この記事には広告を含む場合があります。
記事内で紹介する商品を購入することで、当サイトに売り上げの一部が還元されることがあります。
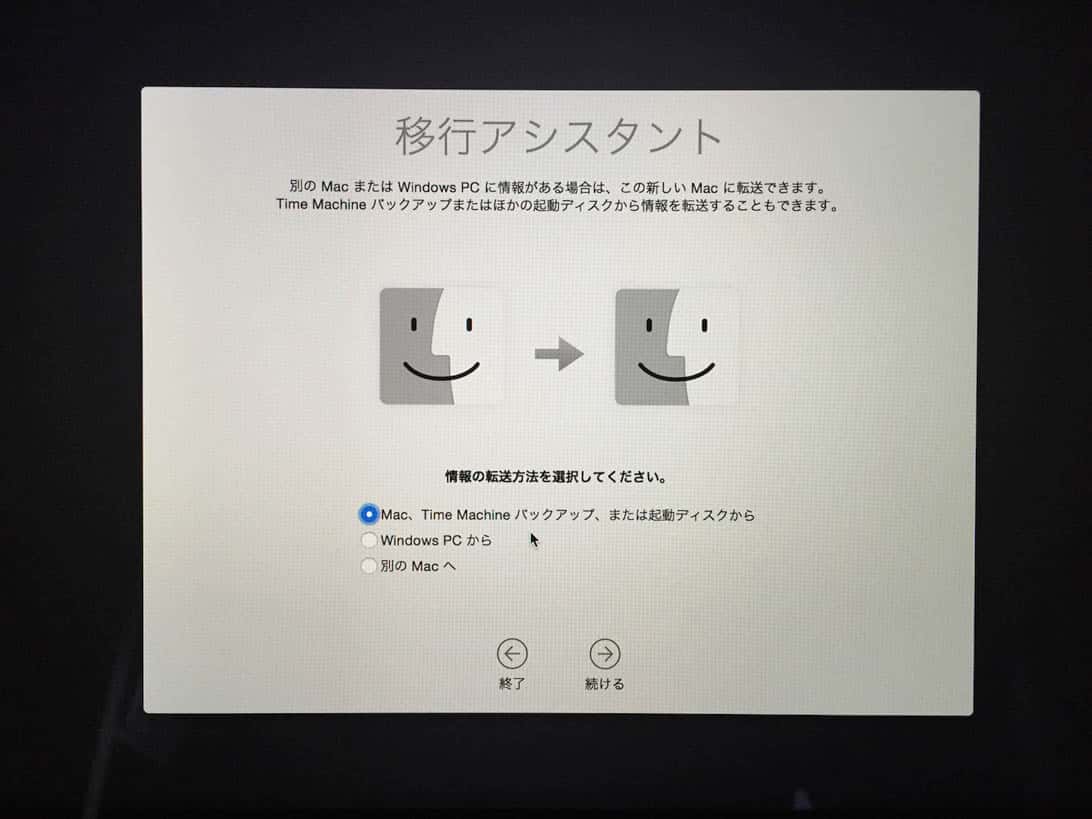
新しいMacBookを買ったら、まずはデータ移行!
簡単な手順で、これまで使っていたMacやTime Machineバックアップからデータを移行することができます。
今回も問題なく移行……できるはずだったのですが、解決策不明のトラブルも発生したりで意外と苦労してしまいました。。。
とりあえず失敗した内容も含めて、データ移行の手順をここで紹介しておきたいと思います。
Macから別のMacへデータを移行する手順
※移行先のMac(以降Mac A)での操作
まずは移行先のMacの初期設定、もしくはアプリケーション一覧からユーティリティ→移行アシスタントを起動し、データの移行元を選択してください。
(Windows PCからの情報転送なんていうのもあるんですね……)
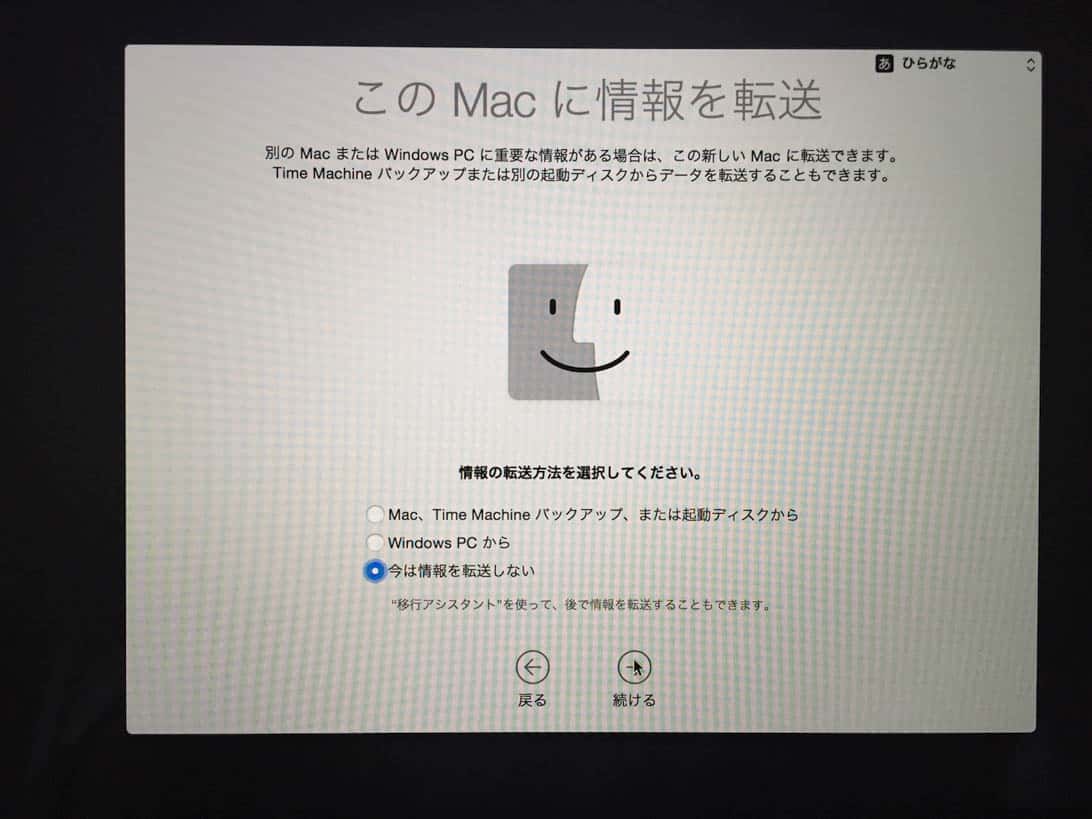
※移行元のMac(以降Mac B)での操作
別のMacからデータを転送する場合はそちらでも移行アシスタントを立ち上げ、情報の転送方法で「別のMacへ」を選択。
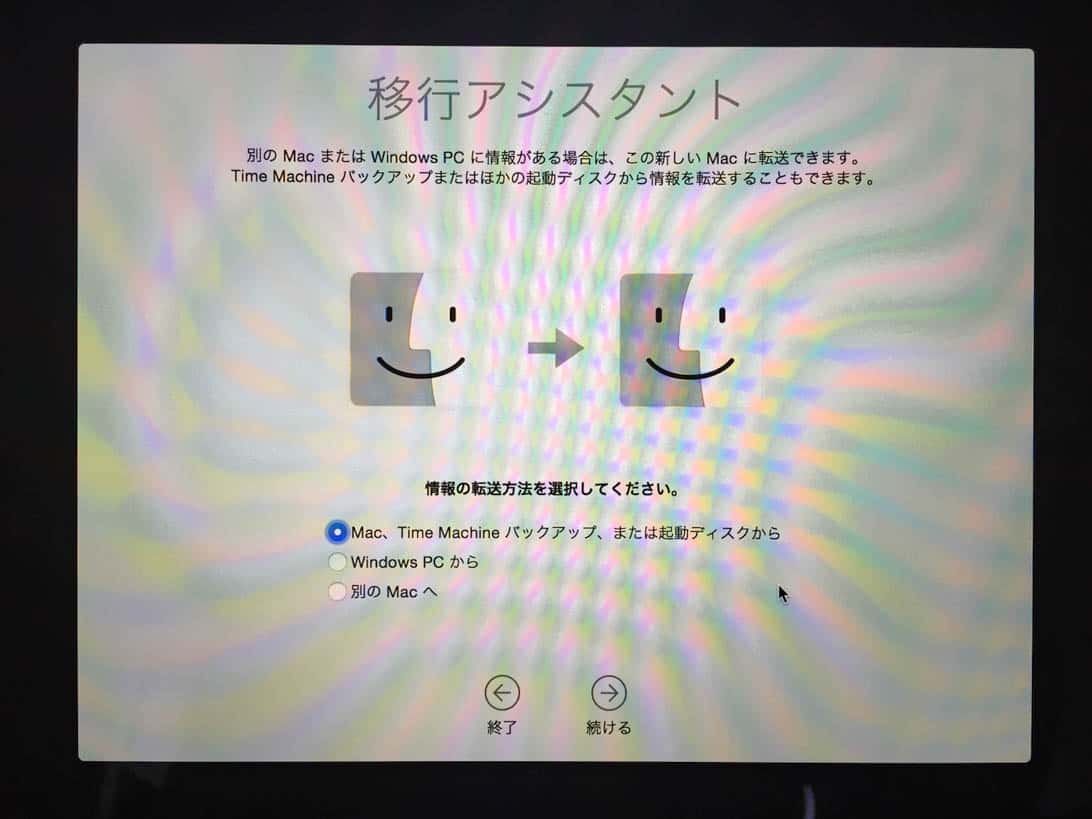
※Mac A
移行先にて転送元のMacを選びます。
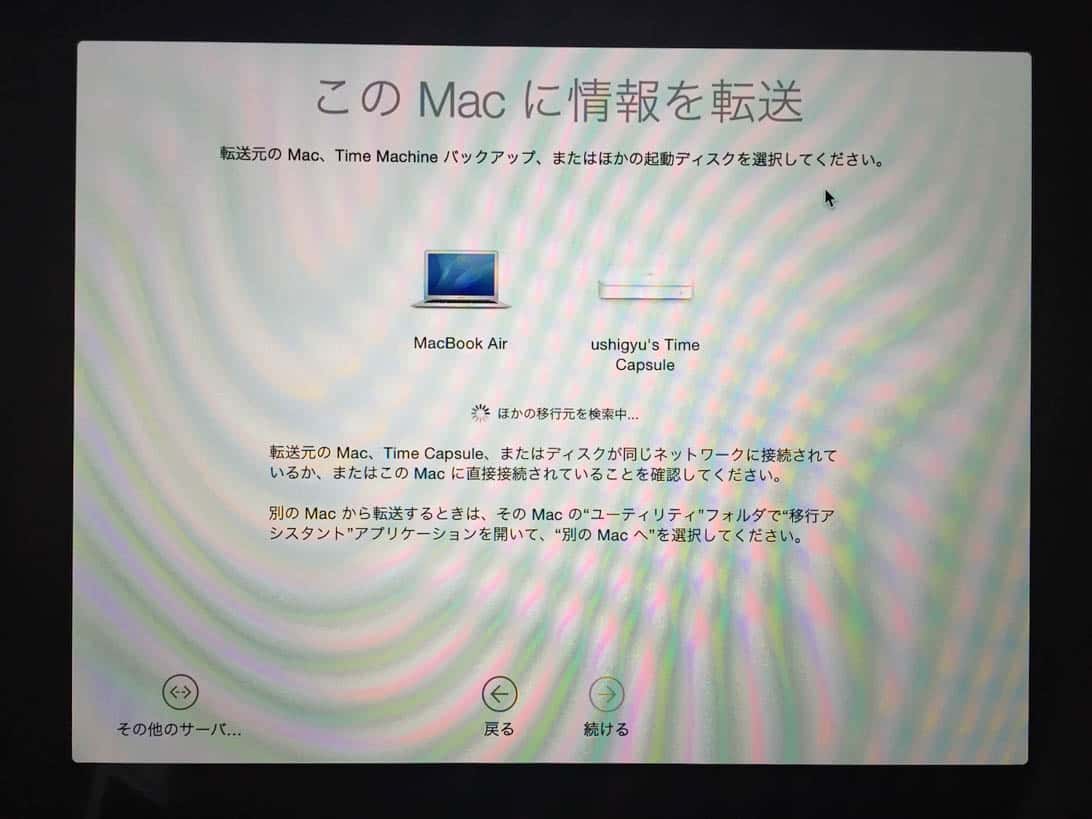
すると、番号が表示されます。
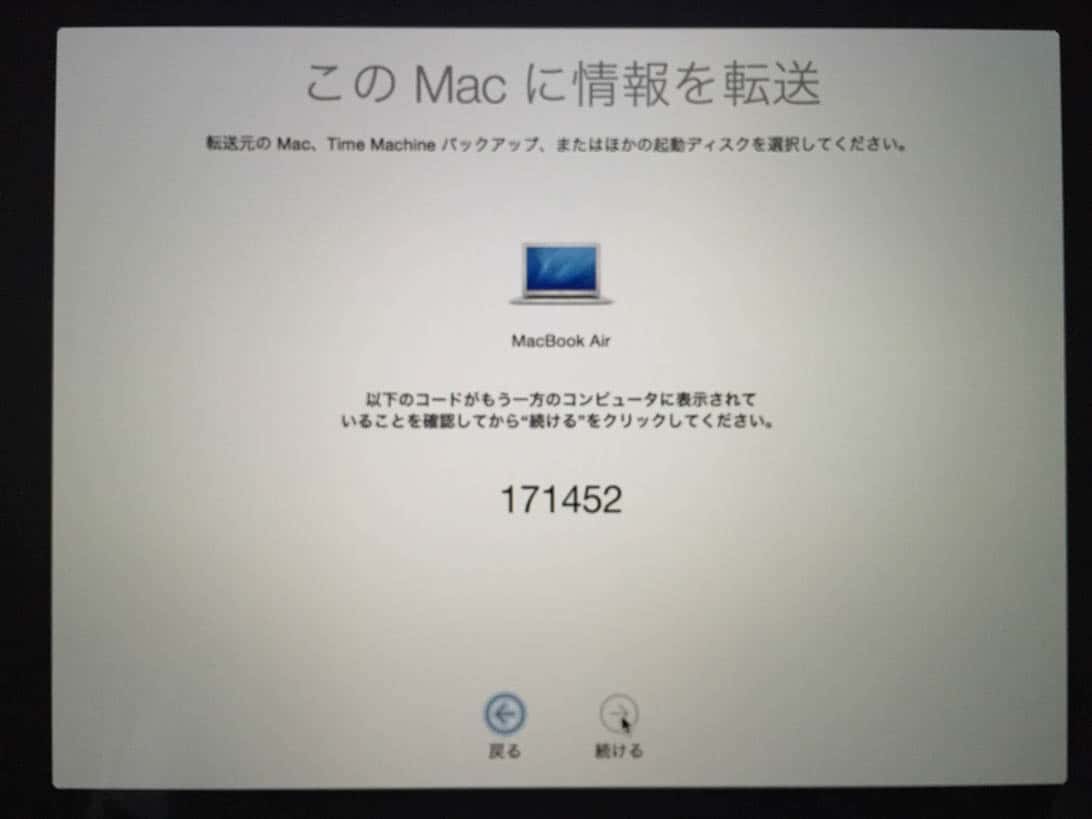
※Mac B
転送元のMacでも同じ番号が表示されていることを確認し、次へ。
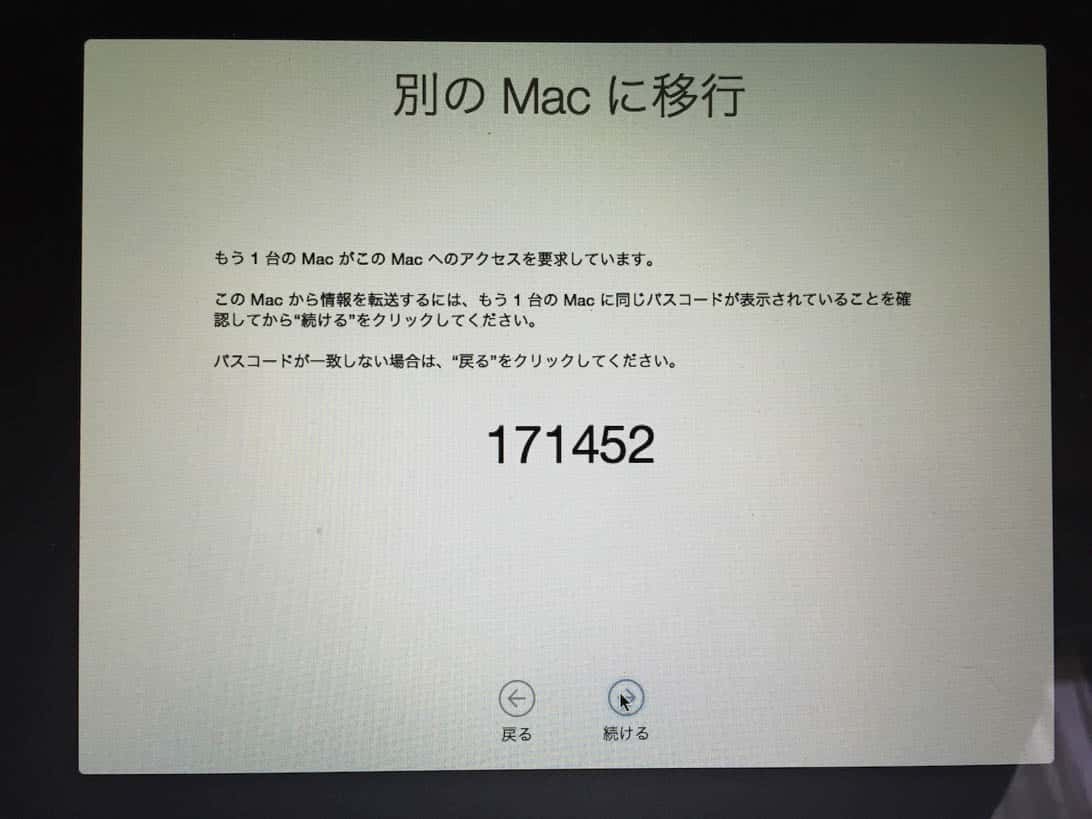
※Mac A
転送する情報を選択します。そっくりそのまま移行したい場合には、全てにチェックを入れて次へ。
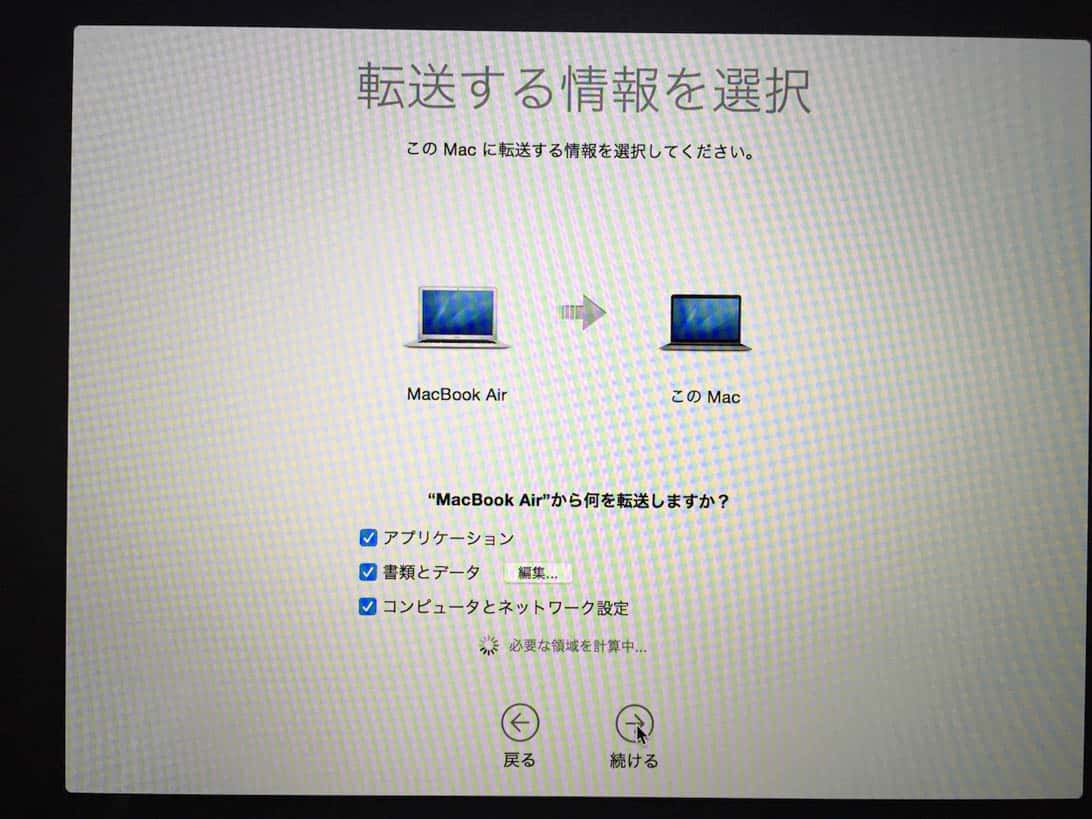
ユーザーアカウントは、通常なら置き換えてしまってよいでしょう。
どちらも残しておきたい場合には「両方のユーザアカウントを残す」の方を選択しておいてください。
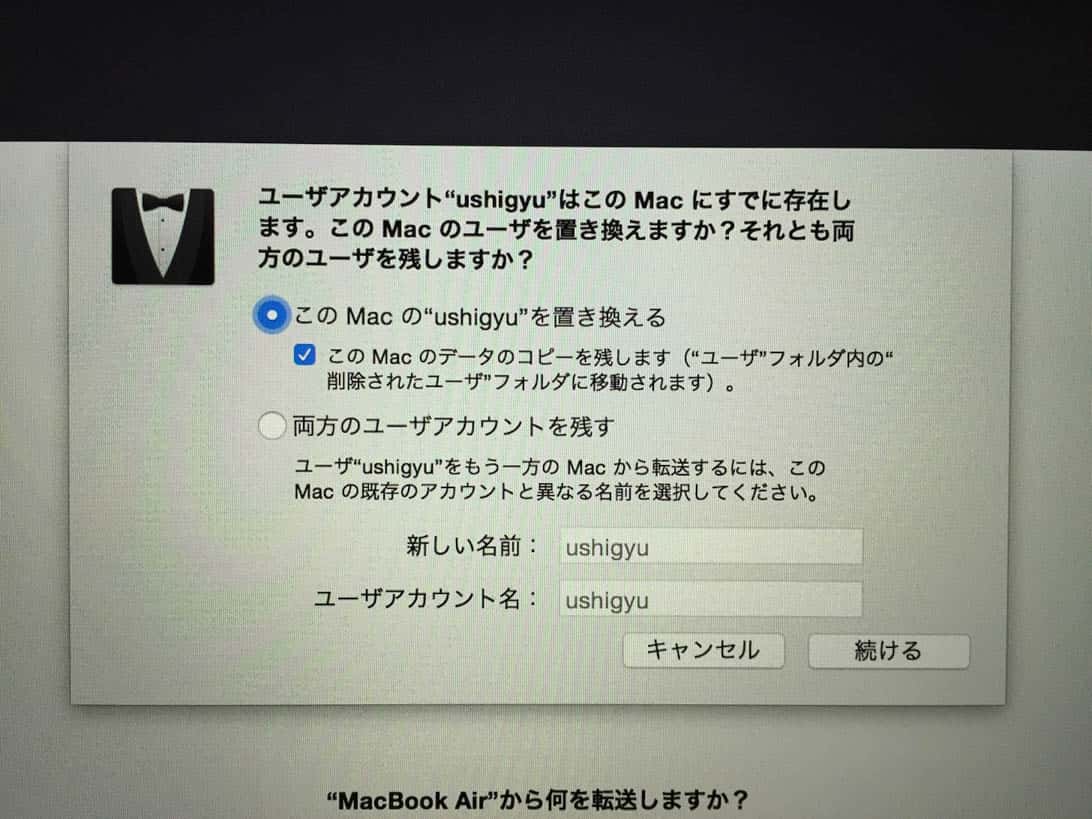
FileVaultボリュームを利用している場合、認証にパスワードが必要です。
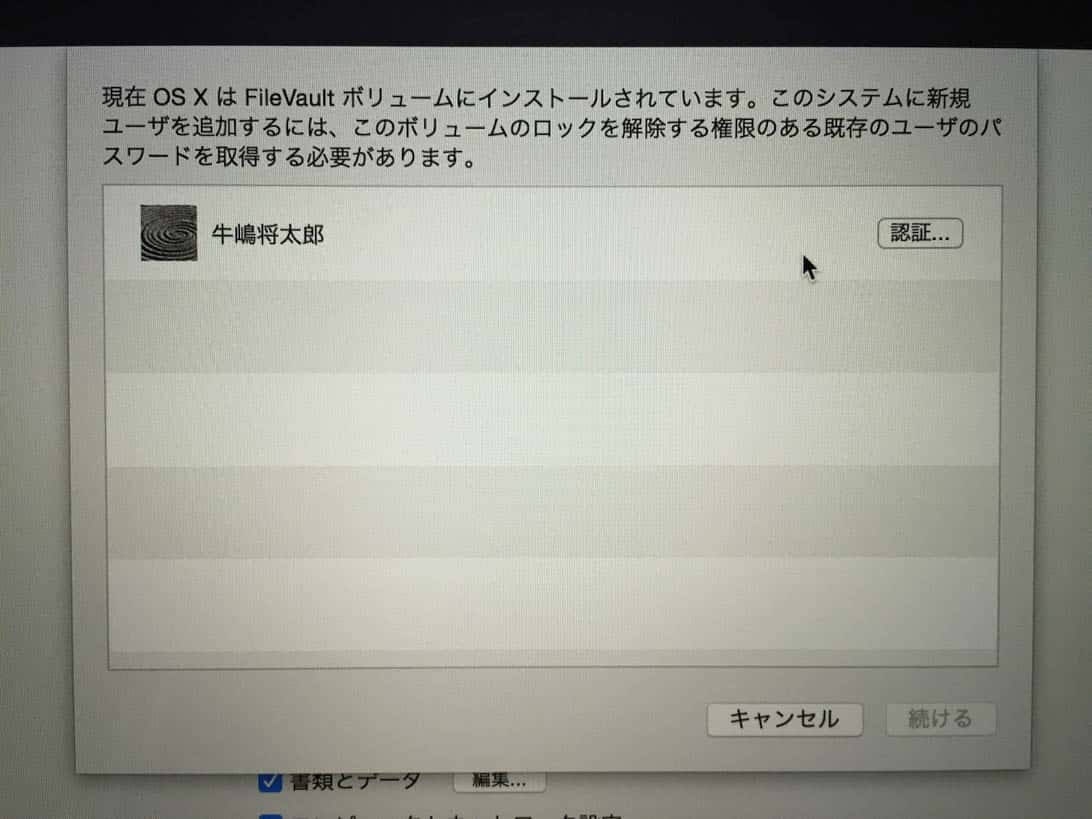
あとは待つだけ。Wi-Fi経由だとなかなか時間がかかりますが、ひたすら待ちましょう。
(時間を短縮したい場合はThunderboltケーブルなどでつなぐとかなり速く済みます。ただし私の場合はUSB-CポートしかないMacBookでアダプタもなかったので、その方法は使えず。。。)
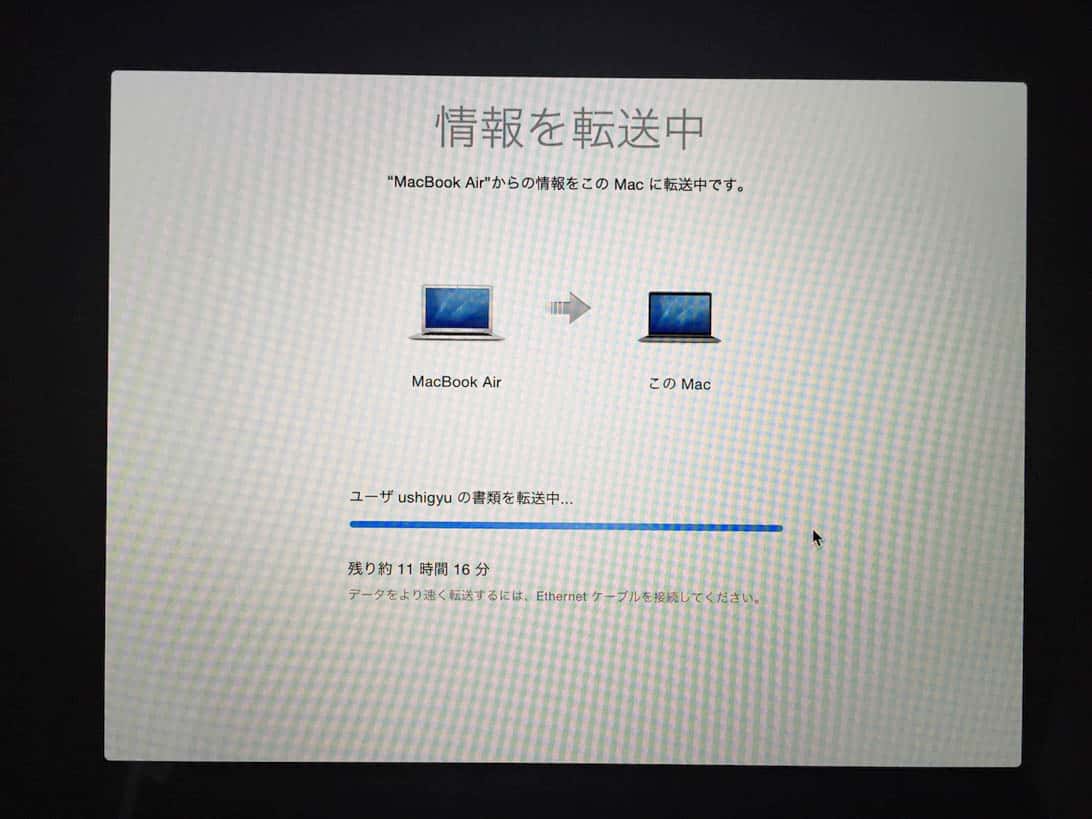
待つ。
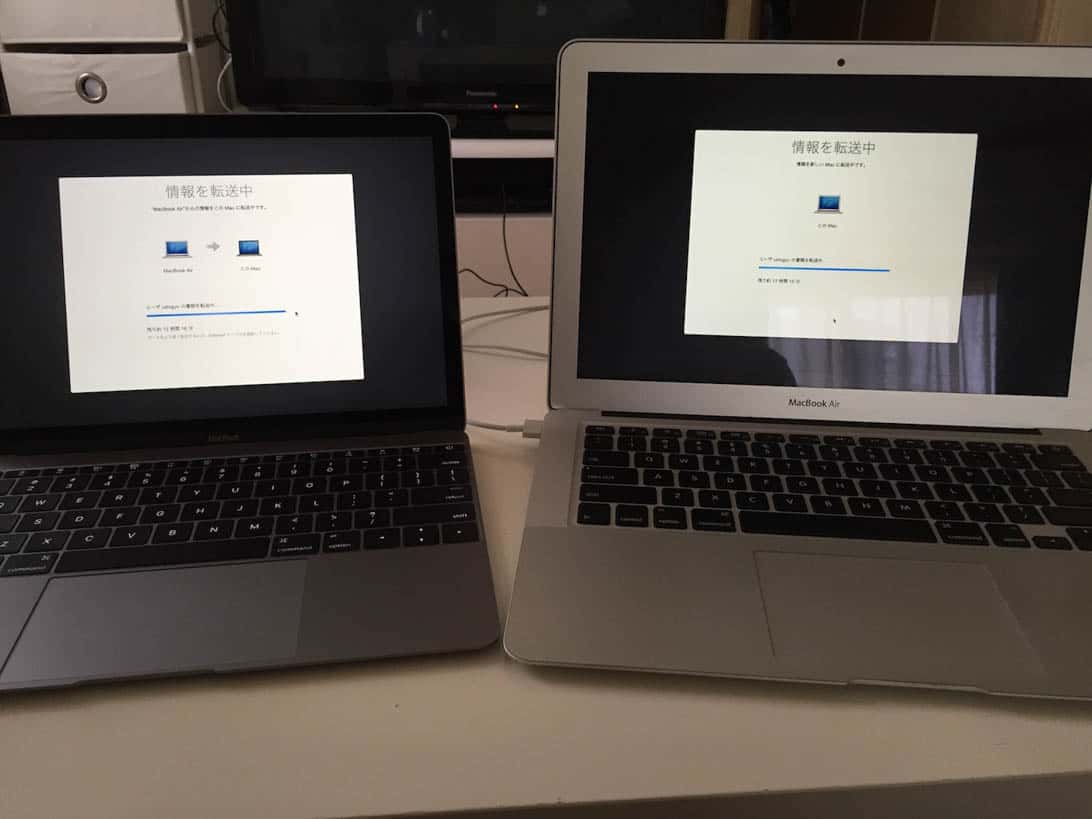
そして、トラブル発生。
残り1分のまま、待てど暮らせど進まないのです。
残り時間表示が当てにならないことは十分承知していますが、丸2日経ってもこの表示から動かないのはさすがにおかしい。
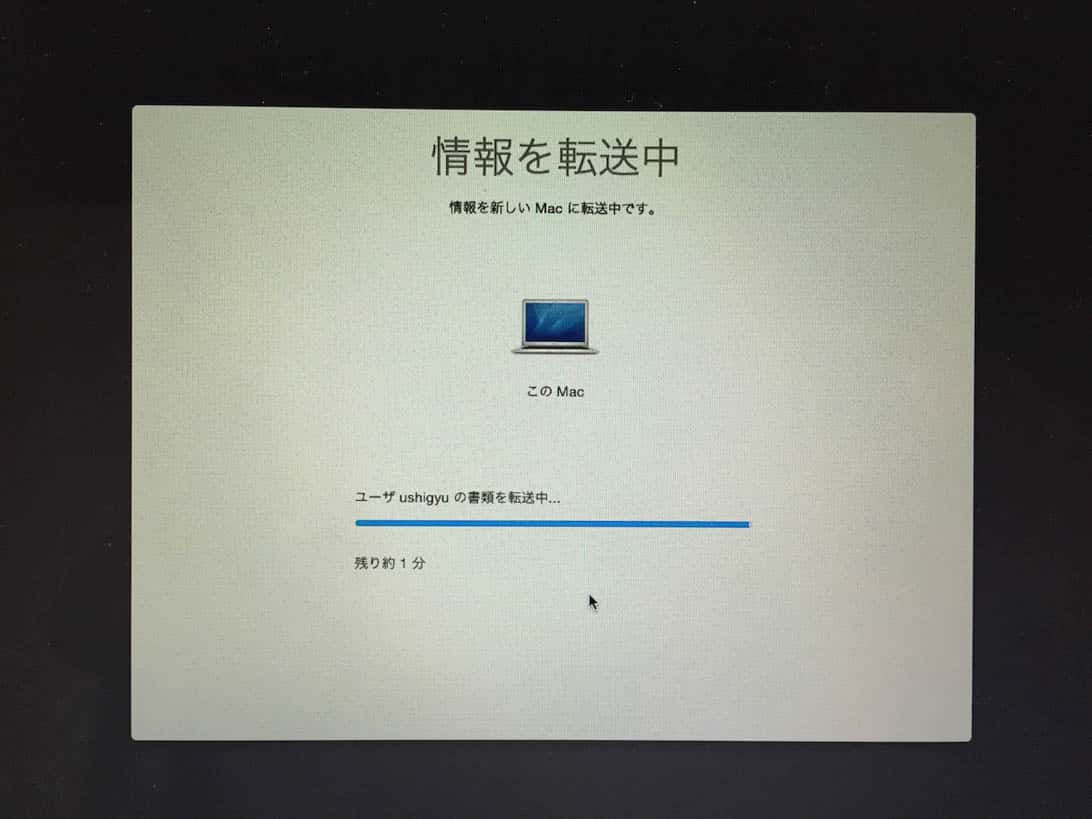
いろいろ調べてみたのですが、どうも有効な解決策が見つからず。。。
Macから直接移行するよりもTime Machineバックアップからの方が成功しやすいとの情報を目にしたので、その方法でやってみることに。
Time Machineバックアップからデータを移行(復元)
中途半端にデータが残っていると良くないだろうということで一旦macOSのクリーンインストールをし、再度移行アシスタントを起動。
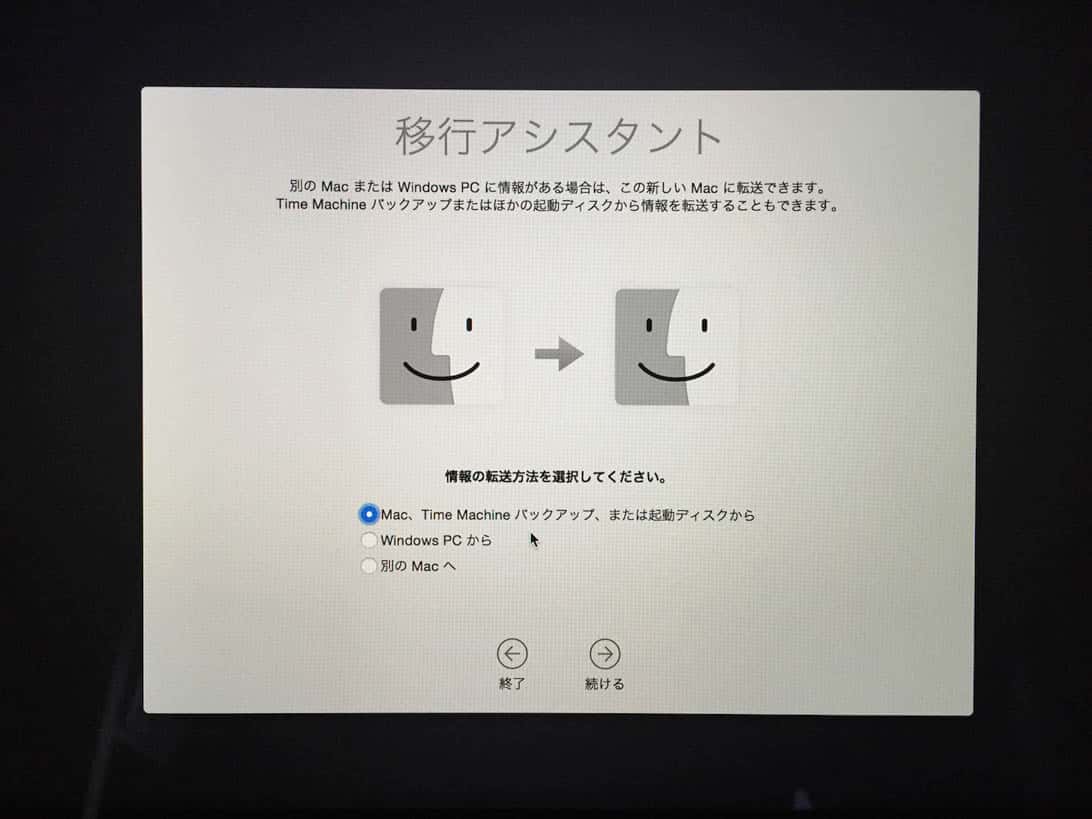
今度はバックアップを取ってあるTime Capsuleを選んで進めます。
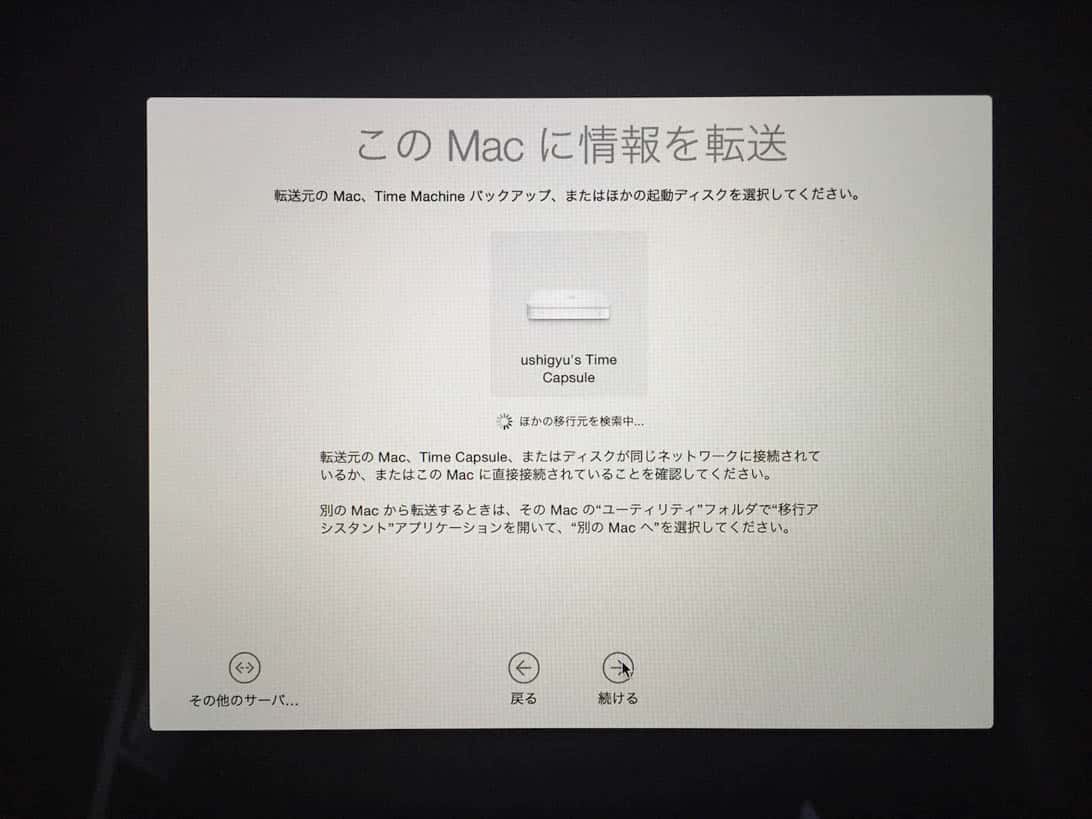
バックアップが複数ある場合は、お間違いのなきよう。
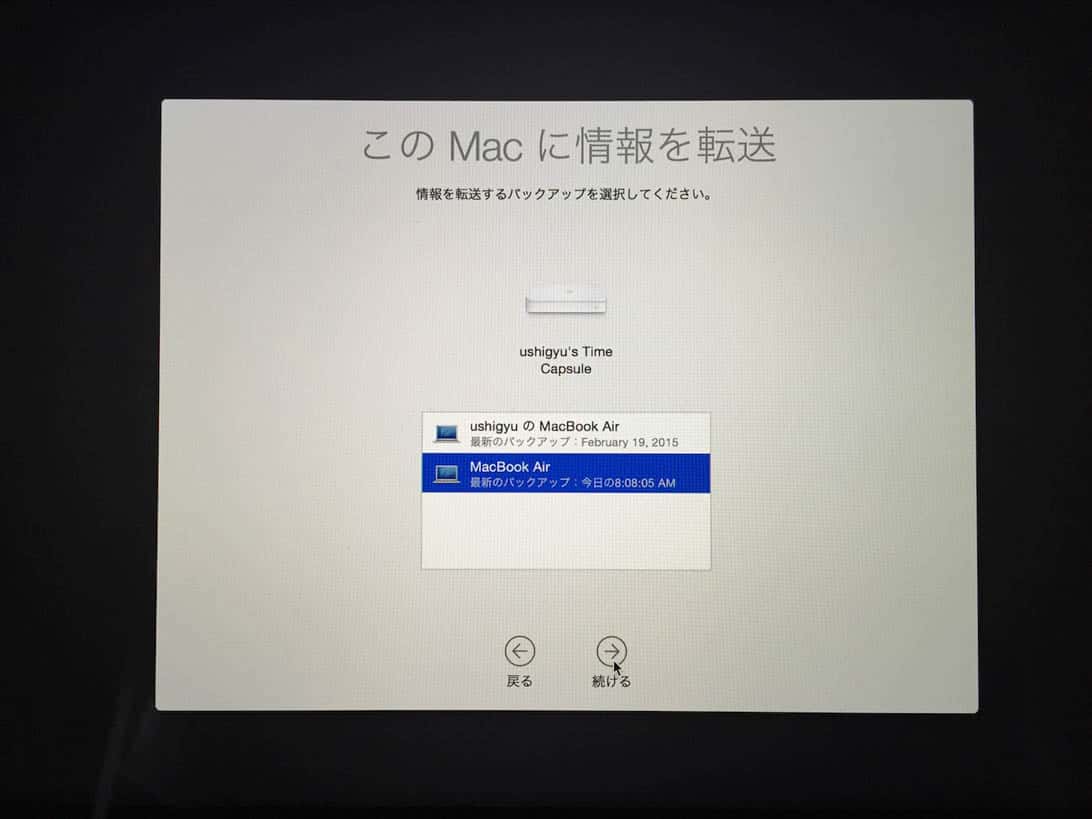
あとは普通に進めていけばOK。今度はうまくいきました!所要時間は200GB程度の容量で8時間ほど。
(もちろん、ネットワーク環境やデータ量などによって異なります)
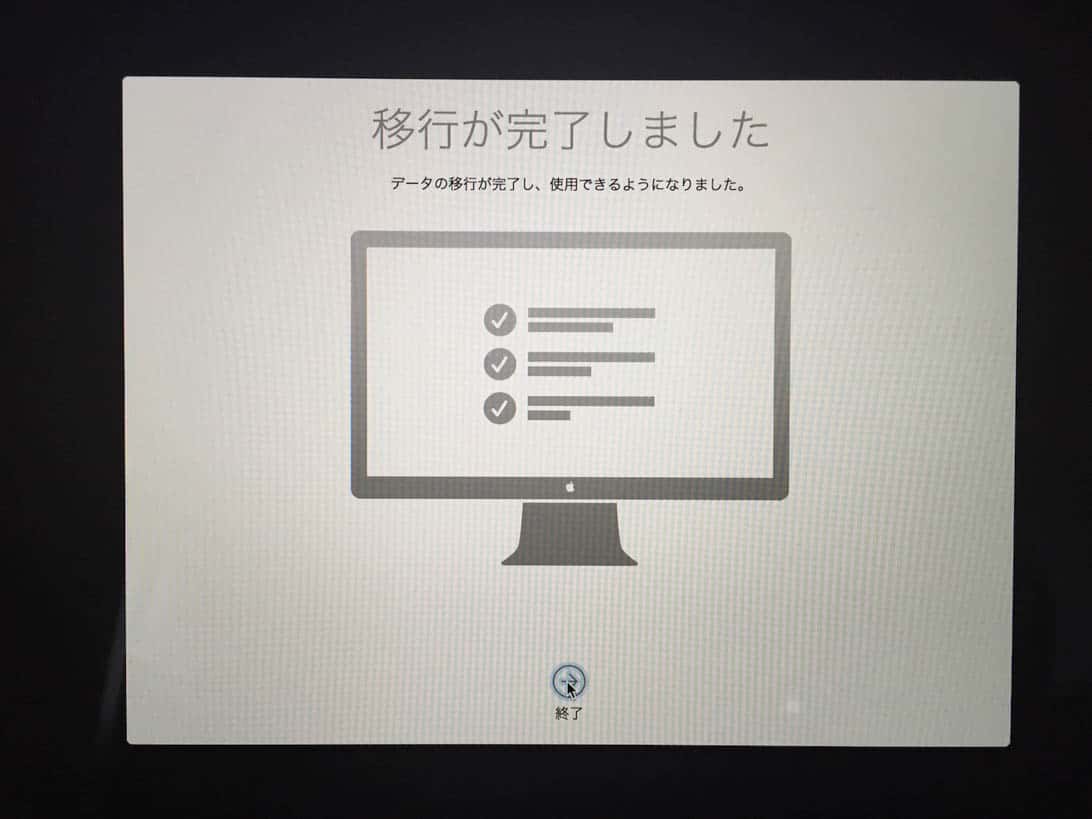
自動的に再起動するのを待って……
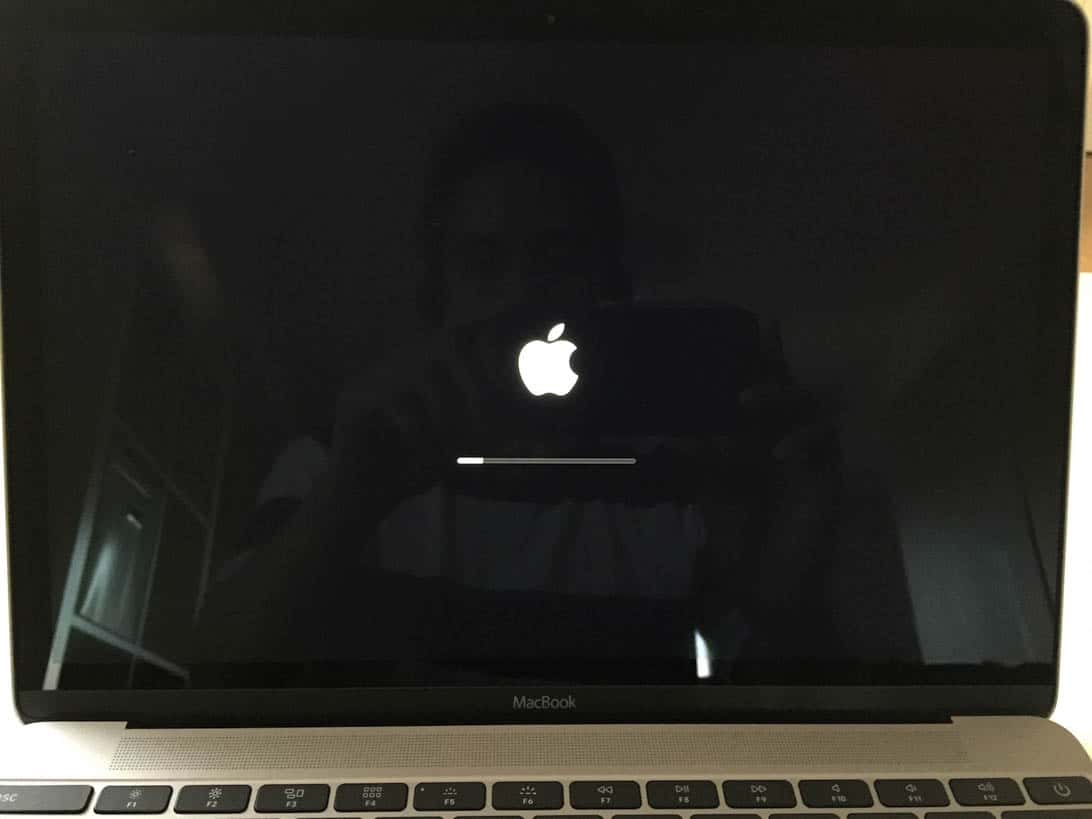
元のMac(MacBook Air)の環境が新MacBookにそのまま復元!
デスクトップも、
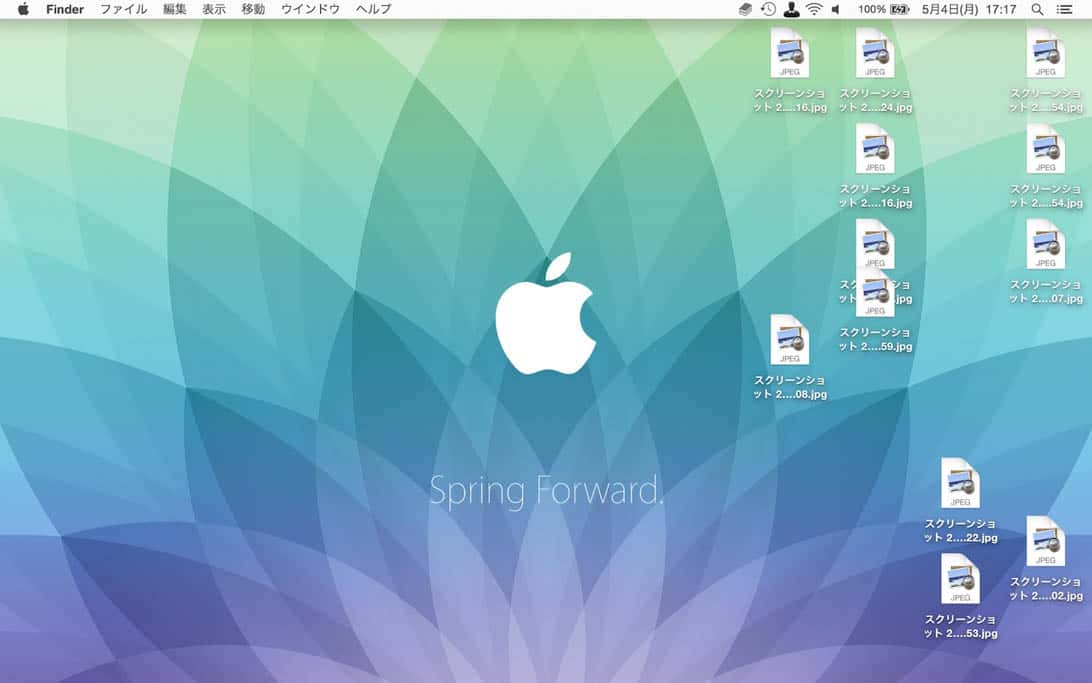
アプリケーションも、
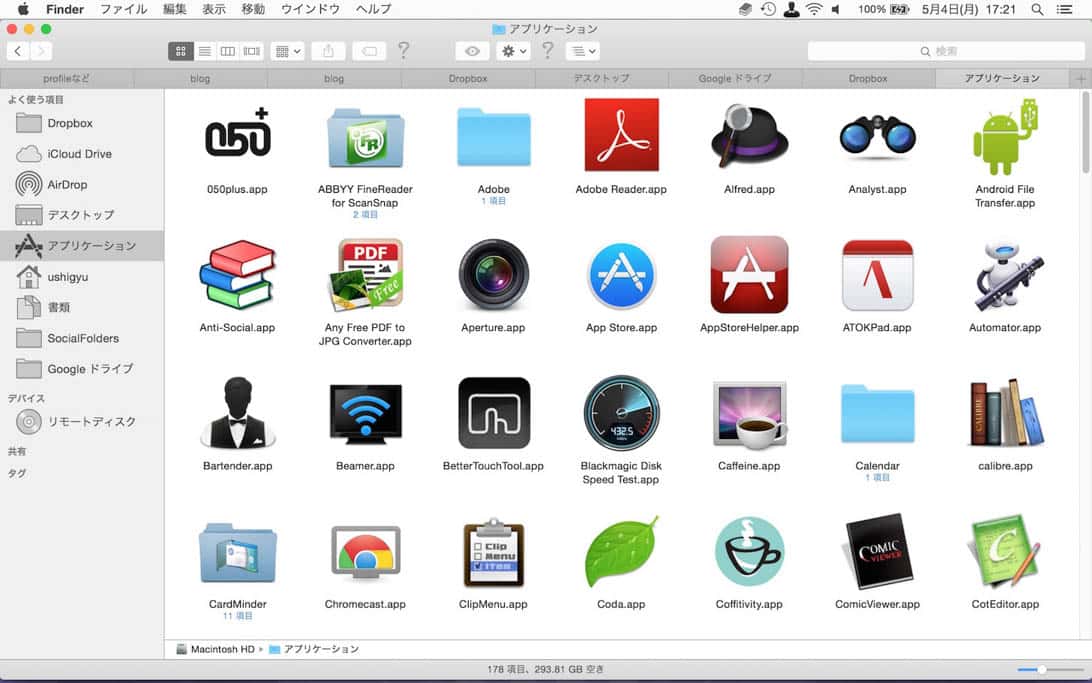
Chromeのタブに至るまでばっちり移行されていました。
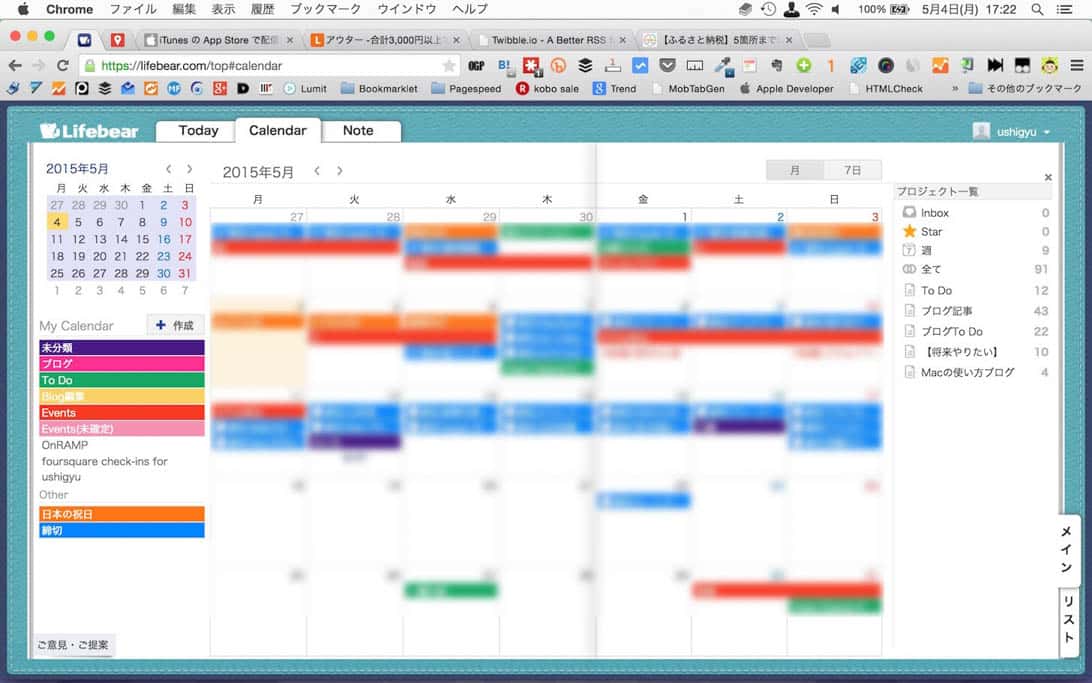
あとがき
結局「残り1分」トラブルの原因と解決法はわからなかったのですが、もしバックアップを取っている方であればそこから復元する方が成功率は高そうです。
(所要時間も短くて済みました)
新しいMacを買ったら、以上の手順を参考にデータ移行やってみてください!

