この記事には広告を含む場合があります。
記事内で紹介する商品を購入することで、当サイトに売り上げの一部が還元されることがあります。

Appleの開発者向けカンファレンス・WWDCにて、新iPad ProやMacのアップデートが発表されました。
【発表内容が3分でわかるまとめ↓】
オフィス用に古いMacBook Air(Mid 2012)を使っていたのですが、最近動きがときどき遅くストレスを感じていたこともあり、この機会に買い替えを決意。
MacBook Proも検討したのですが、考えてみればデスクから動かすこともあまりなかったため、21.5インチiMac 4Kディスプレイモデルを選択。
一括で払うことももちろんできたのですが、24回払いまで利子0%でローンが組めるとのことで、今回はそちらを利用してみました。
(利子なしでお金借りられるのは普通あり得ないですし、経済的に言えば圧倒的に得なので。言うても借金ではあるので、ご利用は計画的に)
iMacの購入は3度目ですし、1年ほど前に27インチiMac 5Kディスプレイモデルを自宅用に購入したばかりなので大きな驚きはありませんでしたが、やはりサクサク動くのは嬉しい。
VESAマウントアダプタ搭載モデルは始めてでしたが、マウントアームへの取り付けも難なくできました!
今回購入した21.5インチiMacのスペック
私が購入した「VESAマウントアダプタ搭載21.5インチiMac Retina 4Kディスプレイモデル」の主なスペック及びカスタマイズ内容は以下の通り。
▼ CPU
3.0GHzクアッドコアIntel Core i5(Turbo Boost使用時最大3.5GHz)
▼ メモリ
8GB 2,400MHz DDR4
→ 16GB 2,400MHz DDR4に変更(+ 22,000円)
▼ GPU
Radeon Pro 555(2GBビデオメモリ搭載)
▼ ストレージ
1TBシリアルATAドライブ(5,400rpm)
▼ マウスとトラックパッド
Magic Mouse 2
→ Magic Trackpad 2に変更(+ 4,000円)
▼ キーボード
Magic Keyboard – 日本語(JIS)
→ Magic Keyboard – 英語(US)に変更(+ 0円)
▼ オプション
AppleCare+ for Mac(+ 20,800円)
▼ 合計金額
147,800(基本価格)
+ 22,000(メモリ増設)
+ 4,000(Magic Trackpad 2)
+ 20,800(Apple Care+)
× 1.08(消費税)
= 210,168円
※毎月8,700円(初回のみ10,068円)の24回払い
VESAマウントアダプタ搭載21.5インチiMacを、ディスプレイアームに設置
注文してから約1週間後。オフィスにiMacが届いていました。実際はもう1つダンボールに梱包されており、以下はその外側ダンボールから取り出したところ。
VESAマウントアダプタ搭載モデルであっても、外装はさすがに変わらないんですね。

前面がパカっと開くようになっているので、取り出すのはとても簡単。

中に入っているのは本体、電源コード、キーボードやトラックパッドが入った箱。

スタンドがない代わりに、本体の裏側にはVESAマウントアダプタが装着されています。よしよし。

このiMacを設置するのは、以前からオフィスで使っているエルゴトロン デスクマウントアーム。
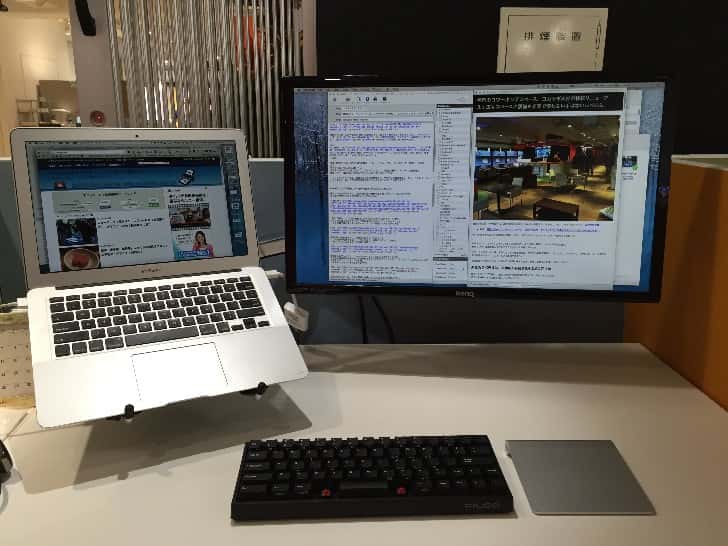
【エルゴトロン デスクマウントアームのレビュー記事↓】
 「エルゴトロン デスクマウントアーム」モニターやノートPCを設置し自由自在に動かせる!
「エルゴトロン デスクマウントアーム」モニターやノートPCを設置し自由自在に動かせる!
アームにネジでグリグリと取り付けていきます。ネジといってもドライバーは不要なのでラクラク。


できました!(新品ディスプレイを手でベタベタ触りたくないので、まだカバーはかけたまま)

サブディスプレイも横に取り付けて、いい感じ!もちろん、上下左右に自由に動かせます。
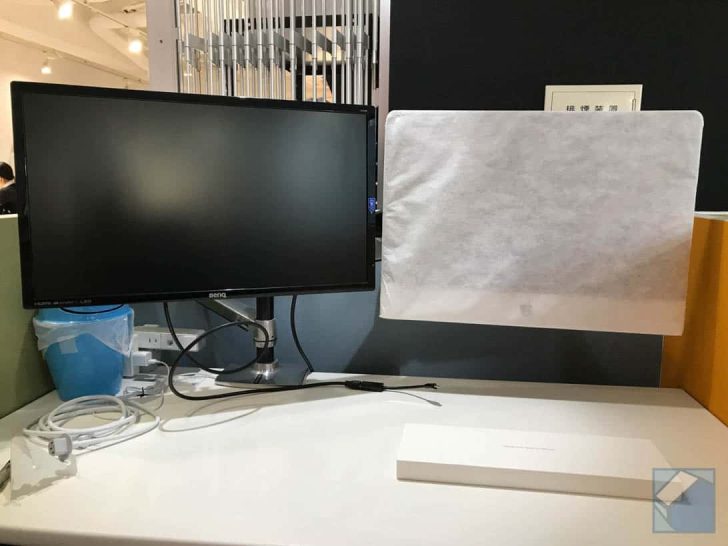
ただし横や後ろについたてがあるこのようなタイプのデスクだと可動域が限定されるので、アーム購入の際はご注意を。私はデスクを前にずらしてなんとか動かせるよう対処しました。
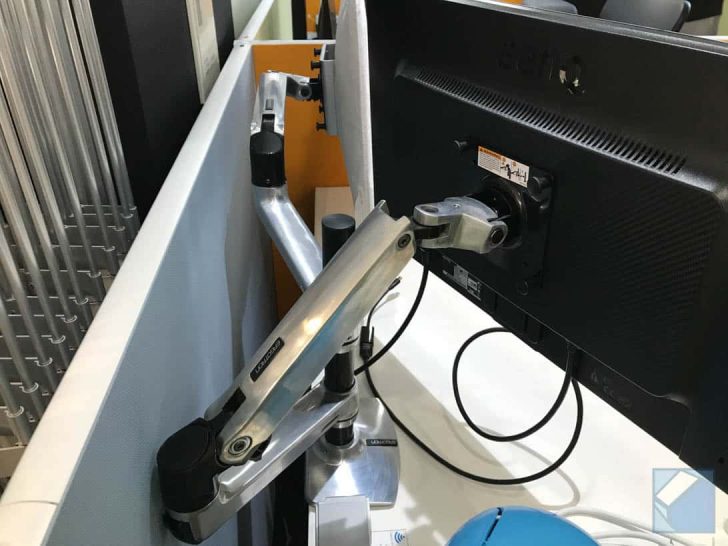
1つだけ誤算が。これまでMacBook AirのThunderboltポートからサブディスプレイに接続していたのですが、今回購入したiMacはThunderbolt 3。
Thunderboltは3からUSB-Cの形状に変更となったため、これまで使っていたケーブルは使えないのです。ぬかったわ。。。

しかたないのでAmazonで購入、入荷待ち。
ちなみに使っているサブディスプレイはBenQ 24型ワイドディスプレイGL2460HM。買ったのは3年以上前ですが、今でも便利に使えています。
ただしRetina解像度には非対応。
【BenQ 24型ワイドディスプレイのレビュー記事↓】
 BenQのモニターをMacBookに接続し、前後に並べてデュアルディスプレイにすると使いやすい
BenQのモニターをMacBookに接続し、前後に並べてデュアルディスプレイにすると使いやすい

iMacをセットアップ。設定を終えたら必要なアプリをばしばし入れていこう
設置完了したところで、早速初期セットアップを進めていきましょう。
言語の設定やら何やらはいつものことなので省略。
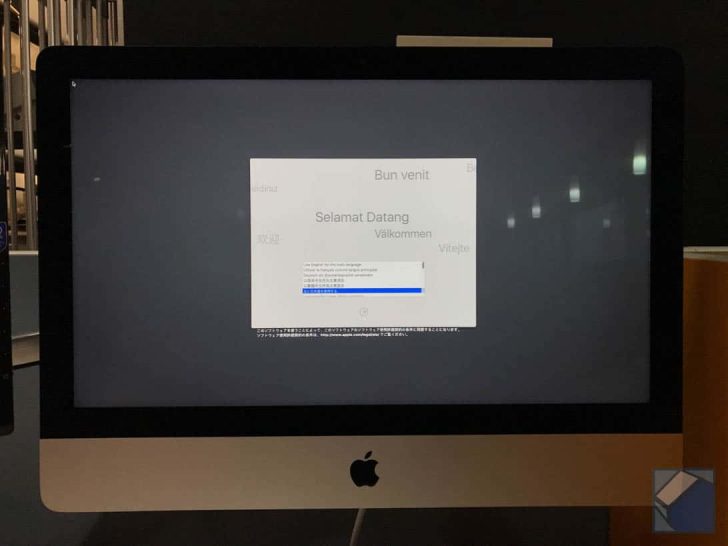
それまで使っていたMacからデータを移行するか、それとも1からセットアップしていくかは悩みどころですが、私は自宅にある母艦を除けば後者を選ぶことがほとんど。

理由は、「仕事や出先で必要なデータはすべてDropboxなどのクラウドストレージにある」「無駄なアプリやデータを新しいMacに持ち越したくない」ため。同期にそこそこ時間はかかりますが、それでも数時間作業して一晩放っておけばすぐ使える状態にできます。
具体的にどのような設定をし、どのようなアプリをインストールしているかは以下の記事にまとめてあります。
 私がMacを買ったらまず最初にする設定、インストールするアプリのまとめ
私がMacを買ったらまず最初にする設定、インストールするアプリのまとめ
あとがき
5年前のMacBook Airモデルでは重い作業をするのがやや厳しかったのですが、iMacに新調したことでこれからは快適に作業ができそうです。
それなりに大きな約20万の投資、回収せねば!




