この記事には広告を含む場合があります。
記事内で紹介する商品を購入することで、当サイトに売り上げの一部が還元されることがあります。

2019年9月20日に配信された、iOS 13。
iOS 13では、iOSデバイス(iPhoneやiPad、iPod Touch)でPlayStation 4のコントローラー・DUALSHOCK 4が利用可能になりました。
全てのゲームというわけにはいかないようですが、対応したゲームアプリをPS4コントローラーで遊べます。
2019年3月には既にiOSデバイスでのPS4リモートプレイが可能となっているので、これらを合わせるとiPhoneやiPadを本体との通信端末兼ディスプレイとしてPS4のゲームがDUALSHOCK 4で遊べるんですよ。すごい。
テレビやPS4のない部屋ではもちろんのこと、インターネット環境さえあれば外出先でも好きなゲームが遊べるのは嬉しいですね。
今回は、
- PS4コントローラー(DUALSHOCK 4)をiPhone/iPadに接続する
- iPhoneやiPadでPS4ゲームを遊ぶ(リモートプレイ)
- PS4がスタンバイモードでも、外出先からプレイできるよう設定する
- iPhoneやiPadと接続したDUALSHOCK 4の設定を解除し、再度PS4と接続しなおす
以上の4本立てで説明していきます!
PS4コントローラー(DUALSHOCK 4)をiPhoneやiPadに接続する
PlayStation 4のコントローラー、DUALSHOCK 4を準備。

DUALSHOCK 4の接続に対応しているのはiOS 13以降なので、接続したいiPhoneやiPadを事前にソフトウェア・アップデートしておきましょう。
現在のiOSバージョンは、設定の「情報」⇒「システムバージョン」から確認可能。ここが13.0以上であればOKです。
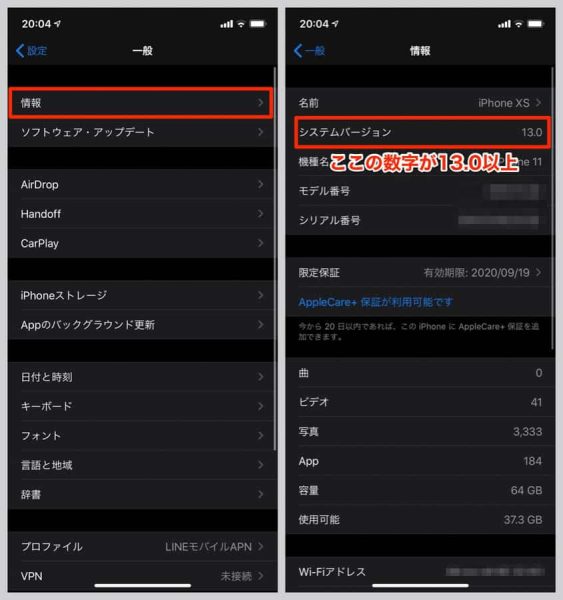
そうでない場合は、「ソフトウェア・アップデート」からiOSを最新版にアップデートしておきましょう。
※iOSのアップデートにより未対応の他アプリが使えなくなるなどの影響が考えられるので、そのあたりは各自ご確認ください
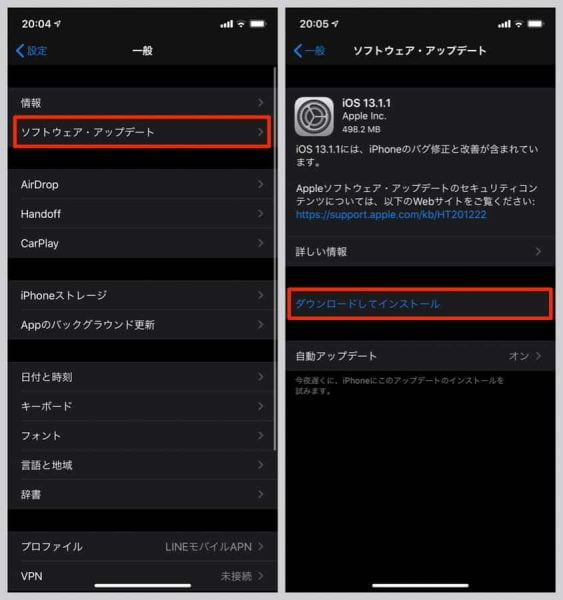
まず、DUALSHOCK 4をiPhone・iPadといったiOSデバイスとBluetooth接続可能な状態にします。
PSボタンとSHAREボタンを同時に押して、しばらくそのまま長押し。

すると、DUALSHOCK 4の背面のライトが白く点滅を始めます。この状態になれば接続スタンバイOK。
(写真では青っぽく見えますが白い光です)

DUALSHOCK 4を接続したいiPhoneやiPadの設定画面でBluetoothを開くと、「DUALSHOCK 4 Wireless Controller」という表示があるのでタップして接続。
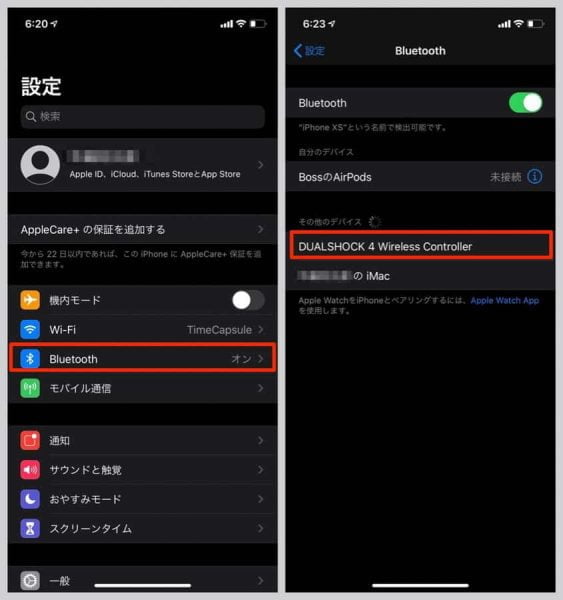
「接続済み」という表示に変われば成功です。
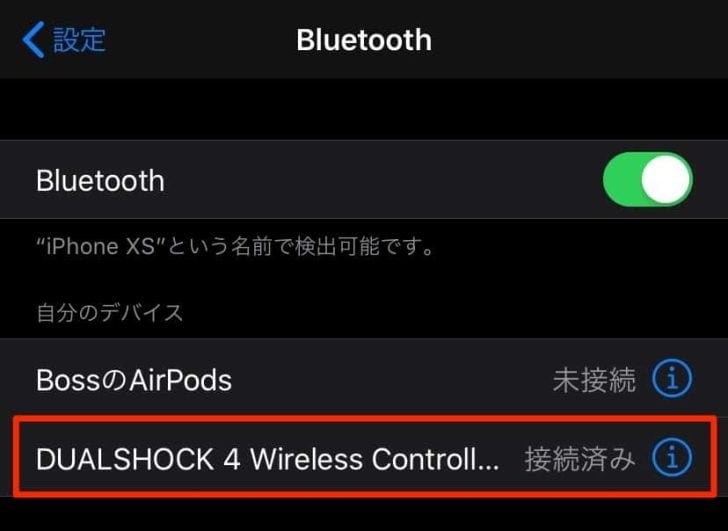
接続が成功すると、DUALSHOCK 4の背面ライトが赤紫色に光っているはず。

これで、対応するiOSのゲームをDUALSHOCK 4で遊ぶことができるようになりました。
試しに遊んでみたのはApple Arcade内にある「ソニックレーシング」。アプリゲームをPS4のコントローラーで遊ぶのはなんだか不思議な感じですね。

iPhoneやiPadでPS4のゲームを遊ぶ
次に、iPhoneやiPadでPS4のゲームを遊ぶために「PS4 Remote Play」というアプリをインストールしましょう。
Wi-Fi環境でないと動作しない仕様となっているので、自宅なり外出先のネットワークなりに接続した状態ではじめるべし。
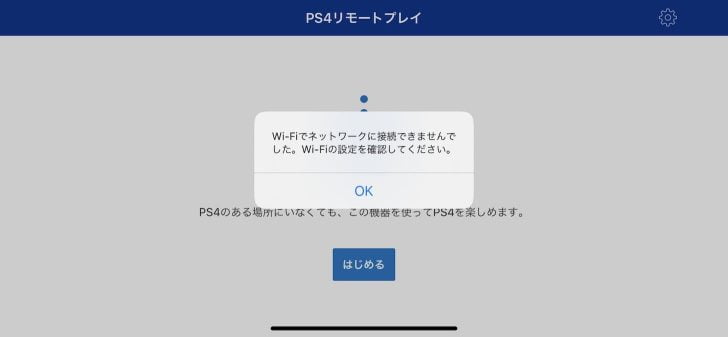
インストールしたら、画面中央の「はじめる」ボタンをタップ。
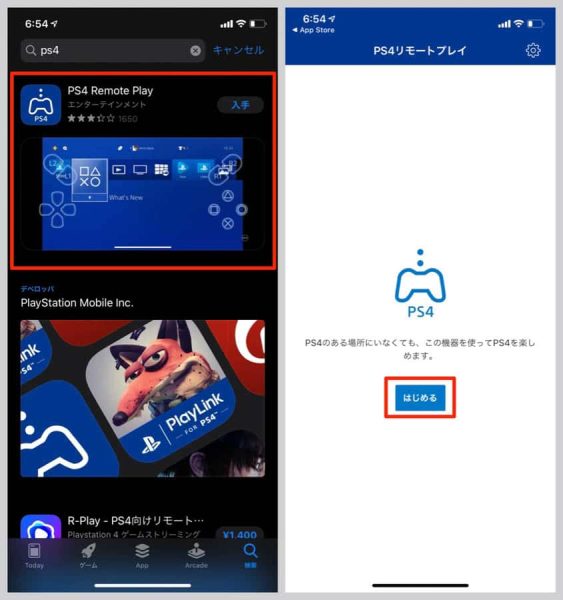
PlayStationアカウントへログインすると、インターネット経由で手持ちのPS4を検索します。
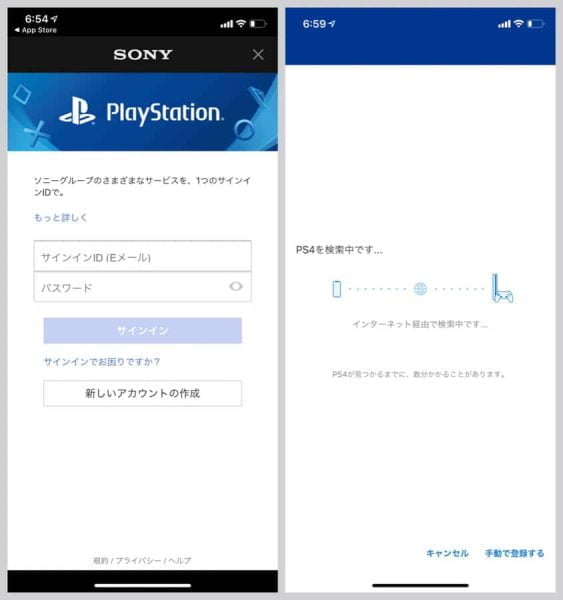
しばらくしてPS4が見つかると、iPhoneがこのような画面に。
上部にPS4のメニュー、下部にコントローラーのボタンやスティックが表示されている!
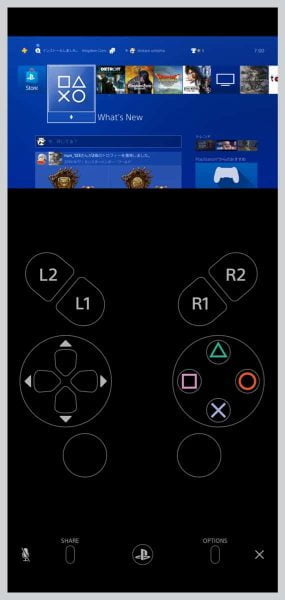
試しにテレビを付けてみると、PS4が起動してあたかも普通にコントローラーで操作しているかのような状態となっていました。

縦持ちだとちょっと表示領域が小さいですが、横持ちにすると画面も大きくなるのでゲームも捗りそう。
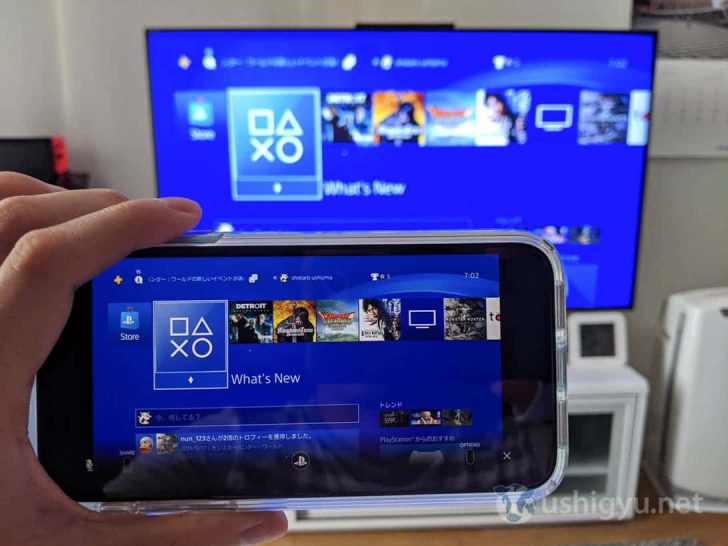
iPhoneやiPadのディスプレイをタップすると画面に重なった状態でボタン類が表示されます。
指が邪魔になってちょっとプレイしにくそうではある。

ですが、前の章の手順通りにDUALSHOCK 4を接続してあるなら話は別。
iPhone・iPadにPS4のプレイ画面を映しつつコントローラーで操作しながら遊べます。これは素晴らしい……!

若干のラグがあるため格ゲーなどフレーム単位の操作が要求されるアクションゲームには向いていません。
ただ、そこまでシビアなゲームでもなければおそらく大丈夫なはず。
なお、スティックや各ボタンは利きますがPSボタン、SHAREおよびOPTIONSボタンは反応しません。
これらのボタンを使いたい場合は、画面に表示されているボタンを押す必要があります。
縦持ちであれば表示されているボタンをタップするだけでいいんですが、横持ちだとパッと見ボタンがありません。
ここで右下の「…」ボタンを押すと、

SHARE、PSマーク、OPTIONSボタンが出てきます。メニュー画面に戻りたいときなどはこれを使いましょう。
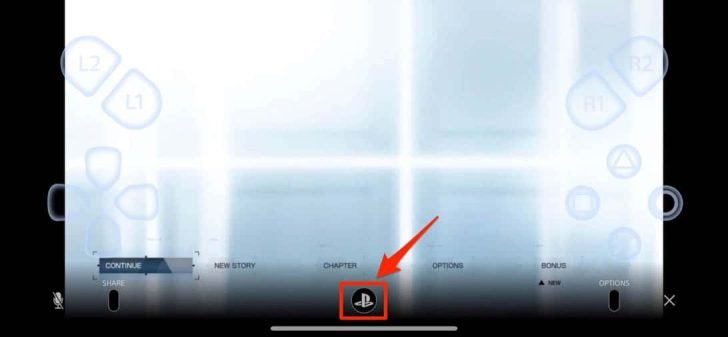
PS4がスタンバイモード中でも、リモートで電源をオンにする設定
ここまでの手順を踏めば、PS4が電源オンの状態ならリモートで遊ぶことが可能になります。
しかし、例えば別の部屋にいたり外出先でPS4はスタンバイモードの場合、リモートで遊ぼうと思っても電源が入らずに遊べません。

エラーの内容を見てみると、
・PS4の電源が切れていると接続できない
・PS4がスタンバイモードでも接続できるが、設定が必要
との内容が。なるほど本体側で設定が必要なのね。
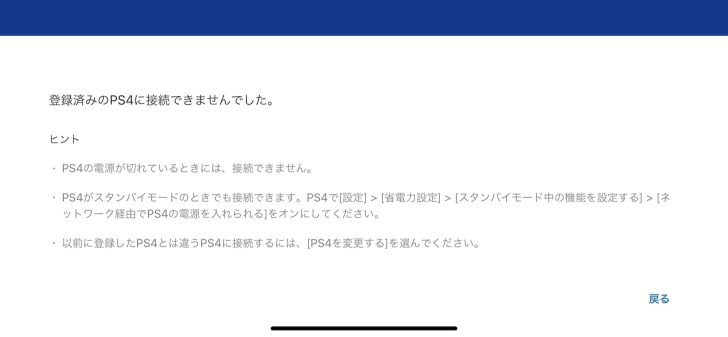
というわけで、PS4本体でリモートでも電源をオンできるよう設定変更しましょう。
PS4メニューで「設定」を開き、
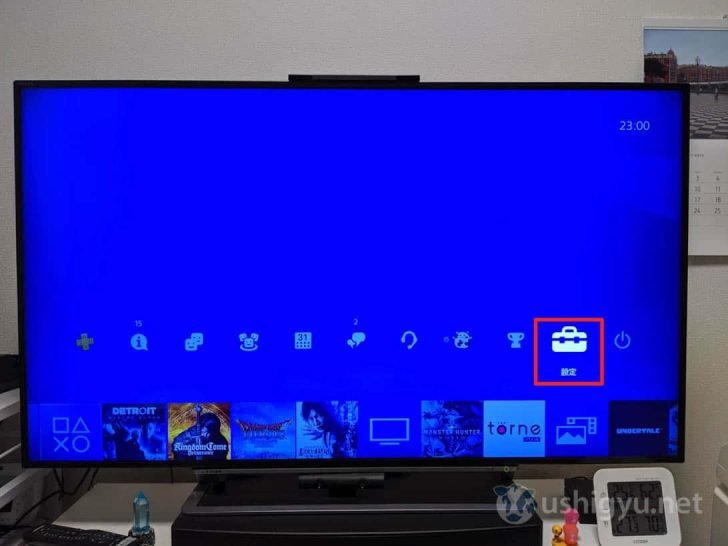
下の方にスクロールし、「省電力設定」を選択。
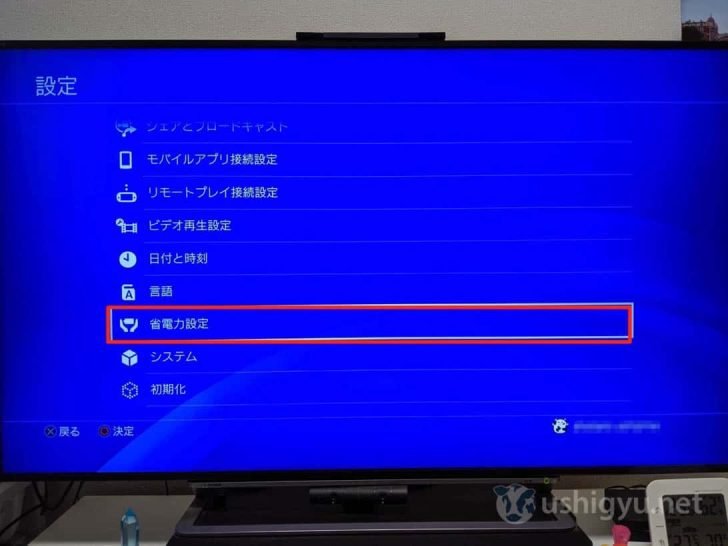
「スタンバイモード中の機能を設定する」を選びます。
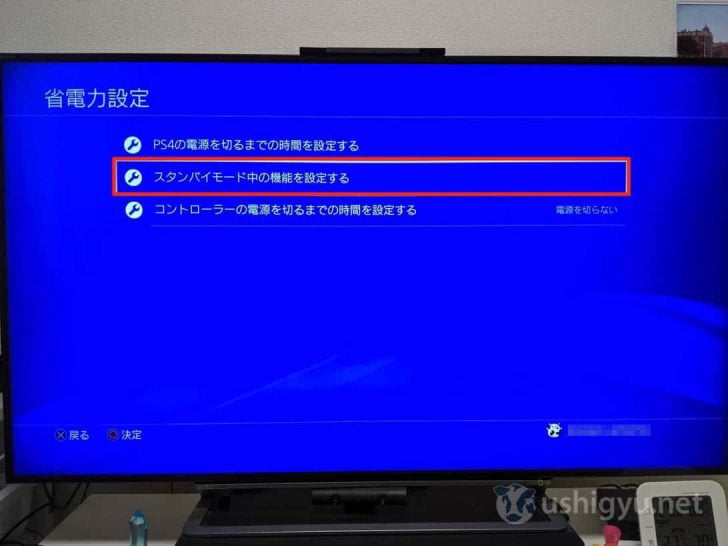
いくつかの項目の中にある「ネットワーク経由でPS4の電源を入れられる」にチェックを入れれば設定完了。
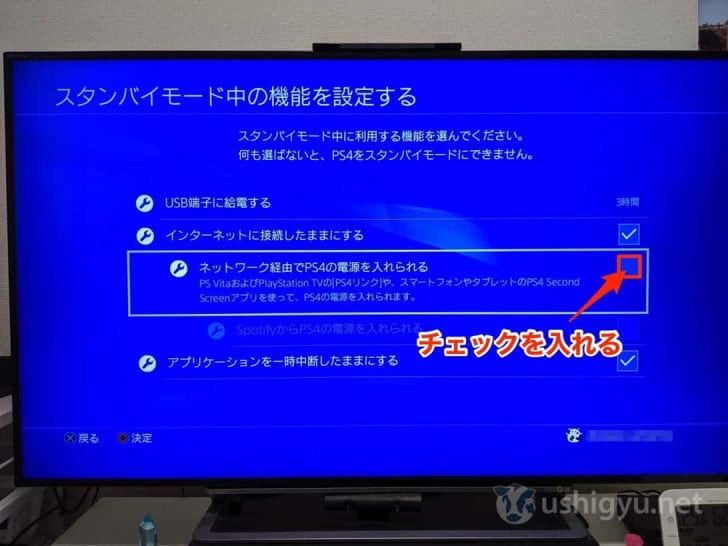
以上の設定をしておくと、PS4 Remote PlayアプリがスタンバイモードのPS4を見つけ出し、自動的に電源をオンにしてくれます。
これで外出先からでも自由にPS4ソフトが遊べるぞ……!
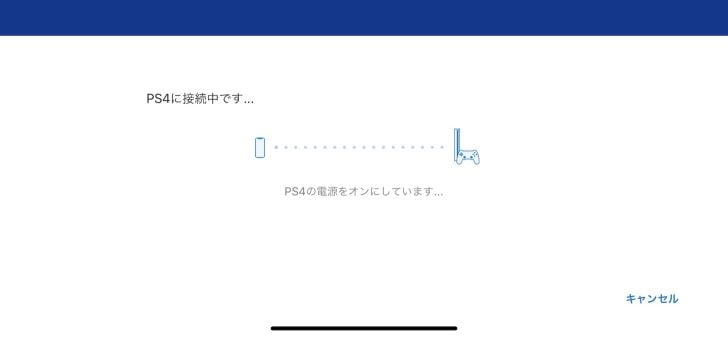
ただし、これは私の環境のせいかもしれないんですが、リモートで電源をオンにすると通信が非常に不安定になりプレイどころでは無くなってしまいます。
通信速度に問題はないはずですが、原因は不明。
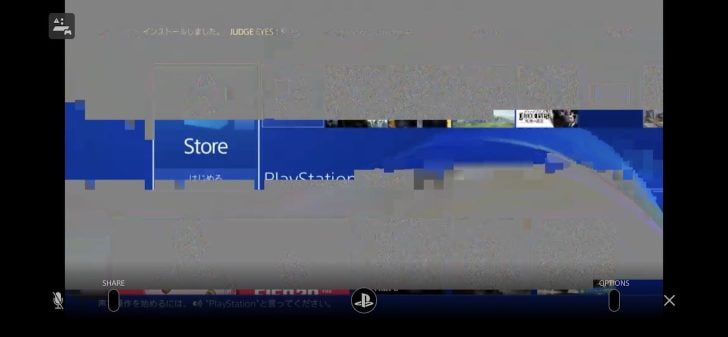
この場合、一旦アプリを閉じるなどして再度接続するとスムーズに動作するようです。
もし私と同じ症状になった場合は試してみてください。
iPhoneやiPadとDUALSHOCK 4の接続を解除し、PS4と接続しなおす
iPhoneやiPadに接続していたDUALSHOCK 4を再びPS4で使いたい場合の手順。
iPhone/iPadの設定⇒Bluetoothへと進み、DUALSHOCK 4の横にあるiボタンをタップ。
「このデバイスの登録を解除」します。
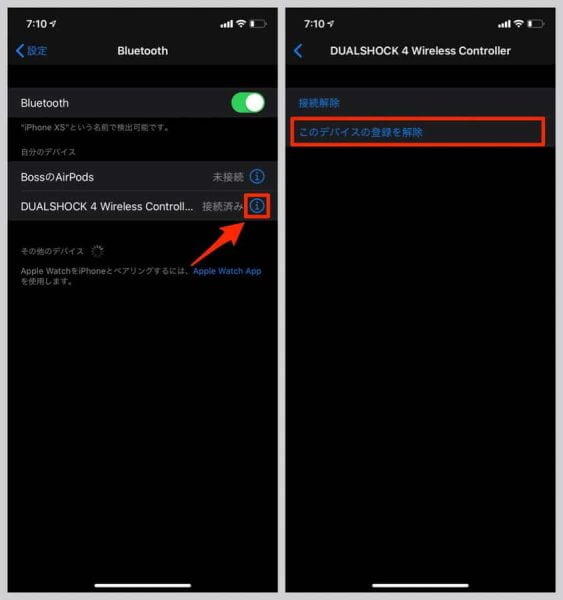
あとはPS4とDUALSHOCK 4を有線接続すれば、自動的にPS4のコントローラーとして再登録されます。

DUALSHOCK 4背面のライトがブルーに光れば完了。PSボタンを押せばいつものように使えますよ。

あとがき
手元にないので試せませんでしたが、PS4に加えてXboxのコントローラーも今回のアップデートで使えるようになったらしい。
次回の出張や旅行のときにでも、iPadとDUALSHOCK 4を持参して出先のホテルから快適に遊べるかどうか試してみたいと思います!
私がPS4用として使っているアイテム
PS4の関連記事はこちら
 PS4の容量が不足したらどうする?USBストレージ増設、アプリ(ゲームソフト)削除それぞれの手順を解説
PS4の容量が不足したらどうする?USBストレージ増設、アプリ(ゲームソフト)削除それぞれの手順を解説
 【PS4】セーブデータをバックアップする方法。USBメモリやオンラインストレージに保存しておこう
【PS4】セーブデータをバックアップする方法。USBメモリやオンラインストレージに保存しておこう
 AndroidでもPS4リモートプレイが可能に!その方法を、Pixel 3aにDUALSHOCK 4を接続して確かめてみた
AndroidでもPS4リモートプレイが可能に!その方法を、Pixel 3aにDUALSHOCK 4を接続して確かめてみた
 【PS4】撮影したスクショやビデオを、USBメモリなど外部ストレージに書き出す(コピーする)方法
【PS4】撮影したスクショやビデオを、USBメモリなど外部ストレージに書き出す(コピーする)方法








