この記事には広告を含む場合があります。
記事内で紹介する商品を購入することで、当サイトに売り上げの一部が還元されることがあります。

2019年10月8日、PlayStation 4のシステムソフトウェアがVer.7.00にアップデートされました。
主な変更点は、以下の2つ。
- PS4のパーティーに参加できる最大人数が、8人から16人に増える
- Xperia以外のAndroidスマートフォン・タブレットでもリモートプレイが可能に(Android 5.0以降が必要)
PlayStation®4のシステムソフトウェアアップデート「バージョン7.00」を10月8日(火)より実施します。
本アップデートにより、PS4のパーティーに参加できる最大人数が16人に増え、リモートプレイ機能に対応する機器がさらに拡大します。これまで対応していたiOS端末、Xperia™、Windows PC、Macに加えて、Xperia以外のAndroid端末でもリモートプレイをお楽しみいただけるようになります。
PS4®システムソフトウェア「バージョン7.00」を10月8日より配信。パーティーの参加人数が最大16人に! | PlayStation.Blog
これまでAndroidでのPS4リモートプレイは同じソニー製であるXperiaのみに絞られていましたが、今回のアップデートでAndroid全機種に開放されたとのこと。
さらに、こちらもリリースされたばかりのAndroid 10ではPS4のコントローラーであるDUALSHOCK 4が利用可能。
つまり、Androidスマートフォンやタブレットで、DUALSHOCK 4を使って遊べる環境が整ったということになりますね。
手持ちのAndroid機種であるPixel 3aを使って、早速試してみました!
PlayStation 4をバージョン7.00以上にアップデート
事前に、PlayStation 4本体をバージョン7.00以上にアップデートしておきましょう。
システムソフトウェアが最新でない状態でPS4を起動すると、アップデートを促す以下のような画面になるはず。
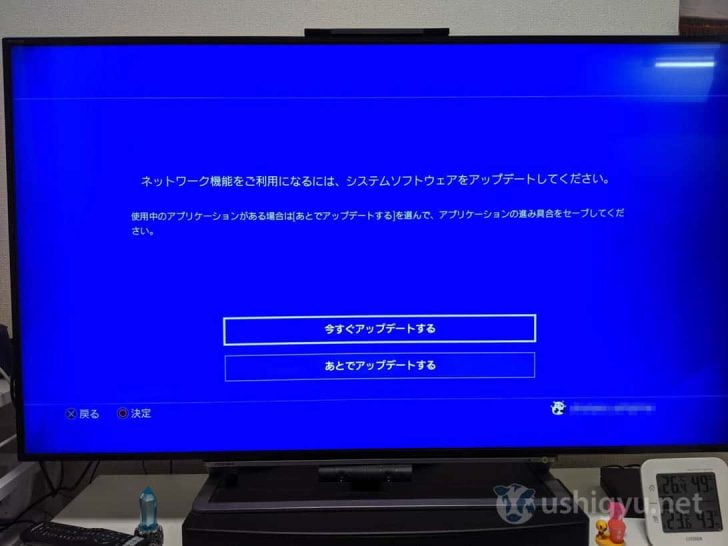
バージョン7.00のファイルがダウンロードされていました。
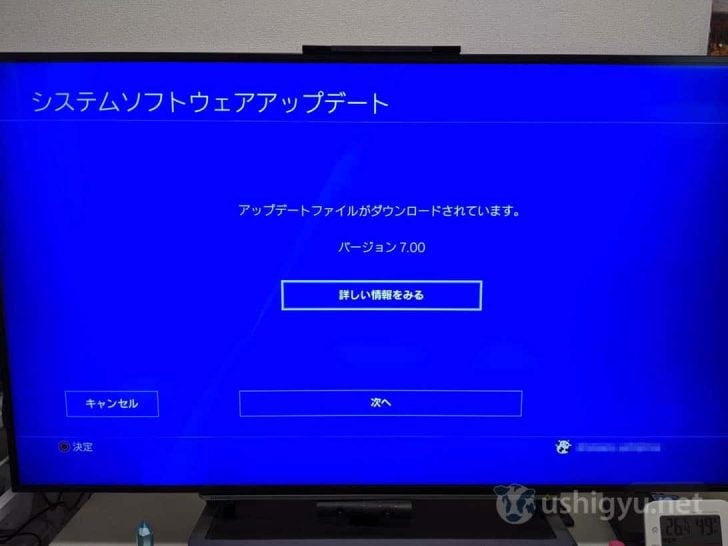
「詳しい情報をみる」で内容を確認してみると、Androidへのリモートプレイ解禁がちゃんと記載されていますね。
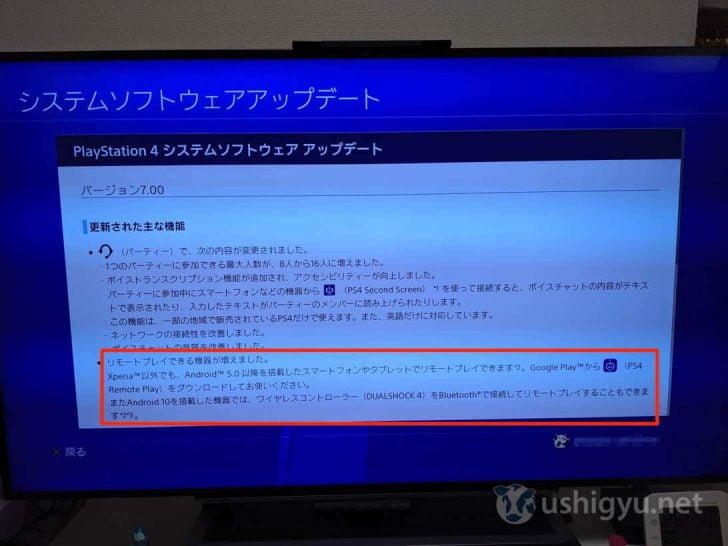
アップデートが終わったら、準備完了。
なお「あとでアップデートする」を選んだ場合は、設定の「システムソフトウェアアップデート」から進めばOKです。
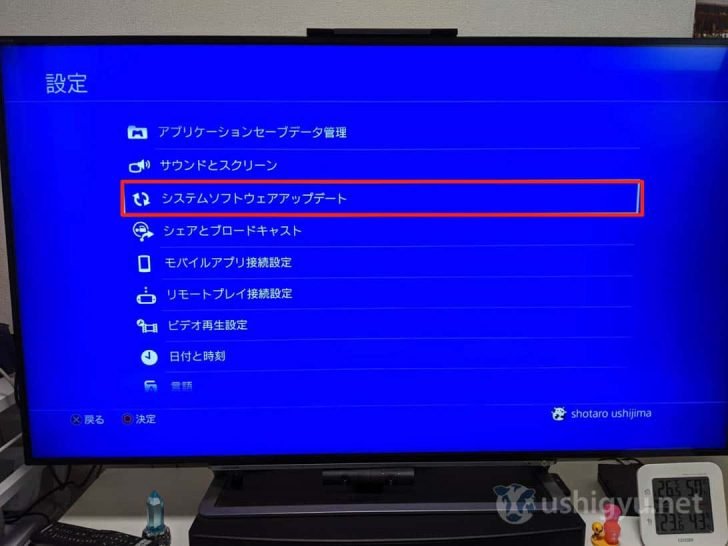
現在のシステムソフトウェアのバージョンがわからない場合は、設定の「システム」から、「システムソフトウェア」の項目を確認しましょう。
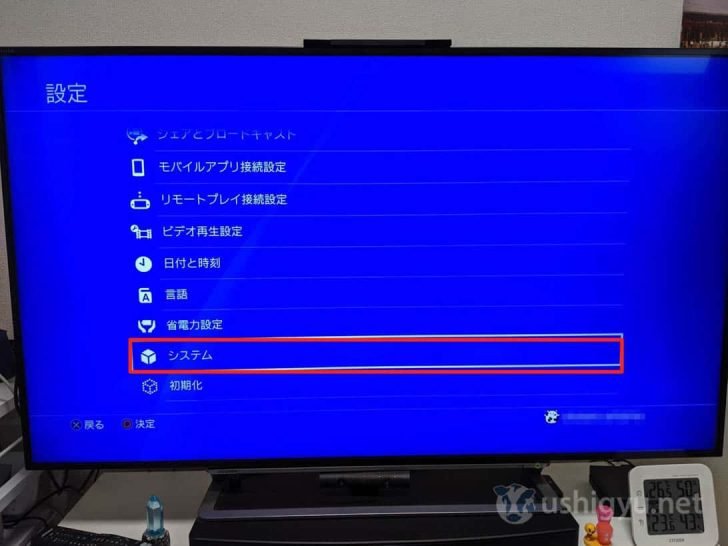
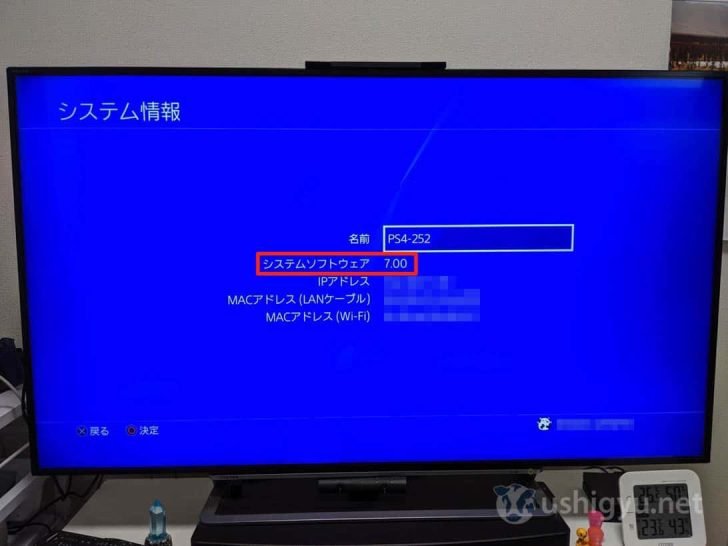
Android(Pixel 3a)でPS4をリモートプレイする手順
PS4で遊びたいAndroid機種に、「PS4 Remote Play」アプリをインストール。
アプリを起動すると真ん中に「はじめる」ボタンがあるのでタップ。
すると、PlayStation IDのログイン画面に移ります。ID・パスワードを入力してサインイン。
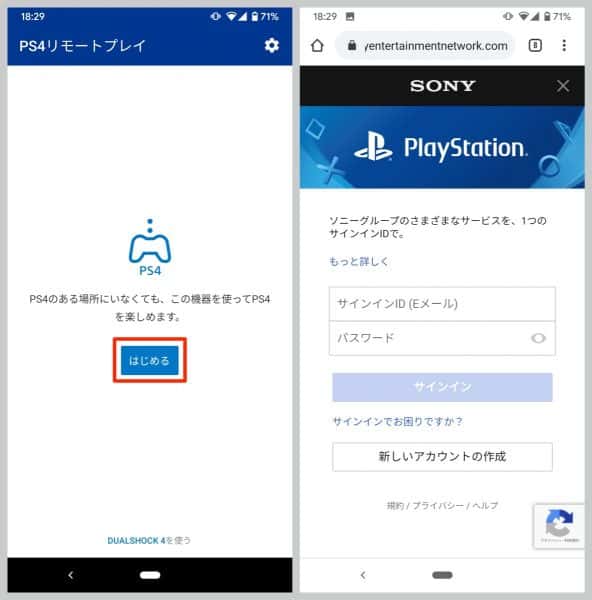
これで、PS4が起動した状態でWi-Fiに接続されていれば接続が可能です。
※PS4がスタンバイ状態でもリモートで電源オンにして遊ぶことができます。手順は後述
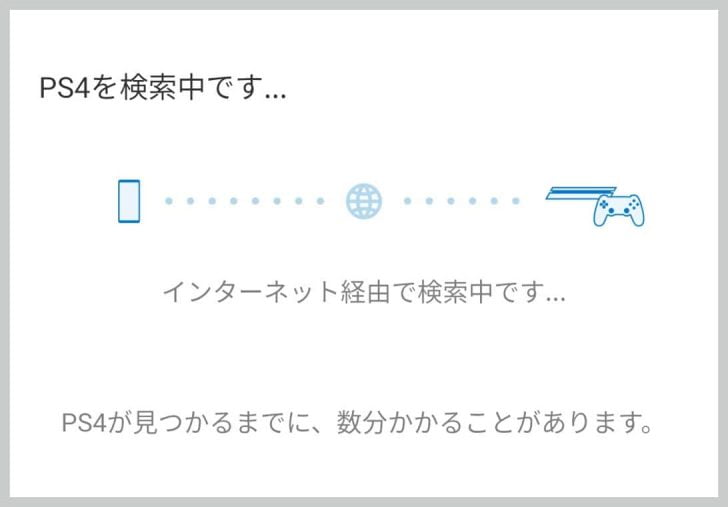
Pixel 3aには無事接続できたんですが、なぜかスクリーンショット撮影禁止になっていたため以降は写真にて説明。
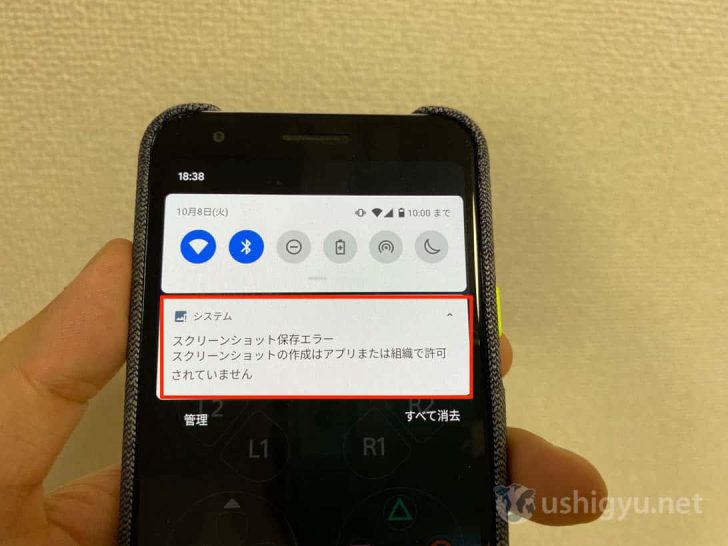
縦持ちの場合の画面。ディスプレイ上部1/3くらいにプレイ画面、下2/3にコントローラーのボタンが表示される形。
大きめのタブレットならまだいいですが、スマートフォンだとちょっと画面が小さすぎてプレイしづらい。。。

横持ちだとかなり見やすくなりますが、コントローラーがプレイ画面と重なるため操作がややしにくいのは否めません。
やはりコントローラーがほしいところ。

なお、横持ちにしても画面が回転しない場合は、設定の「ディスプレイ」→「画面の自動回転」をオンにすればちゃんと回転してくれますよ。
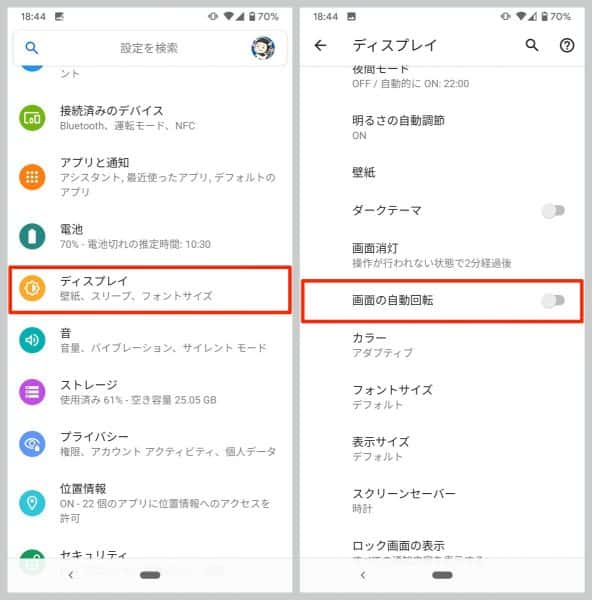
DUALSHOCK 4をAndroid(Pixel 3a)に接続する
DUALSHOCK 4をAndroid(私の場合はPixel 3a)に接続するには、まず設定の「接続済みのデバイス」→「新しいデバイスとペア設定する」を選びます。
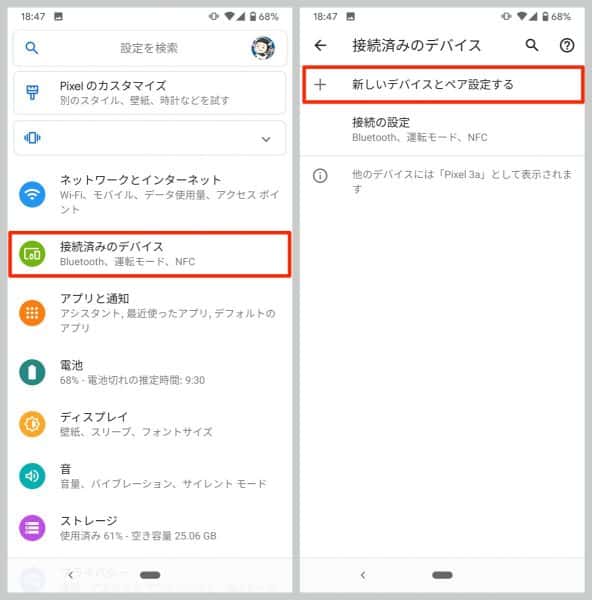
接続したいDUALSHOCK 4のPSボタンとSHAREボタンを同時に押して、しばらくそのまま長押し。

すると、DUALSHOCK 4の背面のライトが白く点滅を始めます。この状態になれば接続スタンバイOK。
(写真では青っぽく見えますが白い光です)

Android側の使用可能なデバイスに「Wireless Controller」が出てくるはずなので、タップして接続。
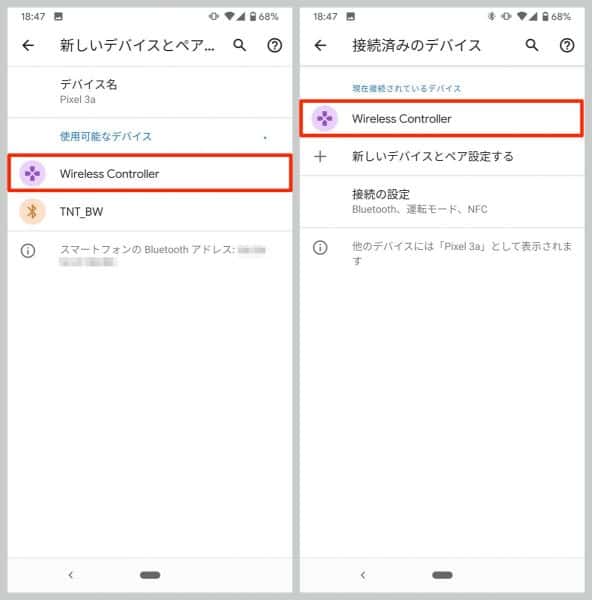
DUALSHOCK 4の背面が青く光れば接続成功です。

あとは好きなように遊ぶだけ。Enjoy!

ネットワーク環境にもよりますがわずかにタイムラグがあるため、タイミングがシビアなアクションゲームにはあまり向きません。
逆に、それ以外のゲームなら安定したネット環境下であれば普通に遊べますよ。
PS4がスタンバイ状態でも、リモートで電源をオンにして遊ぶための設定
PS4がスタンバイ状態であってもリモートで電源をオンにして遊ぶこともできますが、そのためには本体側での設定が必要。
PS4メニューで「設定」を開き、
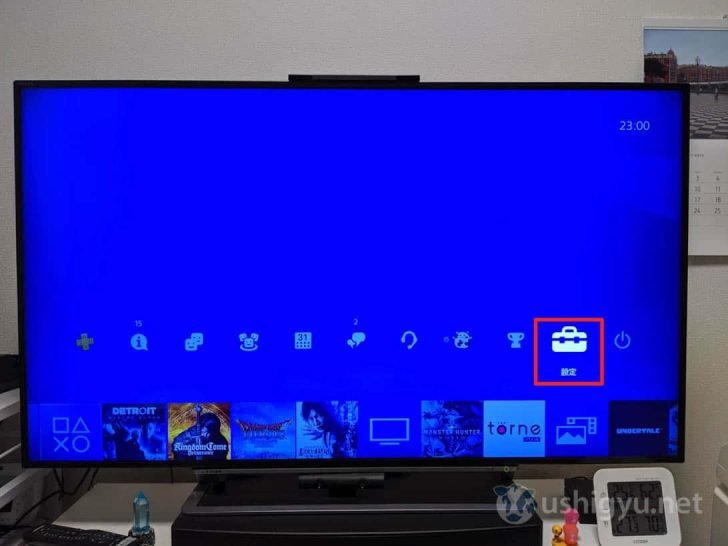
下の方にスクロールし、「省電力設定」を選択。
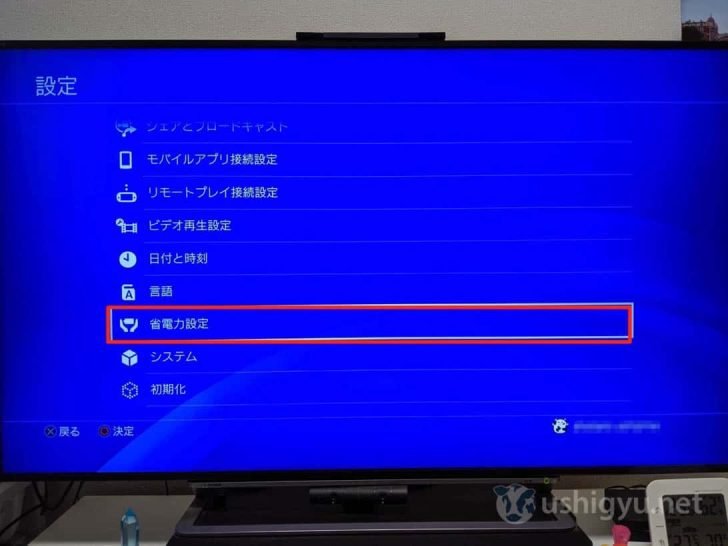
「スタンバイモード中の機能を設定する」を選びます。
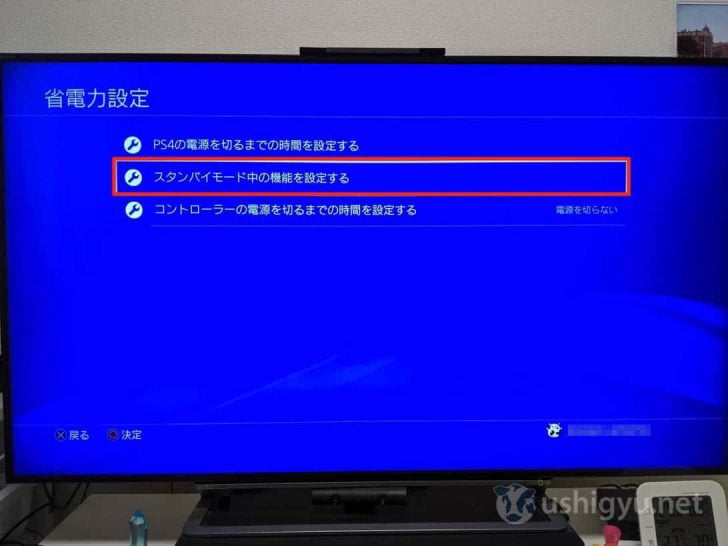
いくつかの項目の中にある「ネットワーク経由でPS4の電源を入れられる」にチェックを入れれば設定完了。
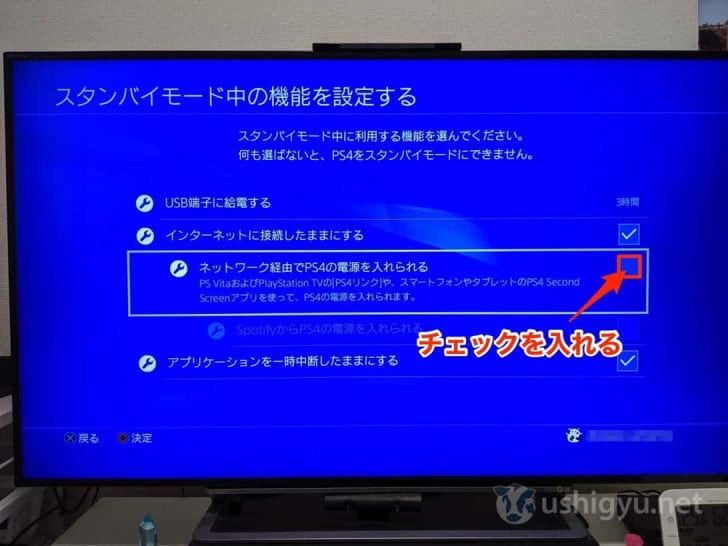
あとがき
Android端末とDUALSHOCK 4だけ出張先に持っていって、ホテルのWi-Fiにつないで自宅にあるPS4を遊ぶ……なんてことがこれで可能になるんですね。素晴らしい。
私がPS4用として使っているアイテム
PS4の関連記事はこちら
 PS4の容量が不足したらどうする?USBストレージ増設、アプリ(ゲームソフト)削除それぞれの手順を解説
PS4の容量が不足したらどうする?USBストレージ増設、アプリ(ゲームソフト)削除それぞれの手順を解説
 【PS4】セーブデータをバックアップする方法。USBメモリやオンラインストレージに保存しておこう
【PS4】セーブデータをバックアップする方法。USBメモリやオンラインストレージに保存しておこう
 PS4のコントローラー(DUALSHOCK 4)をiPhoneやiPadに接続し、PS4のゲームを遊ぶまでの手順
PS4のコントローラー(DUALSHOCK 4)をiPhoneやiPadに接続し、PS4のゲームを遊ぶまでの手順
 【PS4】撮影したスクショやビデオを、USBメモリなど外部ストレージに書き出す(コピーする)方法
【PS4】撮影したスクショやビデオを、USBメモリなど外部ストレージに書き出す(コピーする)方法








