この記事には広告を含む場合があります。
記事内で紹介する商品を購入することで、当サイトに売り上げの一部が還元されることがあります。

PlayStation 5でも、PS4と同様にスクリーンショットや動画を撮影できます。
撮影したものはTwitterにシェアできるほか、USBメモリなどの外部メディアに書き出す(コピーする)ことが可能。
手順としてはほとんどPS4のときと変わらないんですが、この記事ではそのやり方を実際のPS5の画面を見ながら詳しく解説します!
コピー先のUSBメモリを用意する
PS5のスクリーンショットやムービーを外部にコピーする場合、当然ながら書き出し先としてUSBメモリ等のストレージが必要。
事前に購入するなり何なりして準備し、PS5のUSBポートに差し込みましょう。

現時点でPS5対応を謳っているUSBメモリは見当たりませんでしたが、以前PS4用に購入した以下のUSBメモリが利用できました。
おそらく大抵のPS4対応USBメモリは利用可能なはずですが、今後PS5に正式対応したものが出てきたらそちらを入手するのが間違いないかと思います。
以下のリンクより、AmazonでPS4対応のUSBメモリが検索可能。
PS5のスクショや動画を、USBメモリなど外部ストレージに書き出す方法
まず、ホーム画面右上にある設定ボタンを選択。
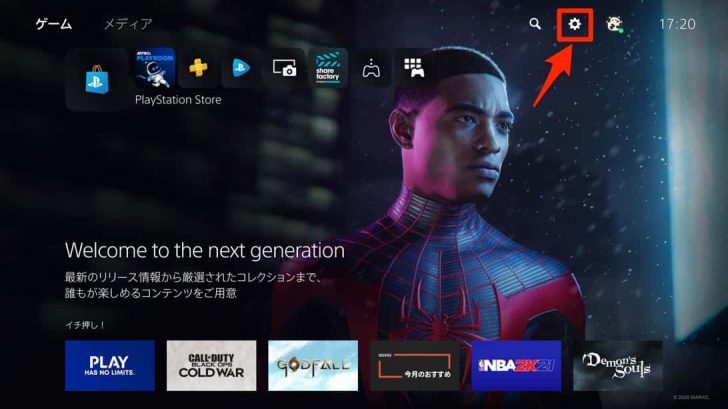
メニューの中から「ストレージ」を選びます。
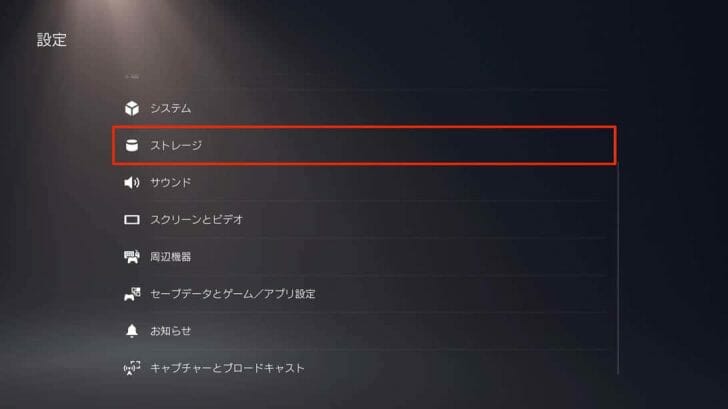
本体ストレージ(設定変更し拡張ストレージを保存先にしている場合は、拡張ストレージ)の「メディアギャラリー」を選択。
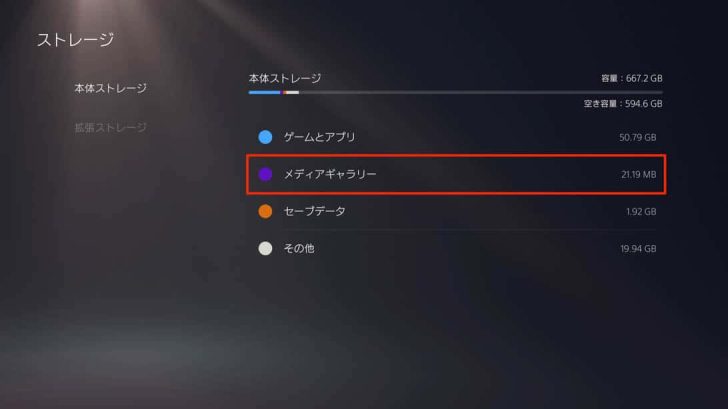
すると、撮影したスクリーンショットやムービーの一覧が表示されます。
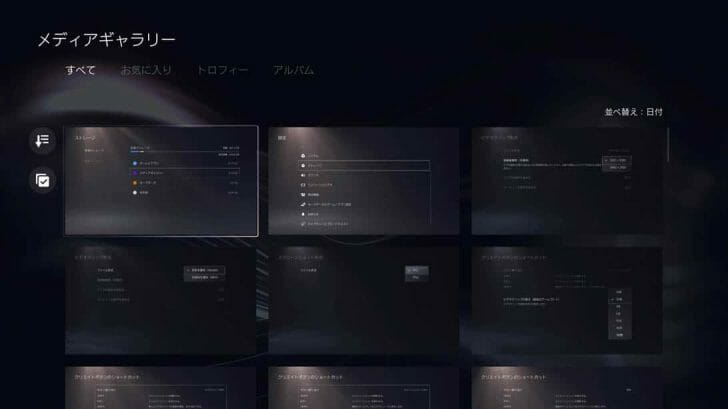
USBメモリに書き出したいファイルが1つだけの場合は、DualSenseコントローラーの三本線ボタン(DualShock 4でいうOPTIONSボタン)を押すとメニューが出てくるので「USBドライブにコピー」を選択。
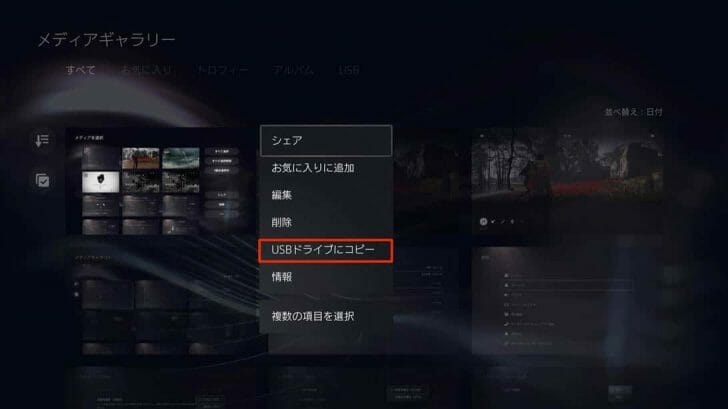
確認ダイアログが出てくるので、「コピー」。
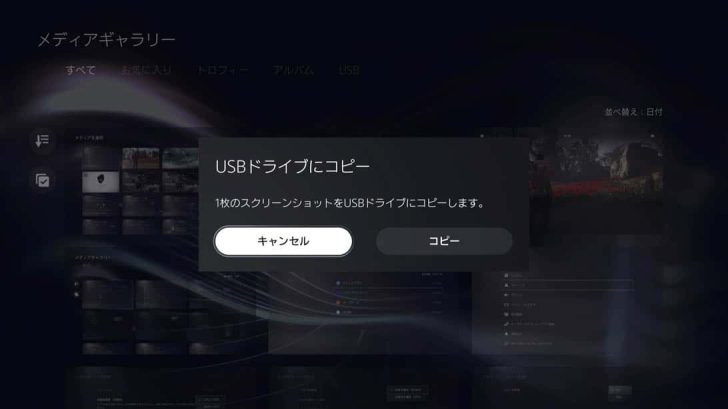
以上で、選択した画像・動画ファイルがUSBメモリなどの外部ストレージに書き出されます。
複数ファイルを一度にコピーしたい場合は、OPTIONSボタンから「複数の項目を選択」もしくは左中段のチェックマークのついたボタンを押し、メディア選択画面に移ります。
コピーしたいファイルにチェックを入れ、右下の三点リーダー「…」マークを選択。
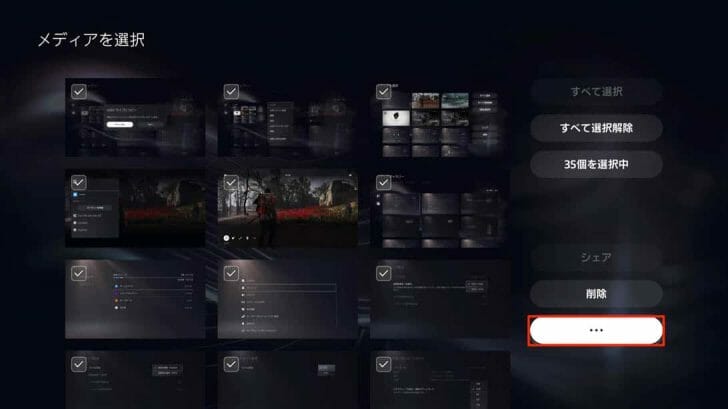
「USBドライブにコピー」を押します。
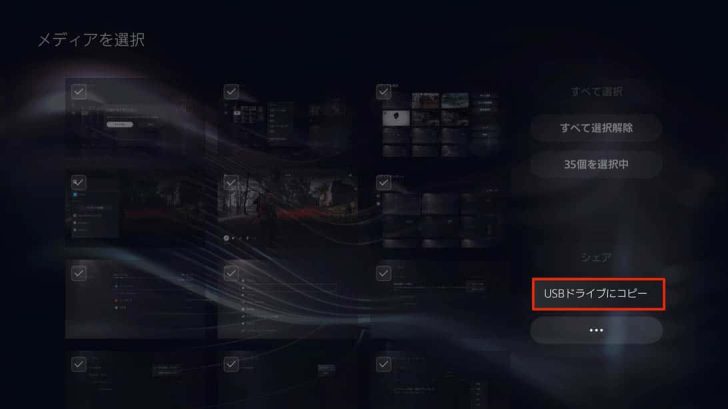
確認画面が出てくるので、もう一度「コピー」。
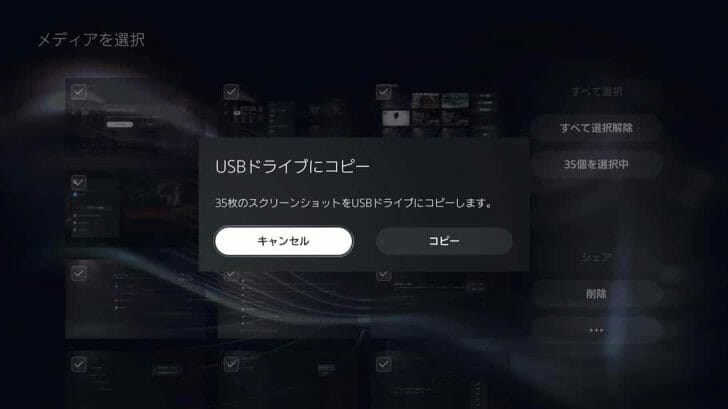
以上で完了です!
スクリーンショットは、外部ストレージ内のPS5フォルダ → CREATEフォルダ → Screenshotsフォルダの中にソフト別に格納されています。
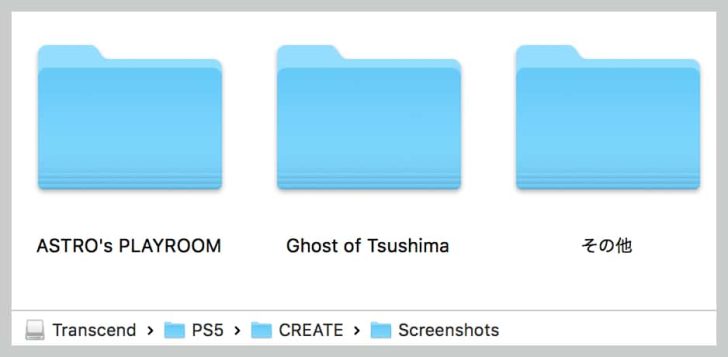
あとがき
お気づきの方もいるかと思いますが、この記事で解説のために使ったPS5画面のスクリーンショットはまさにこの方法でUSBメモリに書き出したもの。
こうやってブログ記事等に使うのもよし、お気に入りの場面を撮りためてパソコン等に保存し、好きなときに見返すもよし。
PS5ゲームの美しい画像や動画をたくさん撮って保存し、楽しみましょう!
PS5の関連記事はこちら
 【超巨大】PlayStation 5を写真でレビュー&初期設定手順を紹介。DualSenseのリアルな振動が半端ない!
【超巨大】PlayStation 5を写真でレビュー&初期設定手順を紹介。DualSenseのリアルな振動が半端ない!
 【PS5】スクリーンショットや動画を撮影する手順。撮影ボタンの設定変更やTwitterへシェアする方法も紹介
【PS5】スクリーンショットや動画を撮影する手順。撮影ボタンの設定変更やTwitterへシェアする方法も紹介
 PS5とPS4の本体サイズやデザイン、スペック、起動速度を比較。新コントローラー・DualSenseとDUALSHOCK 4も比べてみた
PS5とPS4の本体サイズやデザイン、スペック、起動速度を比較。新コントローラー・DualSenseとDUALSHOCK 4も比べてみた
 【PS5】PS4ソフトのセーブデータを移行して遊ぶ方法。決定・キャンセルボタンの入れ替わりに注意
【PS5】PS4ソフトのセーブデータを移行して遊ぶ方法。決定・キャンセルボタンの入れ替わりに注意
 PS5ユーザーは、PS Plusコレクションで「ペルソナ5」「FF15」「モンハンワールド」等の名作が遊べる!
PS5ユーザーは、PS Plusコレクションで「ペルソナ5」「FF15」「モンハンワールド」等の名作が遊べる!
 PS5が容量不足になったら、USB拡張ストレージを増設すべし。PS4用のSSDがそのまま使える
PS5が容量不足になったら、USB拡張ストレージを増設すべし。PS4用のSSDがそのまま使える




記事ありがとうございます。USBにコピーしたものはメディアギャラリーから消えてしまうのですが、USBからメディアギャラリーに戻す方法はありますか?