この記事には広告を含む場合があります。
記事内で紹介する商品を購入することで、当サイトに売り上げの一部が還元されることがあります。
PlayStation 5でも、PS4までと同様にスクリーンショットやプレイ動画の録画が可能。
PS4のDUALSHOCK 4で言うとSHAREボタンがあった場所に、草のような見慣れないマークのクリエイトボタンがあるはず。このボタンがほぼSHAREボタンと同じように動作するので、スクショ撮影の際にはこれを使います。

このページでは、PS5でのスクリーンショットや動画の撮影方法、撮影ボタンの設定変更、および撮影したスクショのシェア・編集・削除方法を紹介します!
クリエイトメニューからスクリーンショットや動画撮影
PS5のコントローラー・DualSenseでは、左上のクリエイトボタン(PS4で言うとSHAREの位置にあるボタン)でスクリーンショットやムービーの撮影ができます。
1度押すと撮影、2度押すとそれまでのプレイを録画という設定がおすすめですが(後述)、何も設定変更していないデフォルトの状態でクリエイトボタンを押すと以下のようなメニューが出てきます。
真ん中が「スクリーンショットを撮影」で、もう一度×ボタンを押すとスクリーンショット撮影・保存。
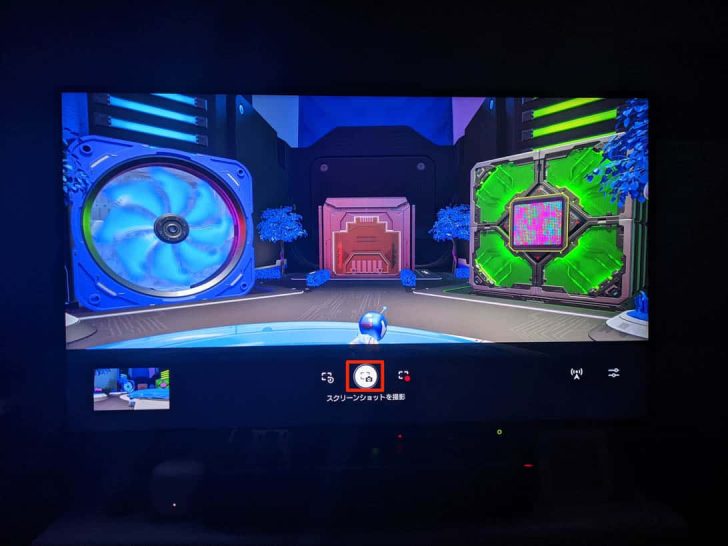
スクショを撮ると、右上に以下のようなアイコンが出てくるはず。
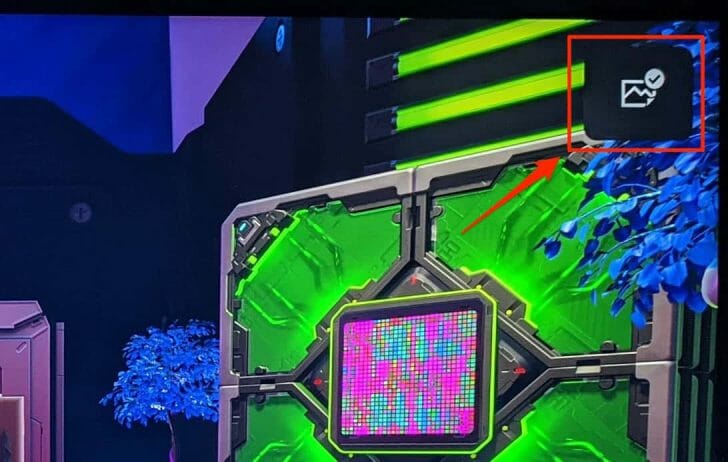
左が「直近のゲームプレイを保存」。それまでのプレイを動画として保存します。デフォルトでは30秒。
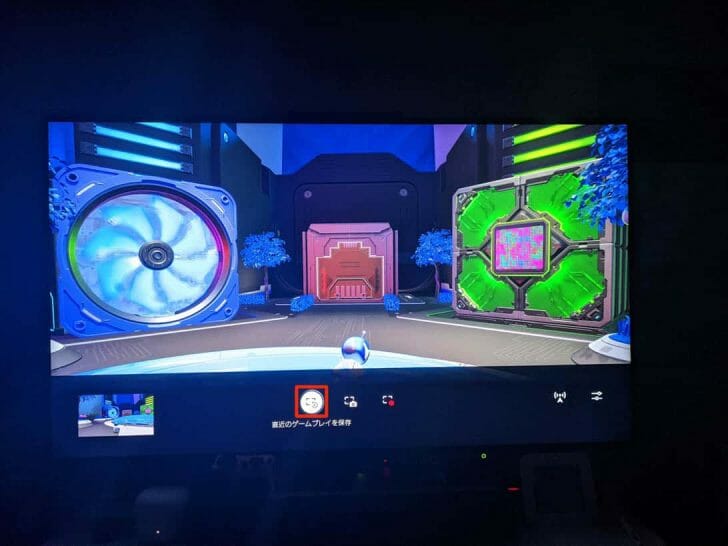
動画を保存すると、右上にはこのようなマーク。
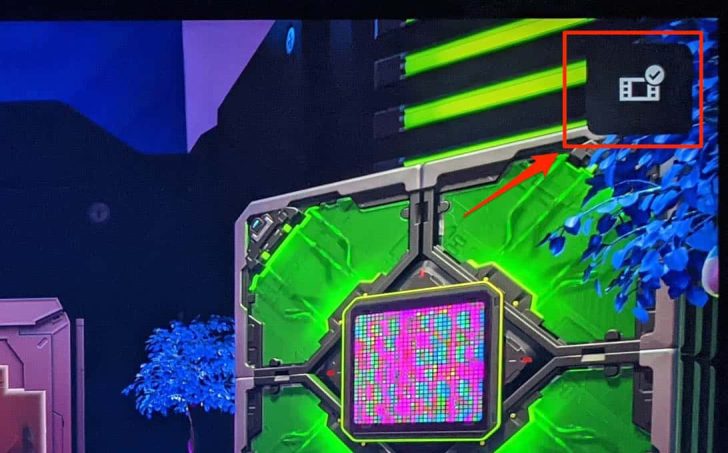
右が「新しく録画を開始」。
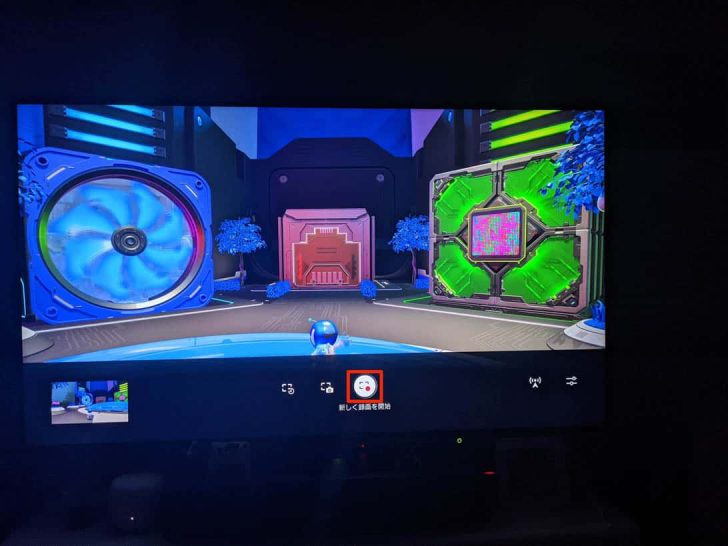
動画収録中は、画面上部に赤丸マークと収録時間のカウントが出るのでわかりやすい。
録画を終了したい場合は、もう一度クリエイトメニューを開いて停止を選べばOK。

スクリーンショットの操作やファイル形式の設定変更
スクリーンショットや動画のキャプチャー設定を変更するには、設定から「キャプチャーとブロードキャスト」を選択。
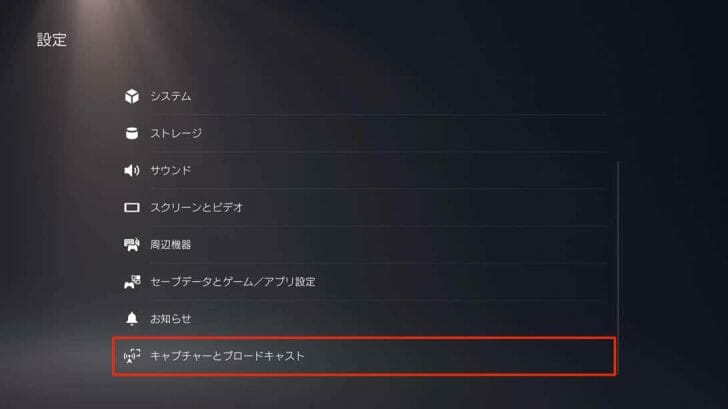
「キャプチャー」から、コントローラー左上のクリエイトボタン(PS4でいうSHAREボタン)の動作や保存するファイル形式の変更が行えます。
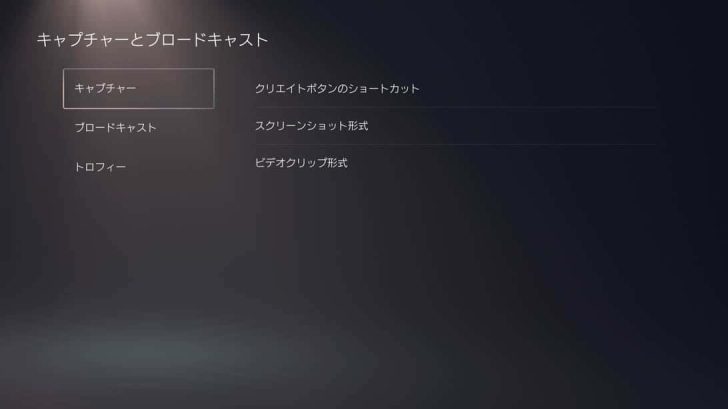
「ボタン割り当て」では、①標準 ②スクリーンショット向け ③ビデオクリップ向け、の3種類の設定が選べます。
「①標準」だと、クリエイトボタンを1度押すとクリエイトメニューの表示。長押しでスクリーンショット撮影、2度押しでそれまでのゲームプレイをビデオ撮影。

「②スクリーンショット向け」は、1度押しでスクリーンショット撮影、長押しでメニュー表示、2度押しでそれまでのプレイを動画撮影。
『この場面、撮りたい!』という場合とっさに使いたい機能が1度押し・2度押しに割り当てられているので、個人的にはこれが一番使いやすいと思います。

「③ビデオクリップ向け」は、1度押しでスクリーンショット撮影、長押しでクリエイトメニュー表示、2度押しで新規ムービーの録画開始・終了。

「ビデオクリップの長さ」では、事後的にビデオクリップを録った場合にどこまでさかのぼって収録するかを15秒〜1時間まで選択可。
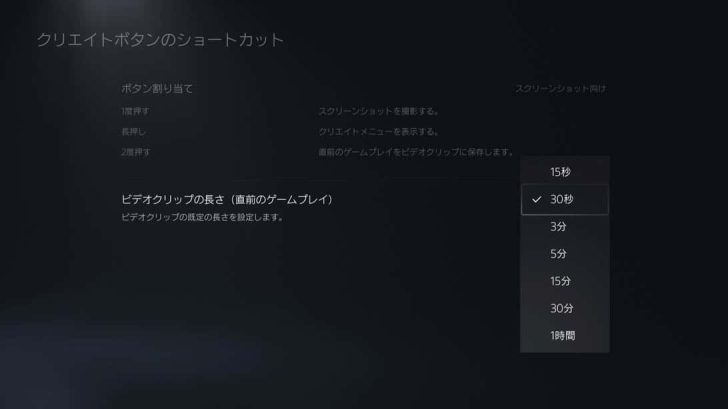
スクリーンショット形式の選択肢はJPG、PNG。ほとんどの場合はJPGで良いと思いますが、色の変化が少ない(ベタ塗り多めの)ゲームであればPNGの方が使いやすい場合もあるかも。
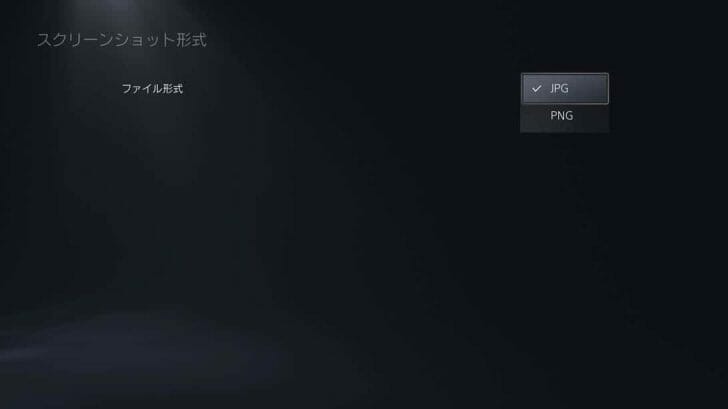
ビデオクリップ形式は、データ容量が小さくて済むWebMか、互換性が高くほとんどのパソコン等デバイスで使えるMP4かの2択。
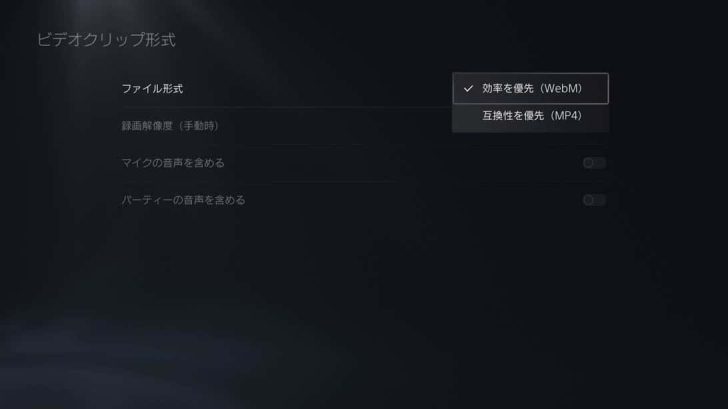
ビデオの録画解像度。1920×1080もしくは縦横が倍(容量は4倍)の3840×2160。
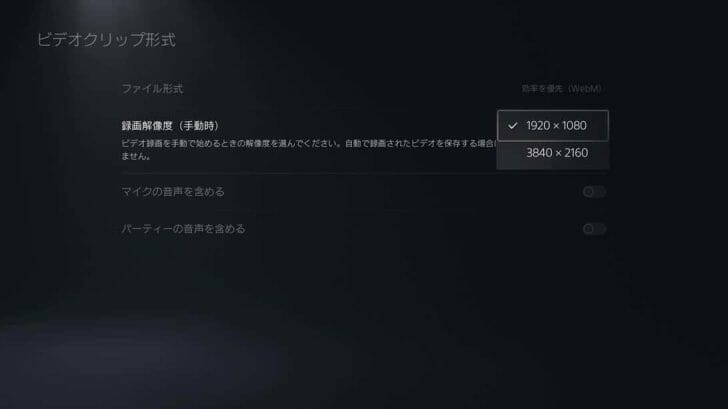
撮影したスクリーンショットを編集・削除・Twitterにシェアする
さいごに、撮影したスクリーンショットをかんたんに編集・削除したり、Twitterにシェアする方法を紹介。
設定メニューの中から「ストレージ」を選びます。
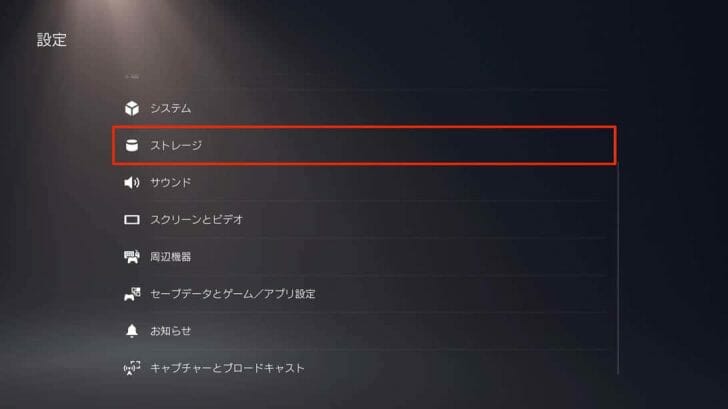
本体ストレージ(設定変更し拡張ストレージを保存先にしている場合は、拡張ストレージ)の「メディアギャラリー」を選択。
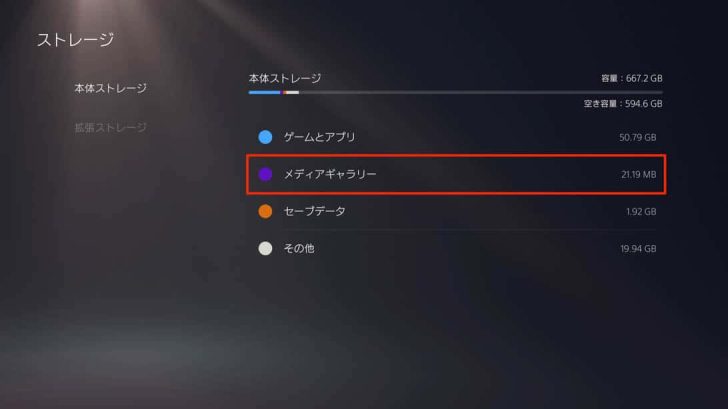
すると、撮影したスクリーンショットやムービーの一覧が表示されるはず。
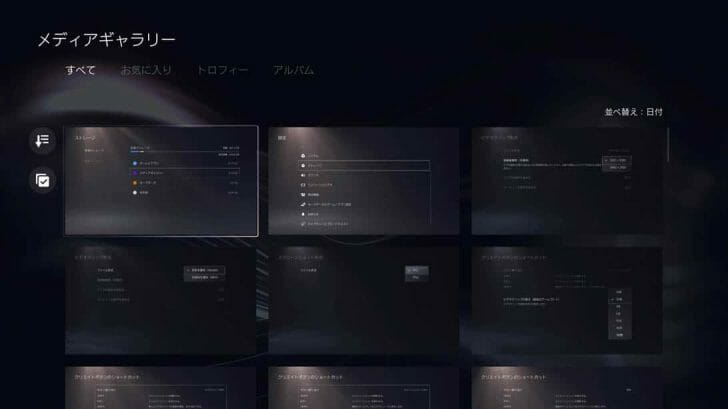
スクショを選択すると、左下にシェア、お気に入り、編集、削除ができるメニューが出てきます。
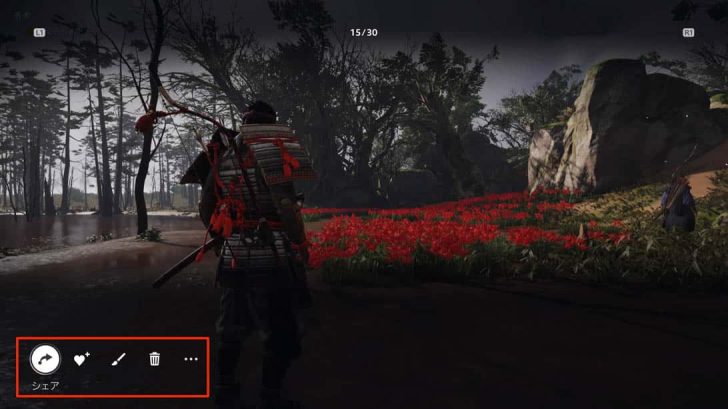
シェアできるSNSは、見たところTwitterのみのようです。
「パーティーを作成」から、指定したパーティー内のフレンドにシェアすることもできるっぽい。
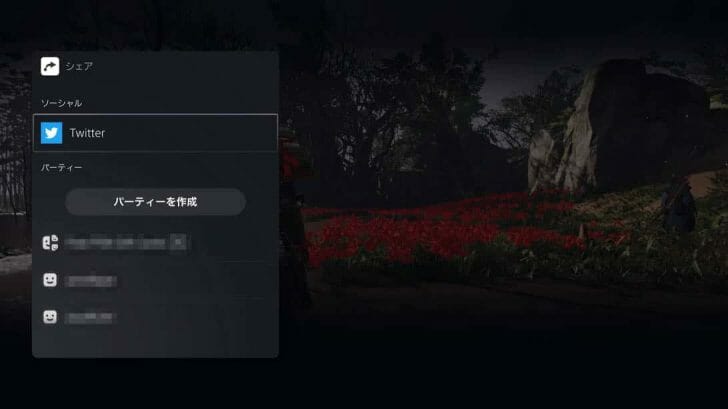
撮影した画像や動画をパソコンなど他のデバイスで扱いたい場合は、USBメモリ等に書き出し(コピー)しましょう。
方法については以下の記事で解説しています。
 【PS5】撮影したスクリーンショットや動画を、USBメモリなど外部ストレージにコピーする手順
【PS5】撮影したスクリーンショットや動画を、USBメモリなど外部ストレージにコピーする手順
あとがき
30秒しか動画が撮れないSwitchと違い、PS5は本体機能のみで1時間の動画が撮れるので、キャプチャーボードがなくてもYouTube等の素材に使いやすいのがいいですね。残しておきたい場面が長時間にわたっていてもほぼ問題なし。
クリエイトボタンの設定は変更しておいた方が間違いなく使いやすいので、このページで解説したとおりにやってみてください!
PS5の関連記事はこちら
 【超巨大】PlayStation 5を写真でレビュー&初期設定手順を紹介。DualSenseのリアルな振動が半端ない!
【超巨大】PlayStation 5を写真でレビュー&初期設定手順を紹介。DualSenseのリアルな振動が半端ない!
 【PS5】撮影したスクリーンショットや動画を、USBメモリなど外部ストレージにコピーする手順
【PS5】撮影したスクリーンショットや動画を、USBメモリなど外部ストレージにコピーする手順
 PS5とPS4の本体サイズやデザイン、スペック、起動速度を比較。新コントローラー・DualSenseとDUALSHOCK 4も比べてみた
PS5とPS4の本体サイズやデザイン、スペック、起動速度を比較。新コントローラー・DualSenseとDUALSHOCK 4も比べてみた
 【PS5】PS4ソフトのセーブデータを移行して遊ぶ方法。決定・キャンセルボタンの入れ替わりに注意
【PS5】PS4ソフトのセーブデータを移行して遊ぶ方法。決定・キャンセルボタンの入れ替わりに注意
 PS5ユーザーは、PS Plusコレクションで「ペルソナ5」「FF15」「モンハンワールド」等の名作が遊べる!
PS5ユーザーは、PS Plusコレクションで「ペルソナ5」「FF15」「モンハンワールド」等の名作が遊べる!
 PS5が容量不足になったら、USB拡張ストレージを増設すべし。PS4用のSSDがそのまま使える
PS5が容量不足になったら、USB拡張ストレージを増設すべし。PS4用のSSDがそのまま使える



