この記事には広告を含む場合があります。
記事内で紹介する商品を購入することで、当サイトに売り上げの一部が還元されることがあります。
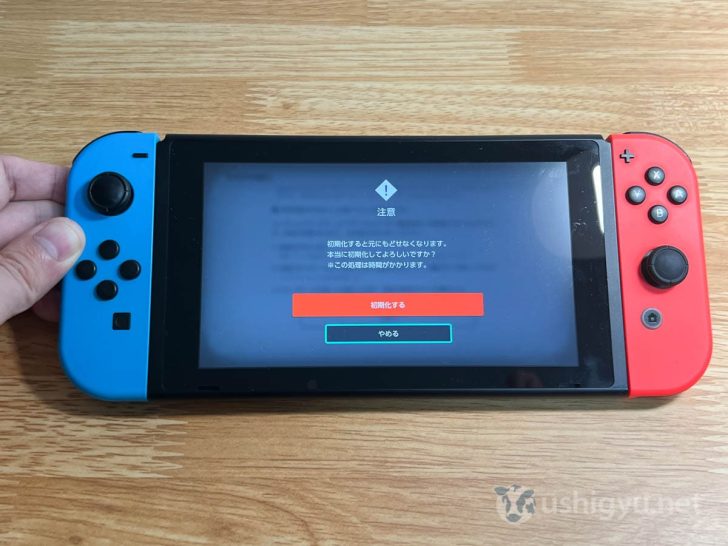
パソコンやスマートフォンの場合でもそうですが、Nintendo Switch(ニンテンドースイッチ)をお店やメルカリ等で売却したり、人に譲るときに必要なのが初期化。
前の持ち主のゲームやセーブデータ、画面写真なんかが保存されていても次に利用するユーザーが困ってしまいます。
また、ユーザーネームやゲームのプレイ情報、あるいはこれまで入力された文字もSwitchには記憶されているので、個人情報の保護のためにも初期化は重要。
ゲームショップに売却する際には、初期化が必須となっているところも。
とても簡単な操作でSwitchの初期化はできるので、その手順を紹介。
また、事前に準備しておくべきことや注意点についても紹介します。
Switch初期化前にやっておくべき準備
Nintendo Switchを初期化すると、当然すべてのデータが消えてしまいます。
初期化前に、必要なユーザーデータを他のSwitchに移したり、スクリーンショットや動画はパソコン等に保存するなりしておく必要あり。
Switchユーザーのセーブデータは、他のSwitchに移動させましたか?
もう必要ないのであればそのままでいいですが、まだ他のSwitchで遊ぶつもりならそっちにユーザーのデータを移動させておきましょう。
 Switchのユーザーアカウントとセーブデータを移行する手順
Switchのユーザーアカウントとセーブデータを移行する手順 Switch本体に保存されている画面写真(スクリーンショット)や動画も、初期化により削除されます。
必要なスクリーンショットや動画は、microSDカードやスマートフォン、パソコン等にコピーしてありますか?ご確認ください。
 Switchからスマホにスクショや動画を送る手順と、接続できないときの対処法
Switchからスマホにスクショや動画を送る手順と、接続できないときの対処法
 SwitchをMacに接続し、スクショや動画をコピーする方法
SwitchをMacに接続し、スクショや動画をコピーする方法
Switchを初期化する手順
必要なデータの移動・コピーを終えたら、いよいよSwitchを初期化。
以下の任天堂公式ページを参考に進めていきます。
メニューから設定画面へ。

「本体」の一番下にある「初期化」を選びます。
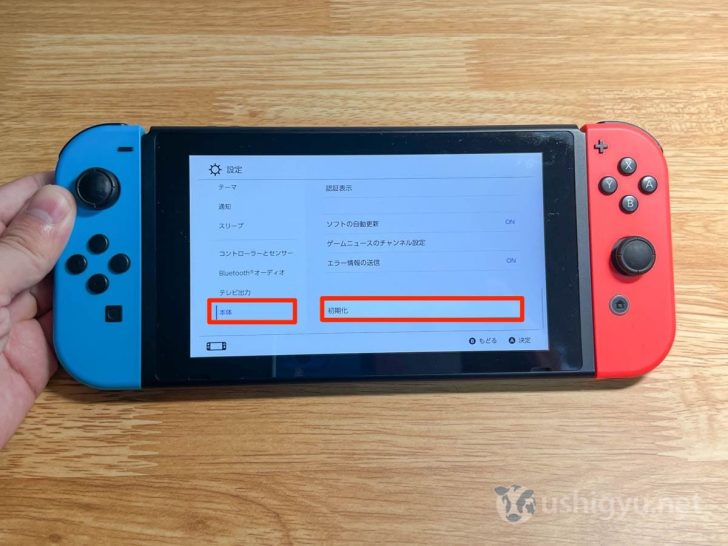
初期化メニューの一番下に「本体の初期化」があるので、これをクリック(タップ)。
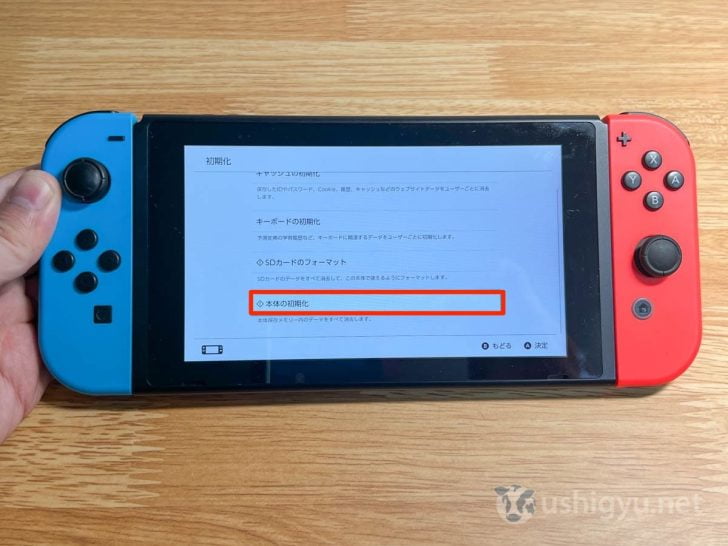
すべてのデータが消去されるので、いろいろと注意書きが出てきます。準備済みならば問題はないですが、念のため目を通しておく方がいいでしょう。
大丈夫であれば、つぎへ。
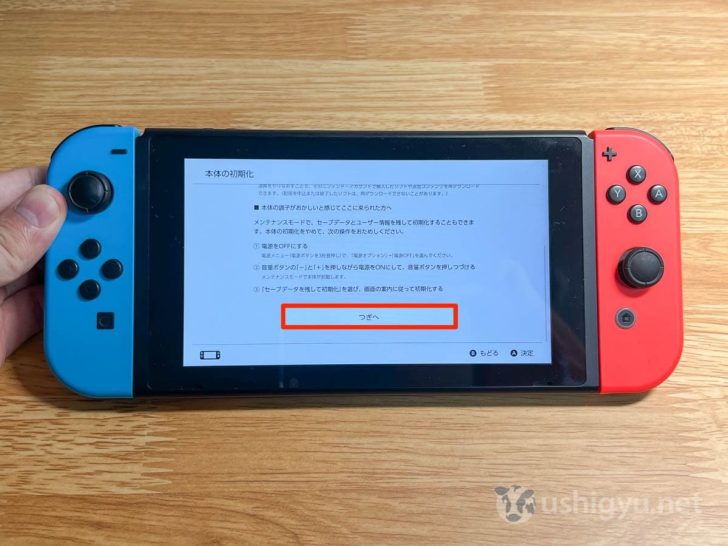
ちょっと怖いサウンドエフェクトとともに「初期化すると元にもどせなくなります」との最終確認。
問題なければ赤いボタンを押すと初期化がスタートします。
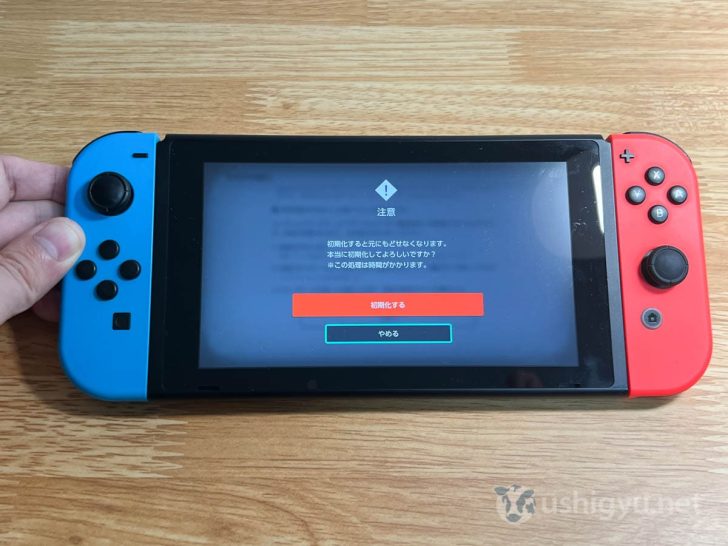
初期化にかかる時間は十数分ほど。しばらく待てばリセット完了です。
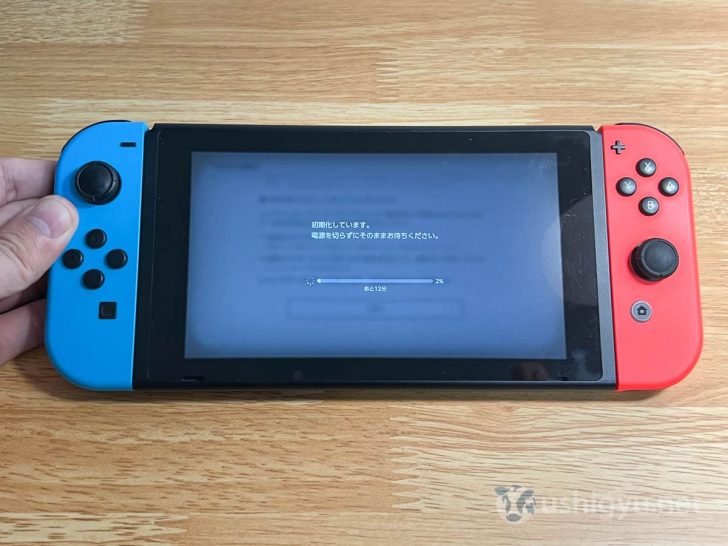
完了後に起動すると、最初の言語選択画面に戻っていました。
どうやら問題なく初期化ができたようです。
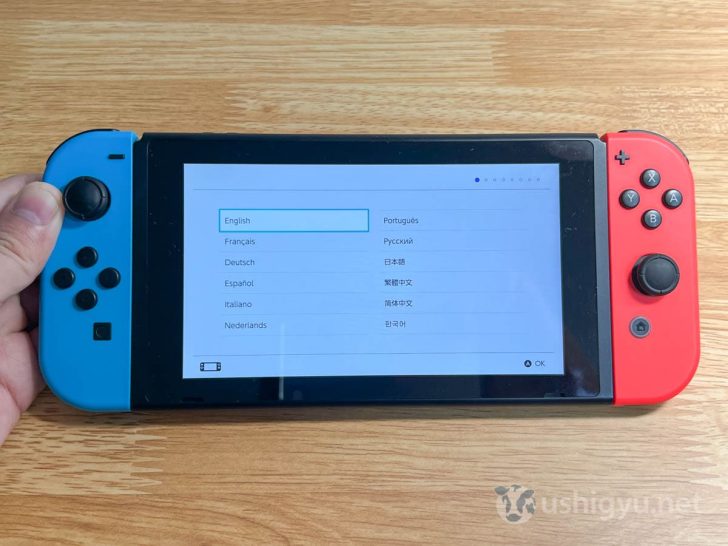
なお、microSDカードにソフトのデータを保存しておいた場合でも、他のSwitchでそのデータを利用することはできません。
以下のような表示となり、消去する以外の選択肢はなし。

ただ、microSDカードに保存しておいたアルバムの画面写真や動画はそのまま利用可能なようです。
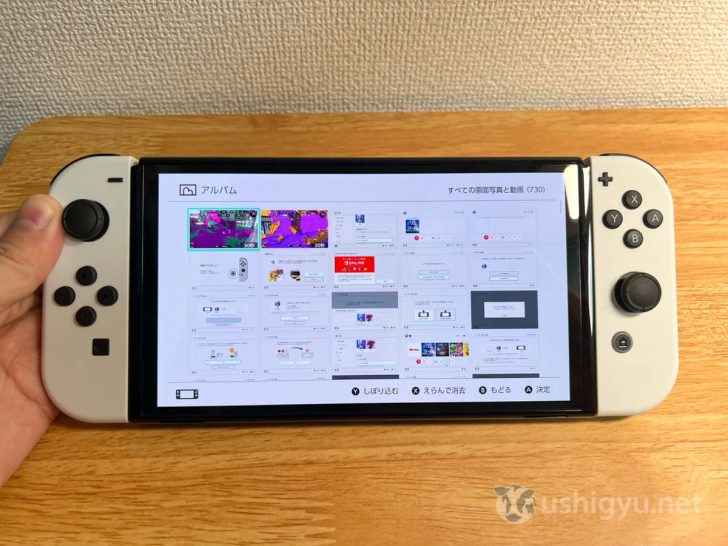
セーブデータを残して初期化する方法
売却や譲渡をするわけではないが、Switchの調子が悪いので初期化して様子をみたい場合にはセーブデータを残して初期化する手があります。
削除されるのは結果的にゲームソフトのデータだけなので、再ダウンロードすればこれまで通りにプレイが可能。
セーブデータを残して初期化する場合、一旦Switchの電源をスリープではなく完全にオフにします。
電源ボタンを長押しし、電源オプションを選択。
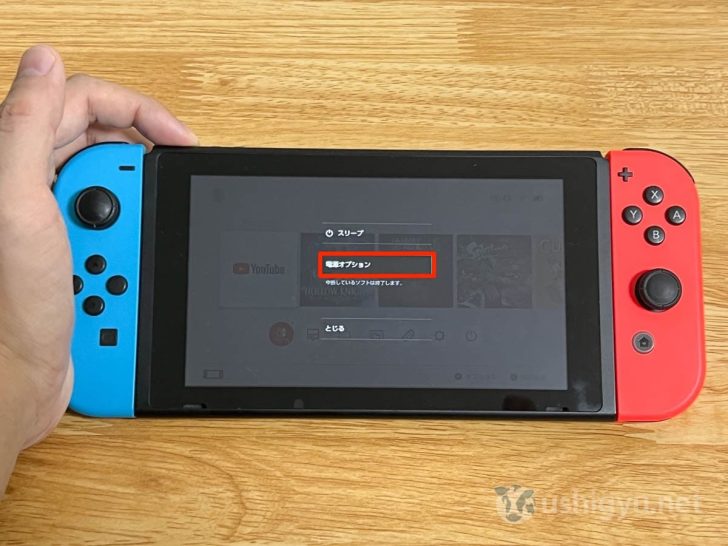
「電源OFF」をタップし、一度Switchの電源をオフに。
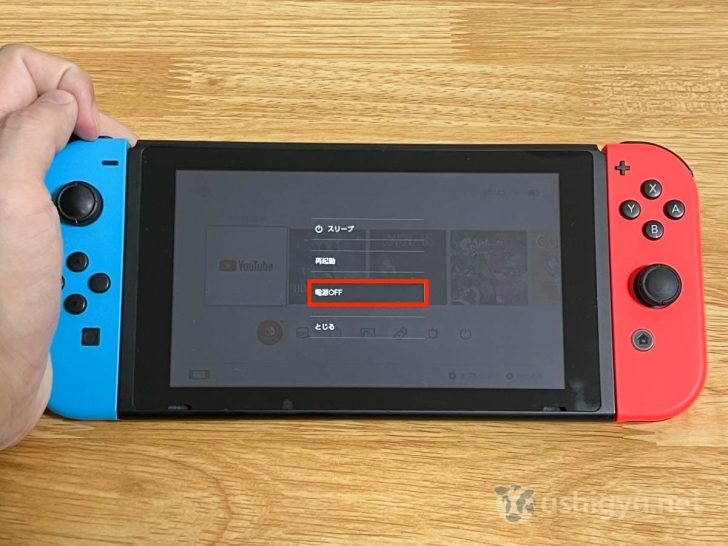
次に、本体左上の音量+-ボタンを両方押しながら、電源ボタンを押します。
すると、メンテナンスモードでSwitchが起動するはず。
※いつも通りに起動した場合は再度お試しを。メンテンナンスモードに入るまで音量ボタンを押し続けるのがコツ

メンテナンスモードで起動したら、「セーブデータを残して初期化」を選択。
これで、セーブデータや画面写真、ユーザー情報は残したままで初期化されます。
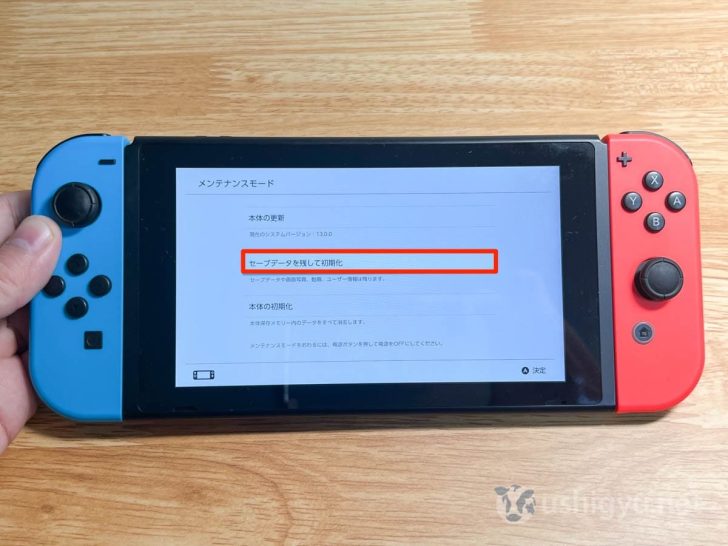
ゲームソフトのデータが一旦削除されるので容量がガッツリ空くほか、調子の悪かったSwitchの状態が改善する場合があります。



