この記事には広告を含む場合があります。
記事内で紹介する商品を購入することで、当サイトに売り上げの一部が還元されることがあります。
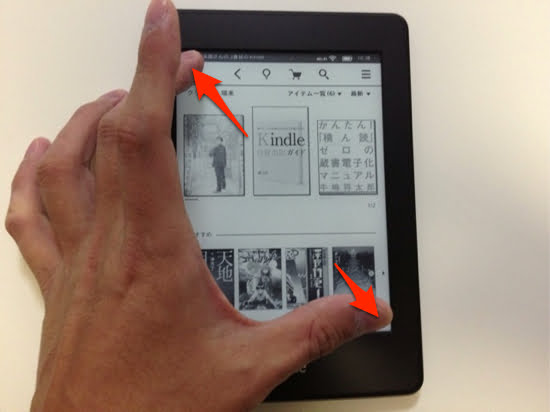
Amazon Kindle本を読むのに便利な、Kindle Paperwhite。
軽量で電池が数週間もつのも魅力で、防水性能までついたのでいつでもどこでも読書ができるようになりました。
読書をしていると、気になった場面や文章なのでスクリーンショットを撮りたいこともあるでしょう。
Kindle Paperwhiteには電源ボタンしか無いのですが、画面タッチで簡単にスクショが撮れるのでその手順をご紹介。
Kindle Paperwhiteでスクショを撮る方法
Kindle Paperwhiteでスクリーンショット(スクショ)を撮るには、対角線上の端を同時にタッチするだけ。
実際にやってみましょう。
右上+左下でもいいですし・・・
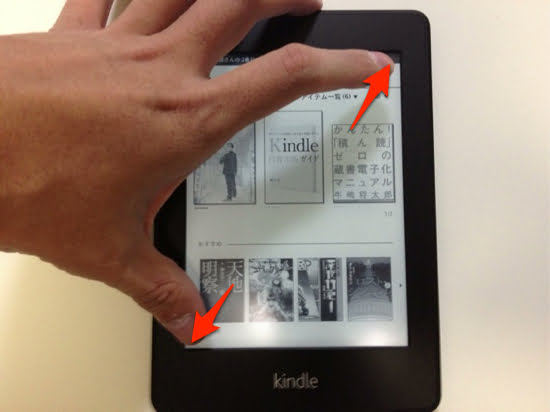
左上+右下でもOK。
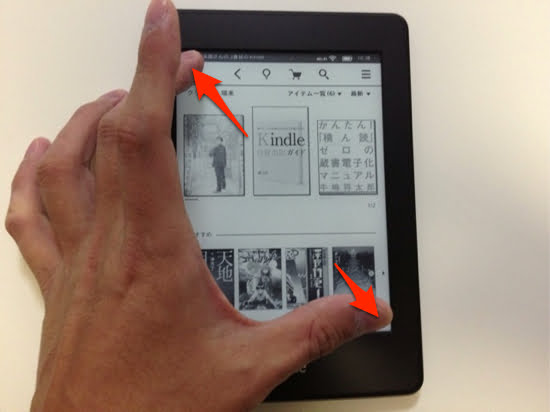
やってみた感覚では、ギリギリの角っこを押すのがコツのようです。
撮影のため片手でやっていますが、もちろん両手でやった方がラク。
スクショがうまくいった場合、ページをめくったときのように一瞬白黒反転するのでちゃんと撮影できたかはすぐわかります。
Kindle Paperwhiteでスクショを撮る方法
スクショを撮影したら、Kindle PaperwhiteをUSBケーブルでパソコンにつないでみましょう。
すると、以下のようにpng形式で画像が保存されているはず。
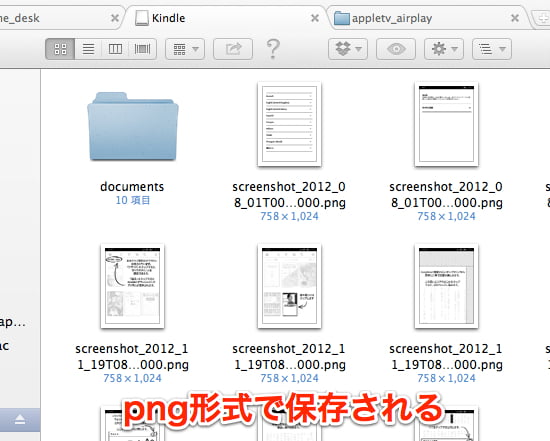
あとはこの画像をコピーしてじっくり見るなり、ブログやSNSなどの参考画像として使うなりお好きに。
※著作権にお気をつけて
Kindle Paperwhiteでスクショを撮る方法 まとめ
とても簡単にスクショが撮れるので、気になった場面はバシバシ撮っておいてあとで見返すのも楽しい。
スクリーンショットを活用して、Kindle Paperwhiteをもっと楽しみましょう!
 Kindle Paperwhiteの使い方を詳しく解説。便利な操作方法チートシートもつくった
Kindle Paperwhiteの使い方を詳しく解説。便利な操作方法チートシートもつくった
 Kindle Paperwhiteで自炊(PDF化)した本を読む手順
Kindle Paperwhiteで自炊(PDF化)した本を読む手順
 Kindle Paperwhite(第11世代)をレビュー!前の世代や他の読書デバイスと比較し違いを解説
Kindle Paperwhite(第11世代)をレビュー!前の世代や他の読書デバイスと比較し違いを解説


