この記事には広告を含む場合があります。
記事内で紹介する商品を購入することで、当サイトに売り上げの一部が還元されることがあります。

2019年10月8日にリリースされた、新しいmac OS Catalina(カタリナ)。
このmacOS Catalinaで新たにサポートされたのが、iPadをMacのサブディスプレイとして使える新機能「Sidecar(サイドカー)」です。
Macに他のディスプレイを接続して2画面で使っているユーザーは私を含め相当数いると思いますが、それがMacとiPadだけで実現する素晴らしさ。
なにぶんiPadなのでディスプレイのサイズとしてはそれほど大きくありませんが、MacbookとiPadを持ち運ぶだけでどこでも気軽に2画面での作業ができるのは魅力です。
Apple Pencilを使えば、画面をタッチしての操作もある程度は可能。
今回は、この新機能・Sidecarのシステム条件と設定、操作方法について解説します!
iPadをMacのサブディスプレイにする「Sidecar」のシステム条件
Sidecarを利用するにはMac・iPadそれぞれに条件があるので、まず確認しておきましょう。
MacをmacOS Catalina以上にアップデート
Macは、macOS Catalina以上にアップデートされている必要があります。
App Storeから無料でダウンロードできるので、Sidecarを利用したい場合には先にアップデートしておきましょう。App Storeのトップページに表示されているはずですし、もし見当たらない場合には「macos」などと検索しても出てきます。
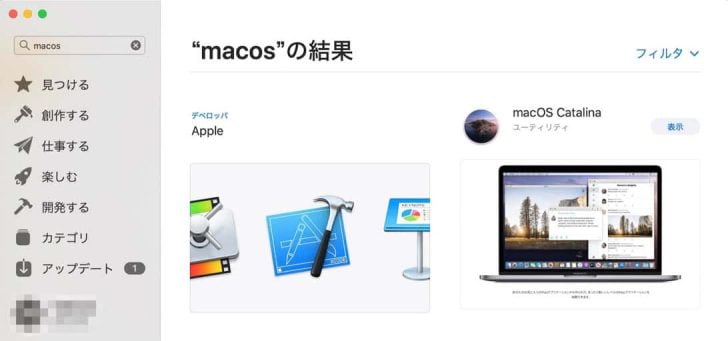
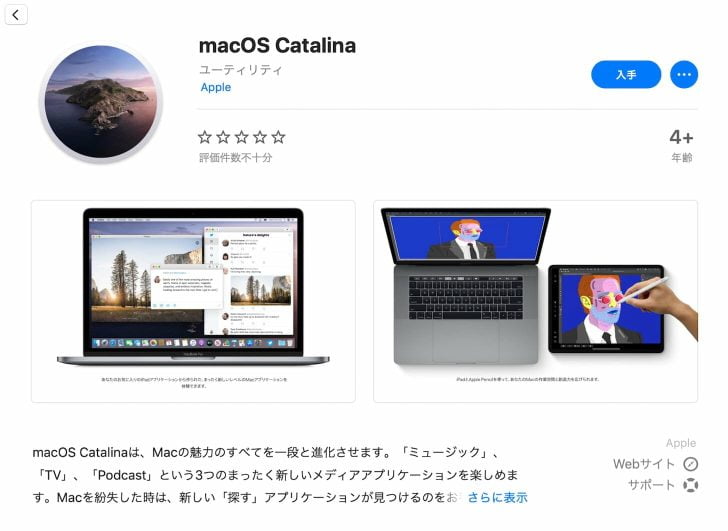
約8GBの容量があり、アップデートにはそれなりに時間もかかります。データ容量と時間には余裕を持って。
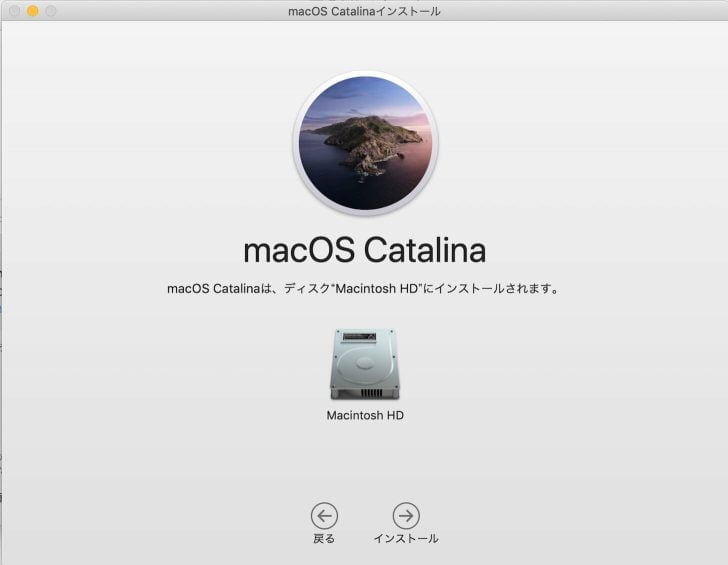
ただし、macOS Catalinaには2019/10/15時点でかなりの不具合や非対応アプリが報告されているようです。
Sidecar目当てでアップデートする前に、仕事等で必要なアプリが対応しているかどうかの確認を忘れずに。
iPadをiPadOS 13以上にアップデート
Sidecarに使うiPad側は、iPadOS 13以上であることがシステム条件。
設定の「ソフトウェア・アップデート」から更新が可能です。
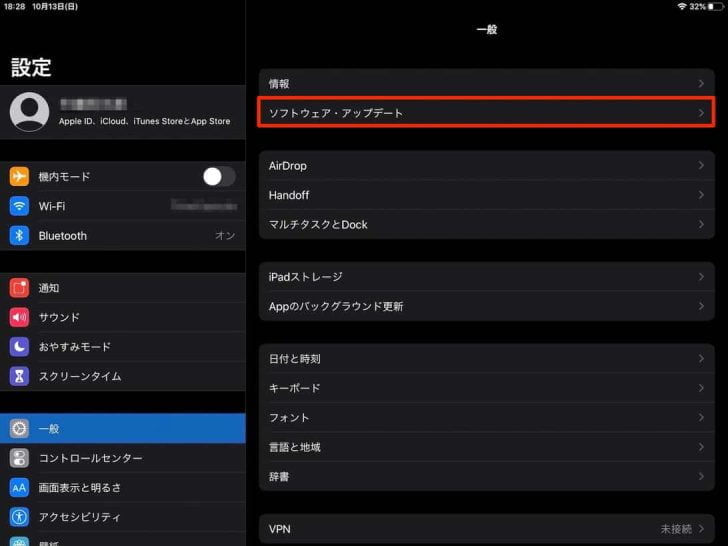
既に最新状態(iPadOS 13以上)であれば問題ありません。
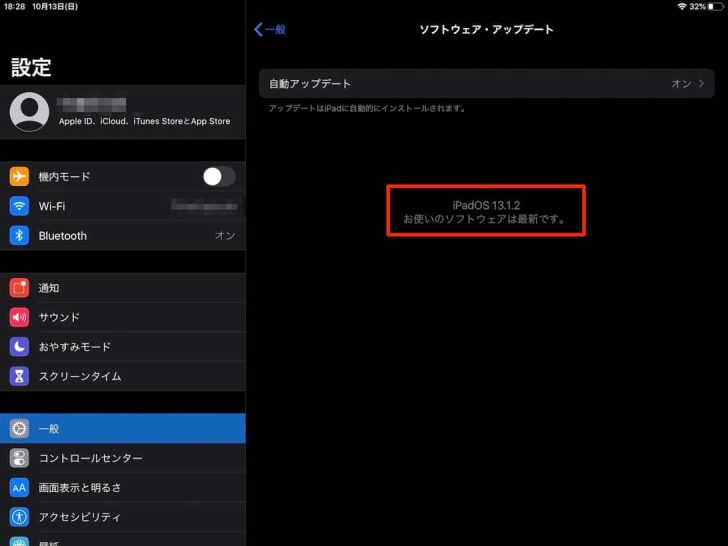
macOS Catalina及びiPadOS 13が必須のため、これらのOSに対応していないMacやiPadは利用対象外となります。
Sidecarが利用可能なのは、以下の機種のみ。
【macOS Catalina に対応した Mac】
・MacBook Pro (2016 年以降に発売されたモデル)
・MacBook (2016 年以降に発売されたモデル)
・MacBook Air (2018 年以降に発売されたモデル)
・iMac (2016 年以降に発売されたモデル、および iMac (Retina 5K, 27-inch, Late 2015))
・iMac Pro
・Mac mini (2018 年以降に発売されたモデル)
・Mac Pro (2019 年に発売されたモデル)【iPadOS 13 に対応した iPad】
・iPad Pro (全モデル)
・iPad (第 6 世代) 以降
・iPad mini (第 5 世代)
・iPad Air (第 3 世代)
Sidecar で iPad を Mac の 2 台目のディスプレイとして使う – Apple サポート
また、利用するMacとiPadは同じApple IDを使ってサインインしておく必要があります。
超簡単!Sidecarの利用手順
MacとiPadのOSを対応したバージョンにアップデートしておけば、Sidecarの使い方はとても簡単。
MacのメニューバーにあるAirPlayボタンを押すと、選択肢にiPadが出てくるはず。これをクリックして接続するだけです。
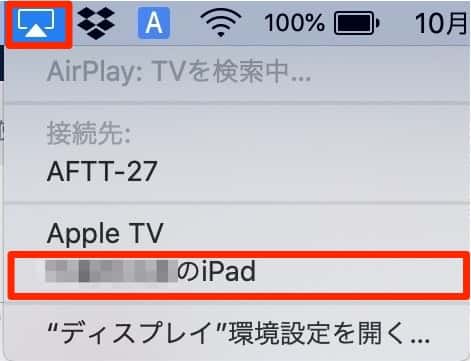
メニューバーにAirPlayボタンがない場合は、システム環境設定の「Sidecar」を選択。
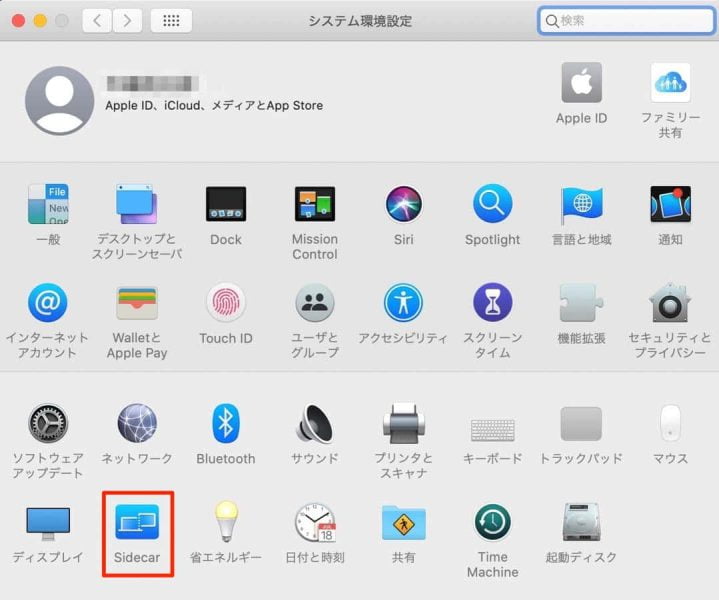
接続先のデバイスにiPadを選べばOKです。
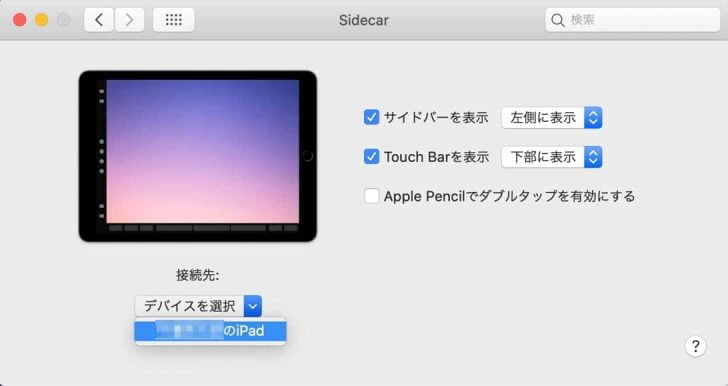
たったこれだけで、iPadがMacのサブディスプレイに。複雑な設定や有線接続など不要なのがいいですね。

MacとiPadのディスプレイ配置を上下左右に変えたい場合は、システム環境設定「ディスプレイ」の配置タブからドラッグ&ドロップで自由に動かせます。
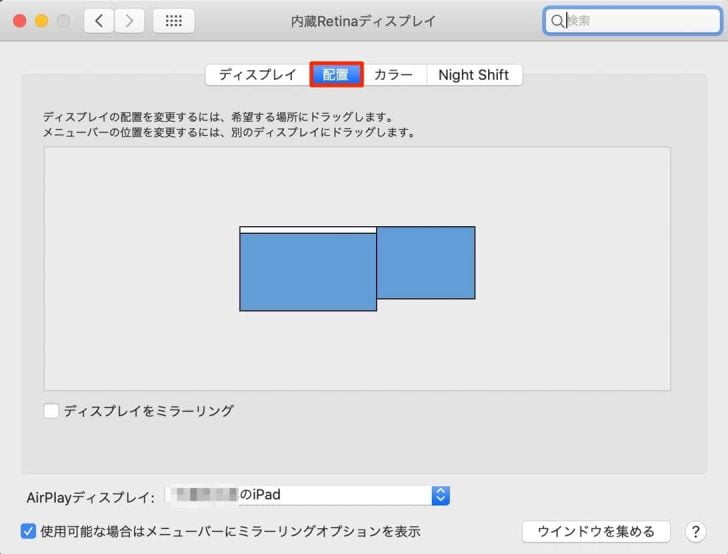
Sidecar接続を解除したい場合は、接続したときと同様にAirPlayメニューかシステム環境設定のSidecar項目から。
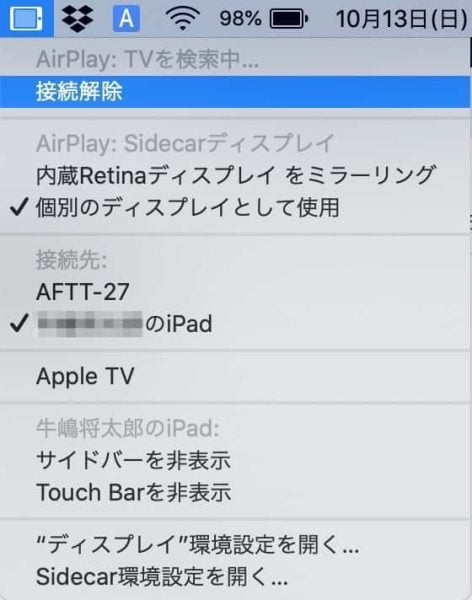
Apple Pencil、指での一部操作は可能。iPadキーボードでの文字入力も
Sidecar機能によってMacのディスプレイとなったiPad Pro 9.7インチ。

よく見ると、左サイドに見慣れないボタンが並んでいます。この部分は指でのタッチ操作が可能で、iPadのみでの操作を補助する役割。
あくまでMacのサブディスプレイとしてMac側のみで操作するなら、特に使うことはありません。
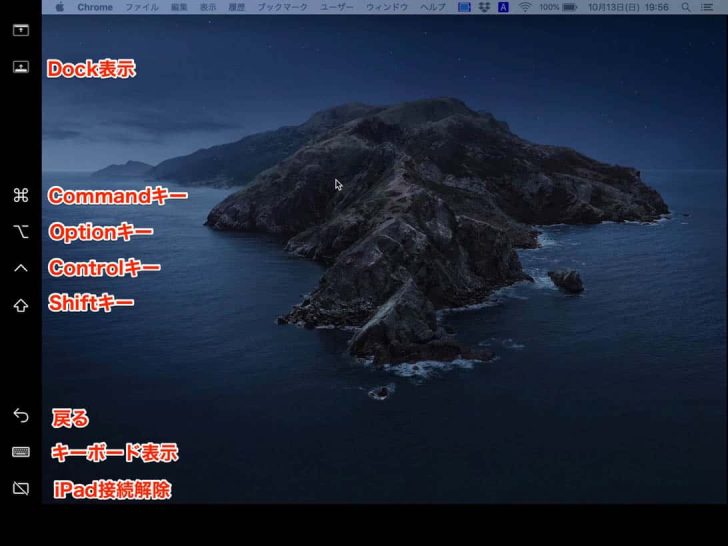
Macからドラッグ&ドロップでChromeブラウザの画面を持ってきたところ。
9.7インチなので表示領域は大きくありませんが、それでも2画面に増えることで視認できる情報が増えるので作業効率アップが見込めるはず。
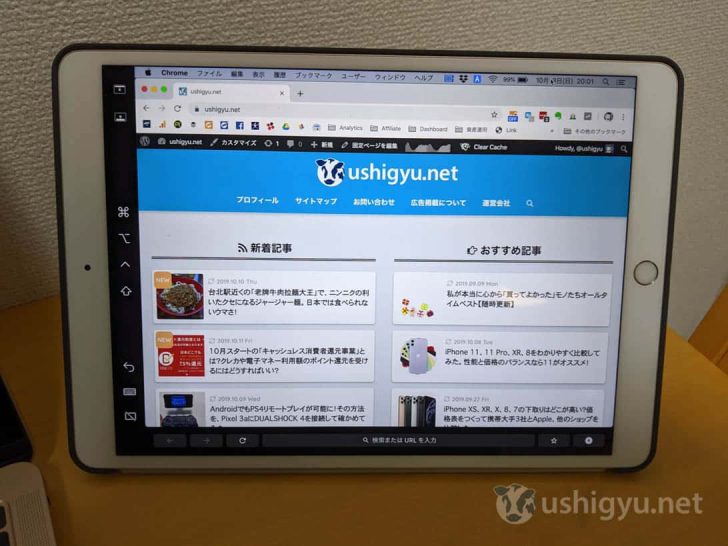
ドラッグ&ドロップでグイッと持ってこなくても、各ウィンドウ左上の緑ボタンから「iPadに移動」を選べばiPad側にアプリの画面を移動させることは可能。
ただ、個人的にはドラッグ&ドロップで使うのが慣れているし直感的かなと思います。
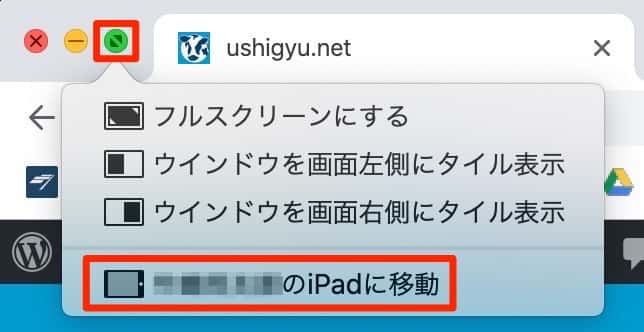
それぞれのiPadに対応したApple Pencilを使えば、ポイントやクリック、選択、描画といった操作が可能に。
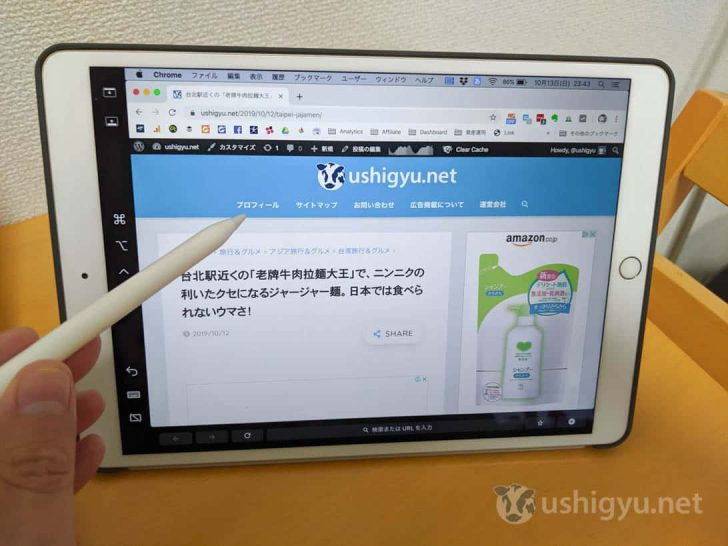
一部指での操作にも対応しています。Apple公式によると、例えば以下のような操作。
スクロール:2 本指でスワイプします。
コピー:3 本指でピンチインします。
カット:3 本指で 2 回ピンチインします。
ペースト:3 本指でピンチアウトします。
取り消す:3 本指で左にスワイプするか、3 本指でダブルタップします。
やり直す:3 本指で右にスワイプします。
Sidecar で iPad を Mac の 2 台目のディスプレイとして使う – Apple サポート
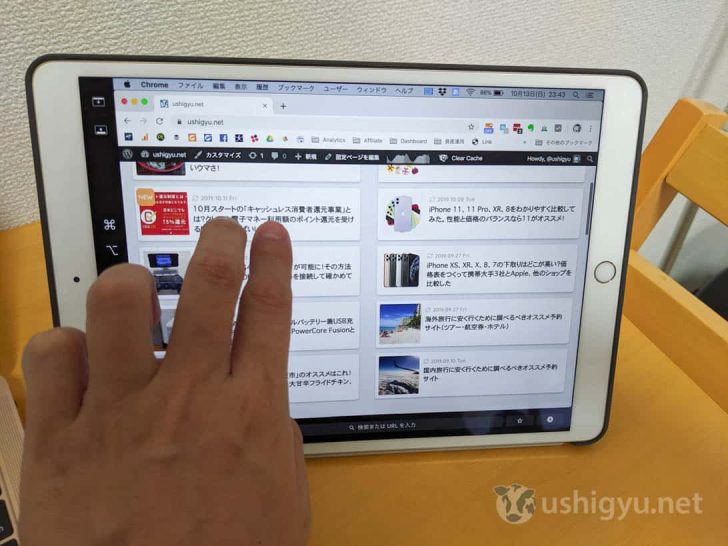
ですが、指でのタップは何度やっても反応してくれませんでした。Apple Pencilならタップは可能ですが、スクロールができない。
これだと指のみ・ApplePencilのみでの操作は難しいため、Macのサブディスプレイとして割り切って使うことになりそうです。
私はやっていないのでわかりませんが、絵を描いたり写真・動画を編集する場合の使い勝手はもしかしたら違うのかも?
左サイドメニューの下から2番目のボタンを押すと、見慣れたiPadのキーボードが出現。
タッチ操作での文字入力ができます。
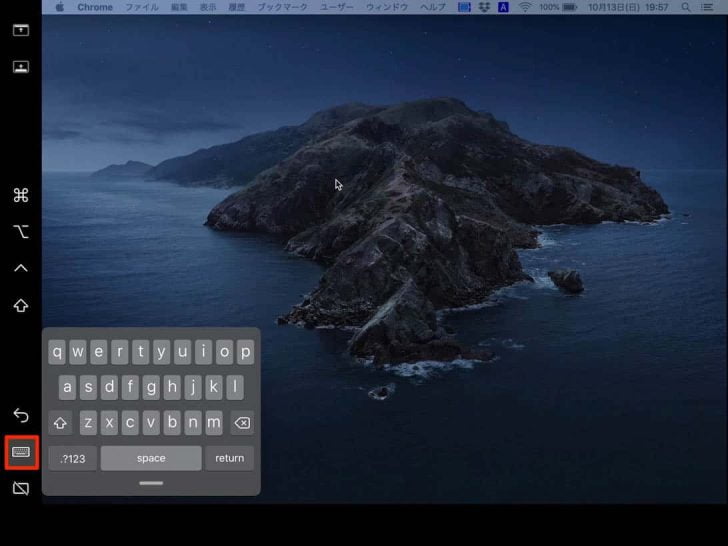
このキーボード部分は指にも反応してくれるようで、なぞるようにして単語を速く入力できるらしい。
「なぞって入力」というのがあまりピンとこなかったんですが、どういう操作を想定してるんだろうか。
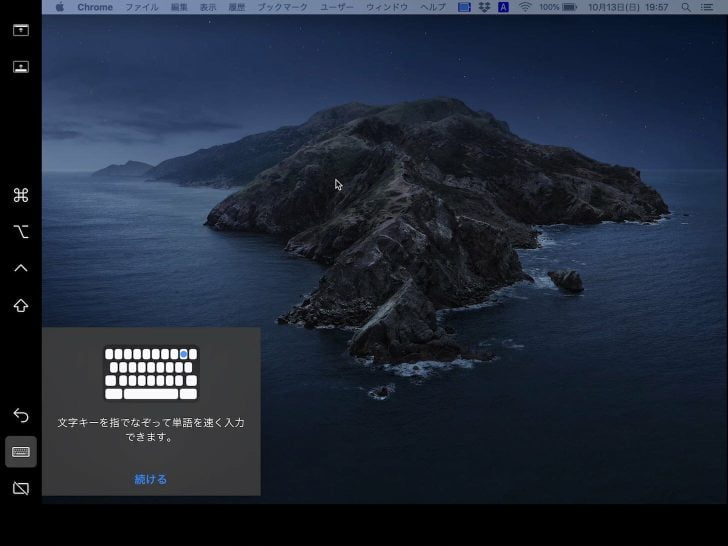
あとがき
とても簡単にiPadをMacにサブディスプレイ化できる新機能、Sidecar。
MacもiPadも持っているディープなAppleユーザーなら、使わない手はありませんよ!

