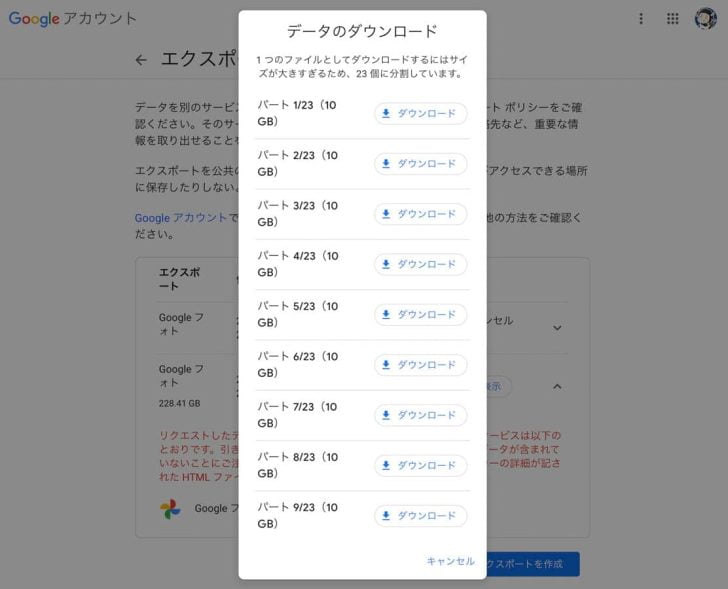この記事には広告を含む場合があります。
記事内で紹介する商品を購入することで、当サイトに売り上げの一部が還元されることがあります。
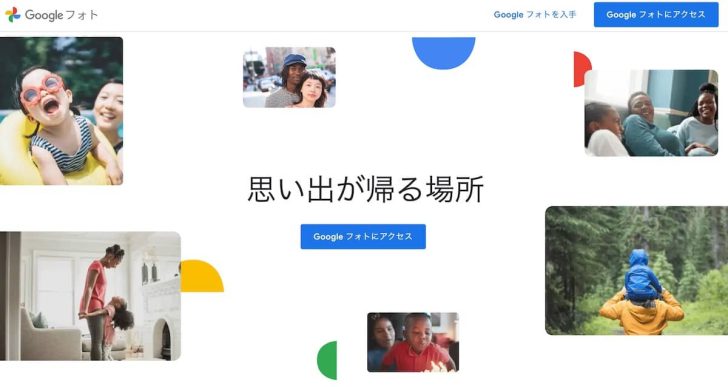
2021年5月末で無料・無制限アップロードが終了してしまう、Googleフォト。
これまでが便利すぎたとも言えますが、私を含むユーザーにとっては大きな痛手です。有料でいいから無制限プランをつくってほしい。。。
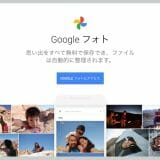 Googleフォトの無料・無制限が終了。代替はGoogle One課金か、Amazon Photos・Dropboxなど他サービスにするか?
Googleフォトの無料・無制限が終了。代替はGoogle One課金か、Amazon Photos・Dropboxなど他サービスにするか?
無料の範囲内(15GB)で利用する、Google Oneを契約して最大2TBの中でやりくりする、別のサービスを使うなど選択肢はいくつか考えられますが、いずれにしろ何も考えずにアップロードし続けるわけにはいかなくなってしまいました。
そうなると、Googleフォトにアップしたものを再びダウンロードして別のサービスにアップロードしたり、ローカルストレージに保存したり……といったことも選択肢に入ってくるでしょう。
この記事では、Googleフォトにある写真や動画をダウンロードする方法を紹介します!
1〜複数枚を選択してダウンロード
Googleフォトのページにアクセスしたら、ダウンロードしたい写真の左上にチェックを入れます。
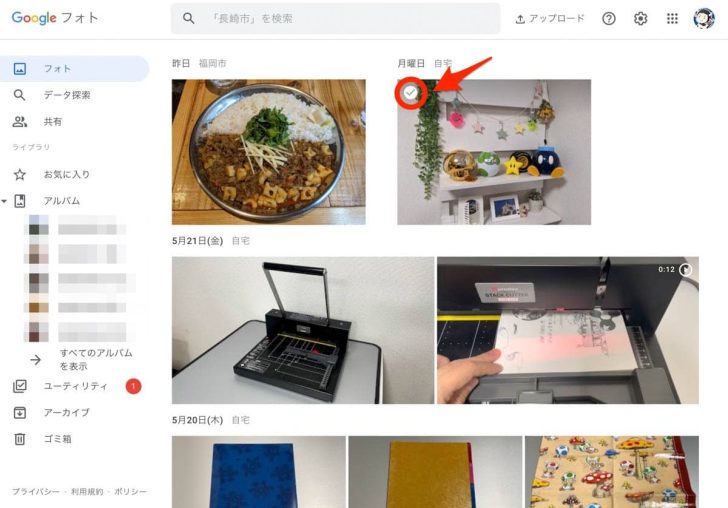
好きなだけまとめてチェックを入れられますし、日付単位で選択することも可能。
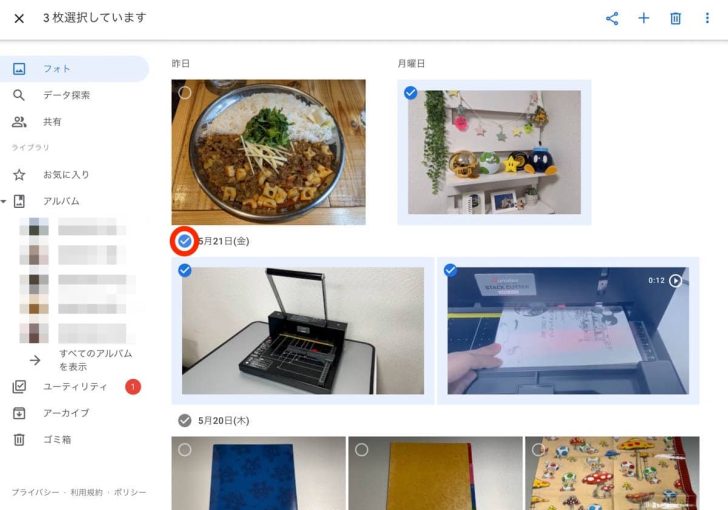
ローカルに保存したい写真を選択し終わったら、右上の三点リーダー(「︙」ボタン)から「ダウンロード」を選択。
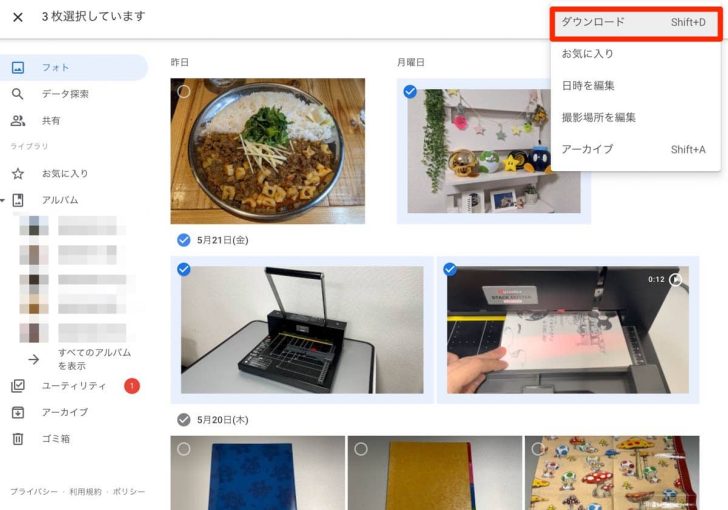
以上で、選択した写真をダウンロードできます。
なお、Googleフォトのスマートフォンアプリからでもダウンロードが可能。
写真の右下のボタンを押してから、ダウンロードしたい写真にチェックを入れて「デバイスに保存」でOKです。
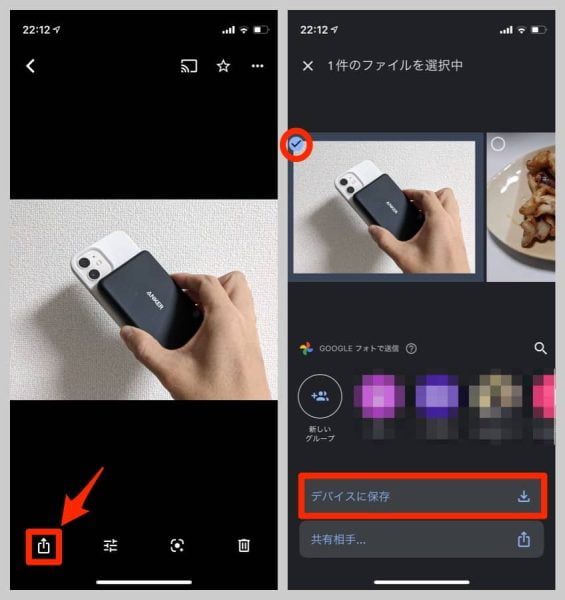
アルバム単位でダウンロード
写真・動画がアルバムにまとめられているなら、そのアルバム単位で一括ダウンロードができます。
アルバムを表示したら、右上の三点リーダー(「︙」ボタン)メニューから「すべてダウンロード」をクリックすればダウンロードがはじまります。
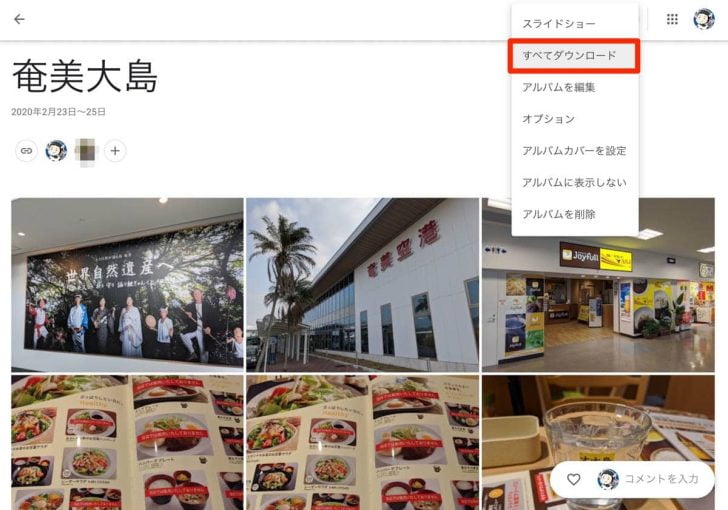
人物・写っているもの・場所を検索してダウンロード
一括ダウンロードはできませんが、Googleフォトが認識している人物単位で検索したり、写真・動画についているジオタグ(場所の情報)から写真を選択していく方法も考えられます。
左のメニューから「データ探索」を押すことで、認識されている人物やペット、場所や被写体が表示されます。
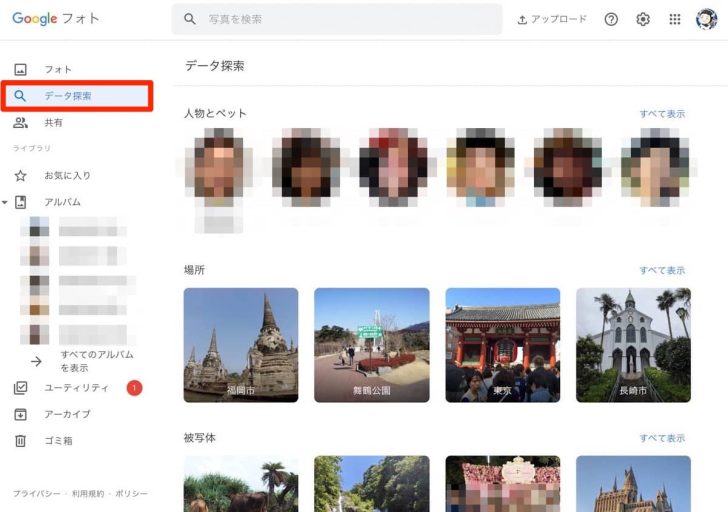
Googleフォトの大きな特徴である、キーワードによる写真検索。
100%正確とはいきませんが、検索である程度絞り込んでからダウンロードするのもひとつの手段ですね。
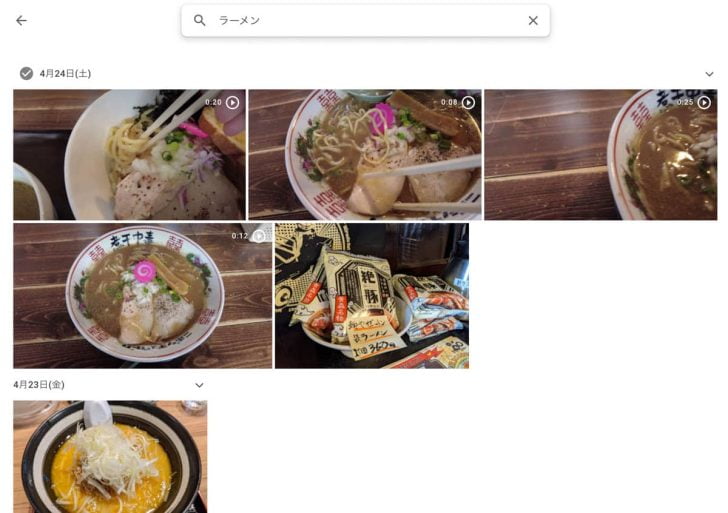
全ての写真・動画を一括ダウンロードする方法
全ての写真・動画をダウンロードしたいときは、Googleアカウントのページから「データとカスタマイズ」→「データをダウンロード」へと進みます。
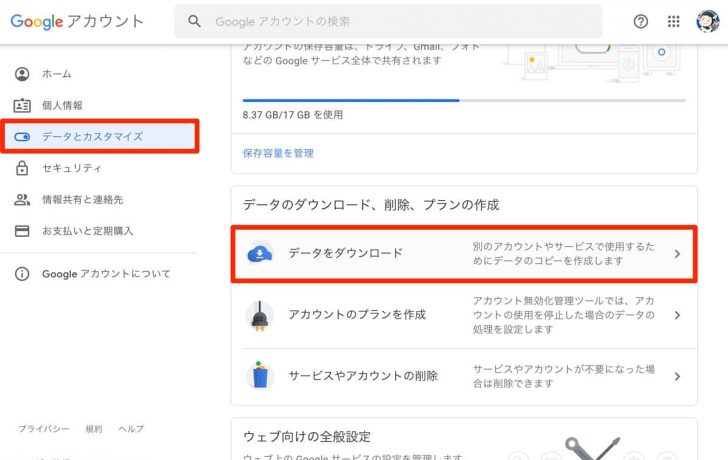
デフォルトだとGoogleアカウントに保存されているさまざまなデータに全部チェックが入っているため、一旦「選択をすべて解除」でチェックを外します。
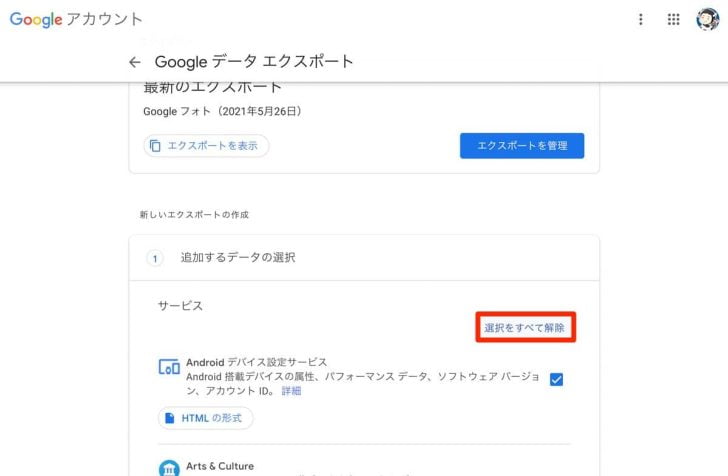
改めて、Googleフォトにチェックを入れましょう。
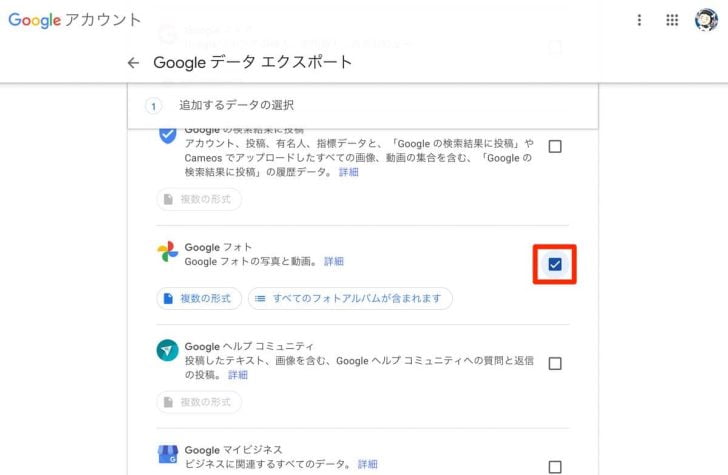
「すべてのフォトアルバムが含まれます」をクリックすると、アルバム単位でのダウンロード要否を選択できるほか、
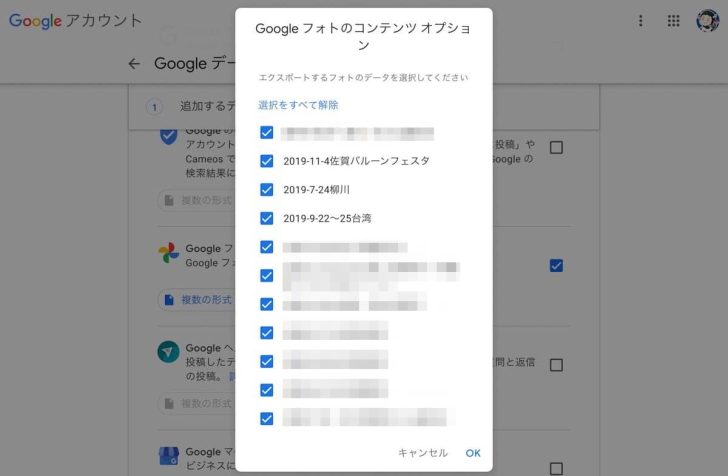
年単位での選択も可能。
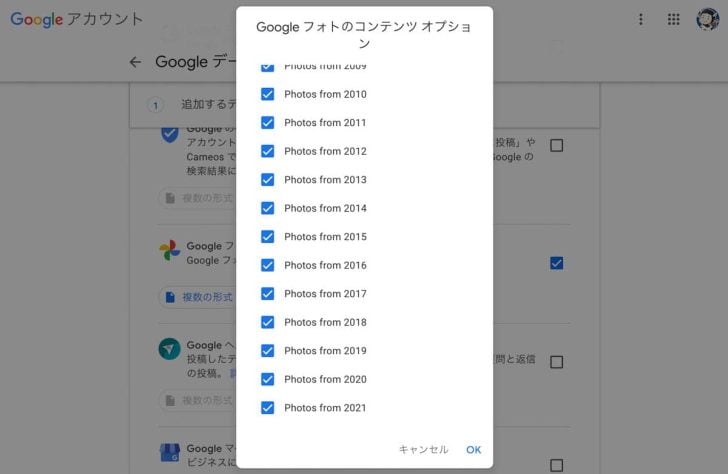
写真の選択を終えたら、「次のステップ」へ。
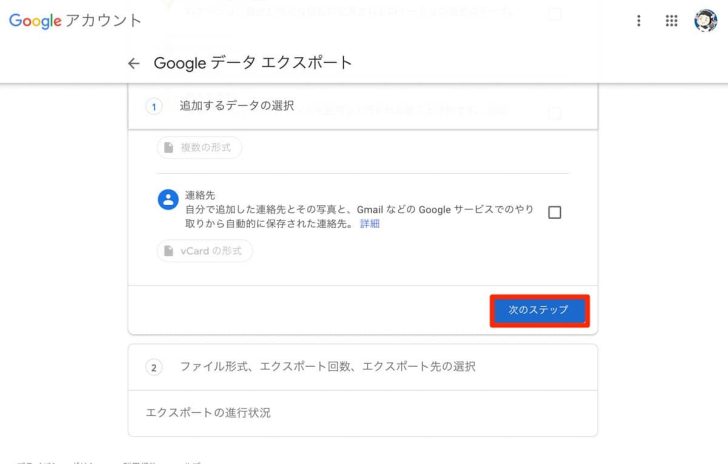
エクスポート(≒ダウンロード)の頻度、ファイル形式とサイズを選択。
今回1度だけダウンロードしたいなら「1回エクスポート」でOK。
ファイル形式はお好みで、ファイルサイズは写真・動画の予想容量にあわせて選びましょう。
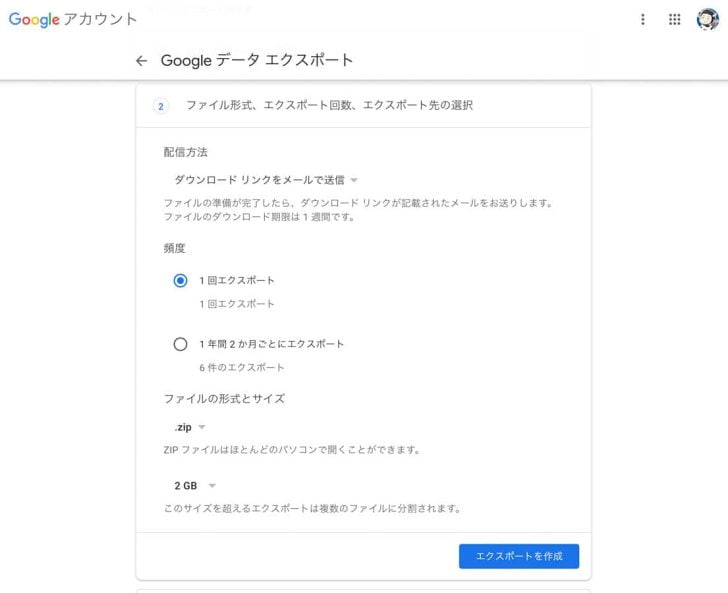
私の場合、全体の容量が数百〜数TBくらいで予想がつかなかったんですが、1ファイル50GBはあまりに大きすぎるだろうととりあえず10GBを選択。
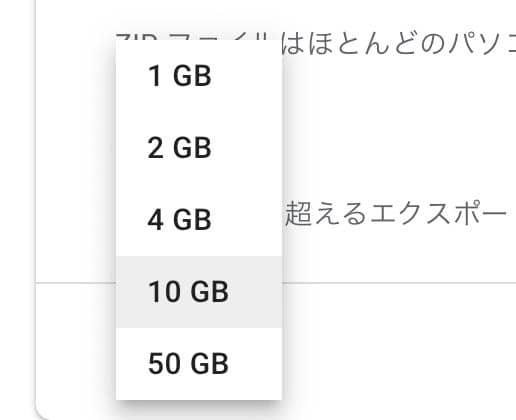
以上を決めたら、「エクスポートを作成」でダウンロードするファイルの作成開始。データ容量に応じてある程度時間がかかります。
途中でキャンセルしたり、別のエクスポートを作成してもOK。
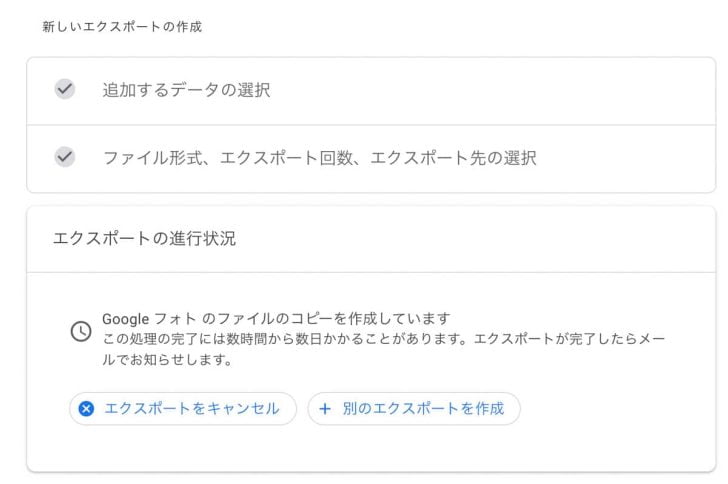
エクスポートごとにキャンセルしたり状況を確認することができます。ダウンロードの期限は1週間。
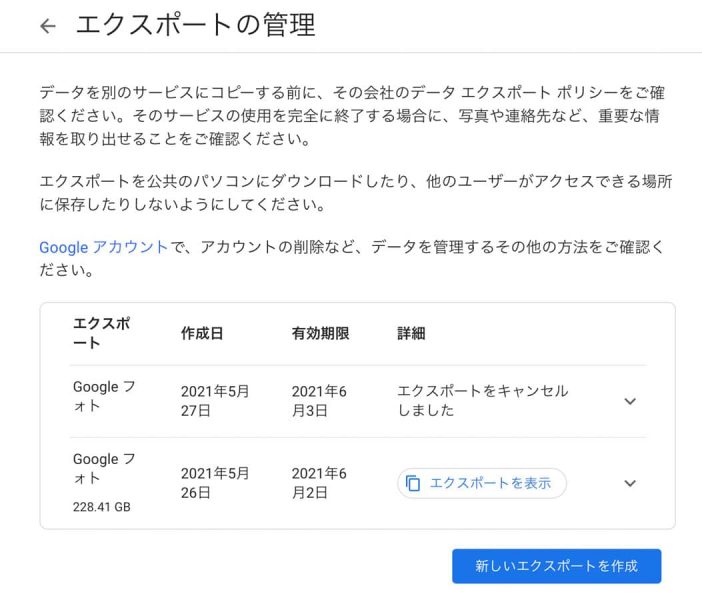
ファイル作成が完了すると、メールが届きます。私の場合は全部で228.41GBあり、11時間半ほどかかりました。
10GBごとに分割されるため、23ファイルのダウンロードが必要。
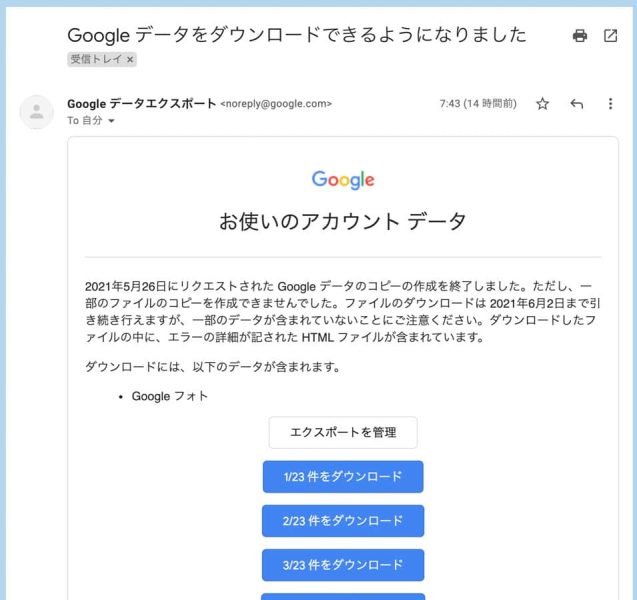
10年分くらいのデータがあるはずなので、思ったより少ない印象。
5月まで無制限だったGoogleフォトの「高画質」設定では、写真は最大16メガピクセル、動画は1080pに圧縮されているためある程度容量が抑えられたのかも。