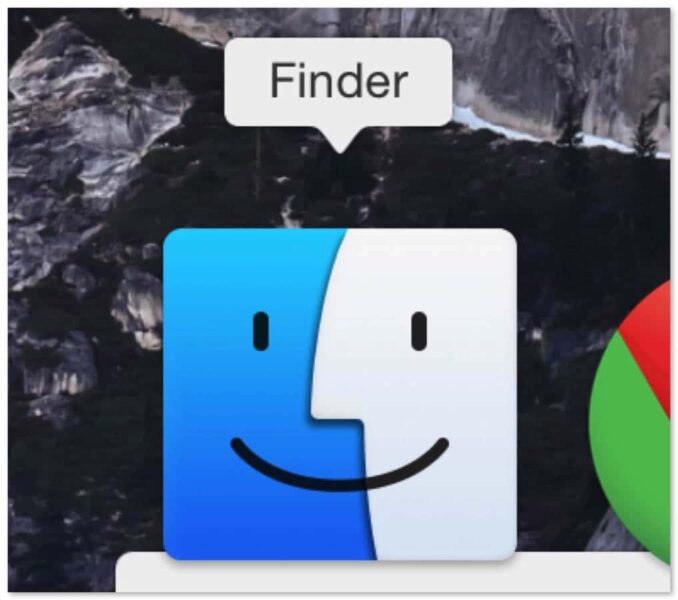この記事には広告を含む場合があります。
記事内で紹介する商品を購入することで、当サイトに売り上げの一部が還元されることがあります。

最近iMacを購入したり、動作が遅くなってきたMacBook Airをリセットしてから再設定したりしたこともあり、初期状態から普段使いできるいつものMacにするまでの設定、インストールするアプリが固まってきました。
Time Machineや旧Macからの復元を使わなくても、大量のデータコピーがあるのでもなければ2時間もあれば十分。
今回は、備忘も兼ねて私が毎回やっているMacの初期設定、インストールするアプリについてまとめました!
必要に応じてデータのコピーもしくは移行
これまで使っていたMacからそのままデータやアプリ等を移行したい場合は、旧Macから直接、あるいはTime Machineバックアップを利用するのが簡単。
この方法だと復元が完了次第すぐに使い始めることができますが、今は使っていない不要なデータやアプリも含めて全部移行されてしまうのが難点。
多少面倒ではありますが、新しいMacは一から設定やアプリ導入をやり直すのが個人的には好きです。
システムを好みの設定にカスタマイズ
まず、Macの設定や見た目を自分好みにカスタマイズします。
▼時計の設定
右上の時計のところで2本指クリックし「日付と時刻」設定を開き、表示をデジタル、24時間表示、日付表示に。


▼Dock整理
画面下に表示されているDockの区切り線のあたりで2本指クリックし「Dock環境設定」を開き、「拡大」「Dockを自動的に隠す」にチェック。


「拡大」→今選択しているアプリがわかりやすい、「自動的に隠す」→普段は隠しておいた方が画面を広く使える、という効果があります。
▼マウス速度、スクロール速度の変更
初期状態ではトラックパッドカーソルの動きやスクロール速度が遅すぎるので、これも変更します。
システム環境設定から「トラックパッド」を開き、「軌跡の速さ」を好みの速度に。

「アクセシビリティ」を開き、「マウス/トラックパッド」で「トラックパッドオプション」をクリック。
「スクロールの速さ」を好みの速度に。


▼Finderの設定変更
MacのFinderも、設定を変更することによりさらに使いやすくなります。
私がやっているのは主に6つ。
・ステータスバー、パスバーの表示
・サイドバーのカスタマイズ(よく使うものを表示、不要なものを非表示に)
・デフォルトのフォルダ設定(Dropboxフォルダを一番利用するので、デフォルトに)
・新規ウィンドウを開かずタブにする
・自動整列
・トラックパッドジェスチャでの操作設定(Better touch tool使用)
詳しくは以下の記事にて。
▼キーバインドの変更(※USキーボードのみ)
スッキリとした見た目が好きなので、私はUSキーボードを使っています。ただ、そのままだと主に日本語を使う日本人にとっては若干使いづらい。
そこで、私は以下の記事にあるようなキー割り当ての変更をしています。
システム環境設定の「キーボード」で「修飾キー」を選択し、ほぼ利用することのない割に打ちやすい位置にあるCaps lockキーをControlキーに変更。


次に、スペースキー両隣のCommandキー空打ちで英数/かな切り替えができるようにします。
「Karabiner」というアプリをインストールし、
以下の設定にチェックを入れればOK。

ついでに、キーリピートの速度も好みの値に変更しておきましょう。
例えばDeleteキーを長押しして文章ごと削除することがあると思いますが、その速度が大きく変わります。言葉で説明が難しいので、値をいろいろ変えてやってみてください。私の好みは以下の値。

日常的に利用するアプリのインストール
いつも利用しているアプリをインストールしていきます。
少しでも早く”いつものMac”として利用するためには、データのダウンロードに多少時間を要するクラウド系のアプリ(DropboxやEvernoteなど)から先にインストールするのがコツ。
▼Dropbox
仕事に使うデータ、よく使うドキュメント等は全てDropboxに入れています。
こうしておけば、ネットさえつながればどこからでもファイルにアクセスできて便利。
新しいMacも、Dropboxを導入して同期が完了すれば必要なものは全て揃った状態で何でも始められます。
▼Evernote
主にネタ帳、旅行やこれからやることの計画・予定メモなどに活用しているEvernote。
データ量によりますがこちらも同期にある程度時間がかかるので、優先的にダウンロードする方がよいでしょう。
▼Google Drive
Dropboxの1TBプランを使っているのでGoogle Driveはあまり活用していないのですが、こちらにもデータを置いているので一応。
▼Google Chrome
Safariも悪くないのですが、拡張機能の充実度や同期の容易さから今のところはChrome派。
ログインしたら速攻でブックマークや拡張機能が同期されるので、すぐにいつものように使えます。
▼Better touch tool
MacとWindowsの比較においてMacの方が優れている点を挙げるなら、やはりトラックパッドの使いやすさを語らずにはいられません。(結局は好みや用途の問題だと思うので、総合的にどっちが上だとか言うつもりはないです)
カーソルの動かしやすさ、指の本数やジェスチャで様々な操作をパッドから手を離さずにできる利便性。もはやこれなしでパソコンを扱うことが想像できないくらい。
便利なトラックパッドでのジェスチャに、好きな機能を割り当てることができる神アプリがBetter touch tool。
最近有料化されましたが、相当な恩恵を受けていることは間違いないので喜んで払わせていただきました。
ちなみに、価格はユーザー次第となっています。(367〜6,121円の間)
私がBTTでしている設定については、以下の記事を参考にどうぞ。
▼Google日本語入力
Mac標準の日本語入力エンジンもいいのですが、固有名詞にも強いGoogle日本語入力の方が個人的にはやっぱり使いやすい。
情報収集用の「あとで読む」アプリ。
iPhoneアプリSylfeedで仕分けし、Pocketで読むというスタイルです。

ニュース, 仕事効率化
無料
![]()
▼VLC
動画でも音楽でもほとんどのファイル形式に対応したマルチメディアプレイヤー。いろいろと捗ります。
▼CotEditor
Macの定番テキストエディタ。やっぱこれでしょう。
▼Alfred
ランチャーアプリ。Alfredの起動をCtrl+Aに割り当て、そこからアプリ名を数文字入力して速攻起動、がもうクセになってしまいました。
▼Adobe Lightroom(Creative Cloud)
写真の現像用。いろいろ加工したりフィルタかけることもできるんですがまだまだ使いこなせてない…。これからもっと勉強したいアプリ。
Photoshopとセットで月額980円です。
▼MemoZou
目につくところにメモしておきたいことを書く用。
Evernoteと連携しているので、別々のマシンにも同じ内容を常に表示させておくことができます。
▼夜フクロウ
MacでTwitterやるならこれ。リスト間の移動やエゴサーチタブ設定も簡単です。
でも見る頻度もっと減らしたい。

ソーシャルネットワーキング
無料
![]()
▼Skype
オンライン英会話、あとたまに友人等との会話・チャット用。
▼LINE
普段はiPhoneで事足りますが、何らかの長文を打ちたいときやURL貼り付けなどをしたいときにはMacからの方が便利なので。
ブログ更新・運営に使うアプリのインストール
▼MarsEdit
これがあるからMacから離れられない、と言っても過言ではないアプリ。
WordPress、MovableTypeブログを運営しているMacユーザーなら必須でしょう。
MarsEditの設定に関しては以下の記事を参考に。
▼Skitch(旧版)
画像に矢印や文字を入れたり、簡単なリサイズ・トリミングもできる便利なアプリ。
新しくなり使い勝手が著しく低下し現在も改善されていないようなので、今でも旧版(Ver1.0.12)を使っています。
▼iMage Tools
ブログに使う画像の一括リネーム、シャドウ付け用。

写真, 仕事効率化
無料
![]()
▼ImageOptim
画質をなるべく落とさずに画像のサイズを軽くするアプリ。
▼ToyViewer
写真に意図せず写った人の顔やナンバープレートに、ボカシやモザイクをかけるために利用。
Time Machineバックアップの設定
Time Machineバックアップの設定も最初のうちに忘れずやっておきたいところ。
バックアップは有線接続の外付けHDD、もしくはTime CapsuleやAirMacにつなげたハードディスクにWi-Fi経由で取ることになります。
あとがき
人それぞれのMacの使い方によりけりだとは思いますが、参考になる部分が多少でもあればこれ幸い。
こうやってまとめておくといざというとき役に立つので、自分のブログなりメモでまとめておくのもおすすめです。