この記事には広告を含む場合があります。
記事内で紹介する商品を購入することで、当サイトに売り上げの一部が還元されることがあります。
スマートフォンを持っている日本人なら、ほとんどの人がメインのコミュニケーションツールとして使っているLINE。
メッセージはもちろん無料通話もできるし、LINE IDを交換して”友だち”になっておけば連絡を取るのに困ることはまずありません。
直接会ったときにLINEを交換する手段としては、私の知る限りではQRコードが主流。
その場でQRコードを片方が読み込んで、適当にメッセージなりスタンプを送り返すだけなのでお手軽ですね。
ですがLINEを教えたい状況はそればかりではありません。
他のサービスやアプリ等々でやりとりをしている時、友だちのLINE IDを別の人に教えたい時などさまざま。
というわけで今回は、あらゆる状況に対応できるようにLINE IDの交換・連絡(友だち追加)方法をすべて調べてまとめました。
URLを送って追加してもらう、LINE上で別の友だちの連絡先を送付するなど意外と知られていないやり方もあるので要チェックです!
① SMSで招待を送る
友だち追加をするには、LINEアプリメニュー画面の右上のボタンをタップ。
すると上部バーに友だち追加のメニューがずらっと出てきます。パッと見えるのは「招待」「QRコード」「検索」の3点。
※「ふるふる」は2020年で機能終了しました
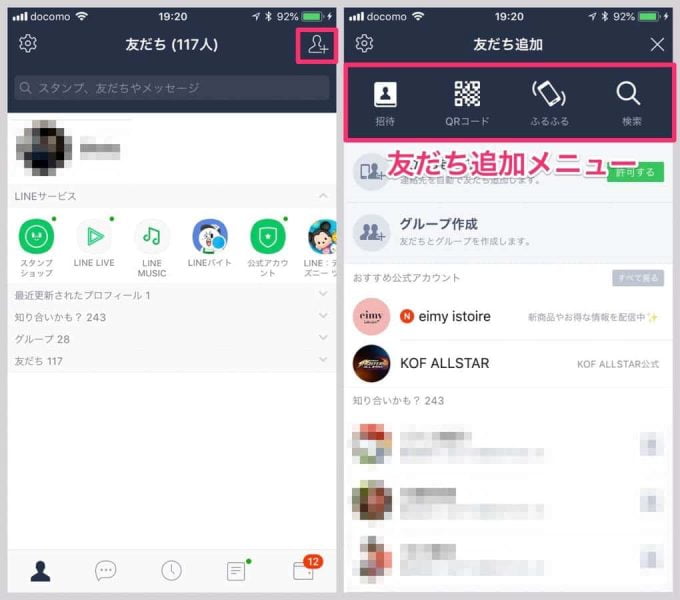
まず1つ目に、相手の電話番号を知っていれば送れるSMSでの招待について。
メニュー一番左の「招待」をタップし、「SMS」を選択。
すると、連絡先(アドレス帳)に登録されている電話番号と登録名がずらりと出てきます。
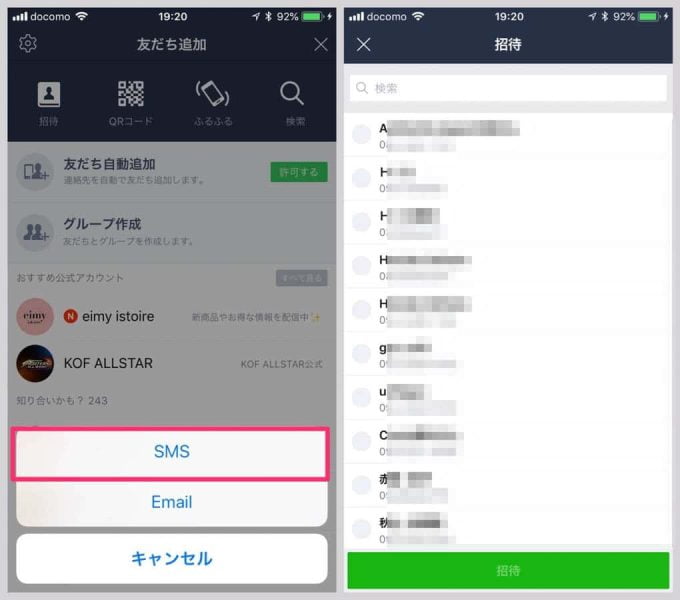
LINEアドレス交換(友だち追加)したい連絡先を選択し、「招待」をタップ。
すると相手にQRコードと追加用のURL送付画面に移ります。必要に応じて文章なり何なり追加して送信すればOK。
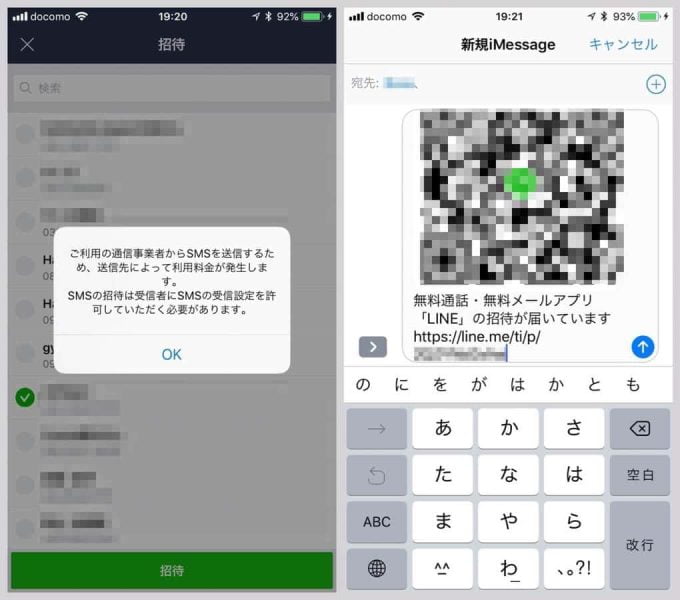
② E-mailで招待を送る
SMSの場合と同じく「招待」を選び、そこから「E-mail」を選択すると電子メールでもLINEの招待を送ることができます。
こちらもE-mailが登録されている連絡先がずらっと表示されるので、送りたい宛先を選んで招待。
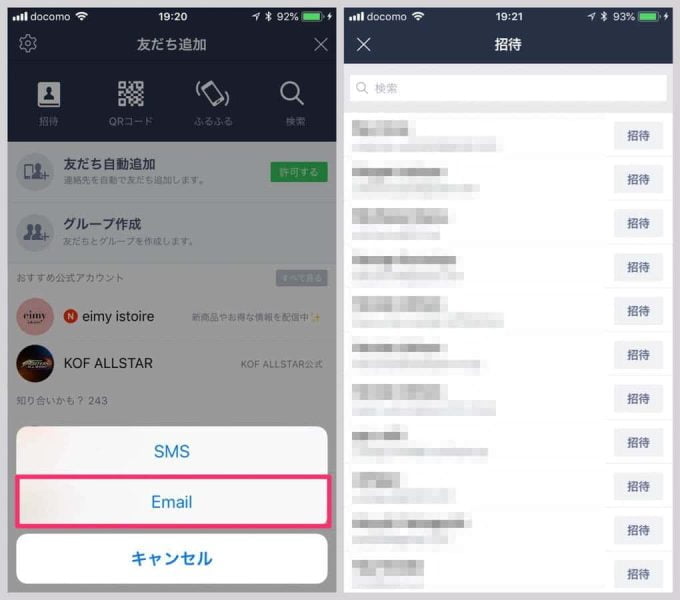
するとメールの送信画面になるので、あとはそのまま送るだけ。こちらもQRコードとURLのセットになっており、どちらでも友だち追加ができるようになっています。
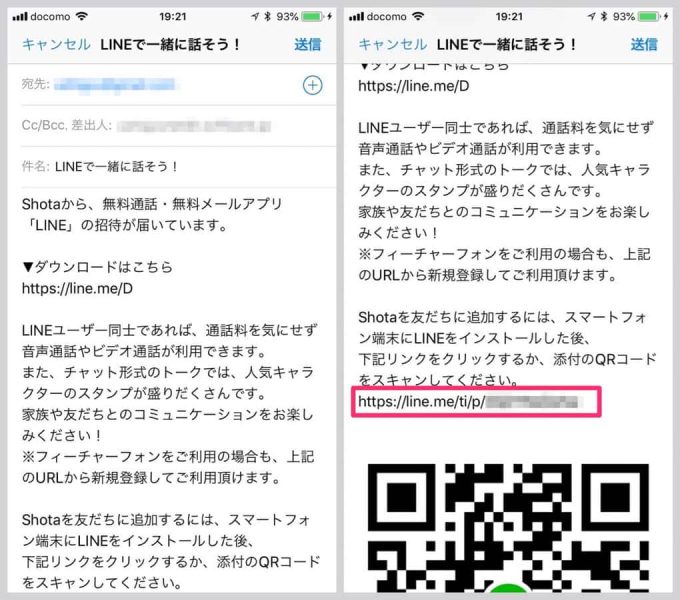
ちなみに1つ前のSMSでも同じですが、この招待メッセージ送信画面で出てくるURLをコピーしておくと、とても役に立ちます。
IDを聞いたりQRコードを送らなくても、このURLを相手がクリックするだけですぐにLINE友だち追加できるんです。
LINE IDを設定していなかったり検索できない場合などに使えるので、覚えておくといいでしょう。
③ QRコードを読み込む
お次は、おなじみのQRコード読み込み。友だち追加メニューから「QRコード」を選ぶと、QRコードリーダー画面になり交換相手が表示したQRコードの読み込みができます。
右下の「マイQRコード」をタップすると、自分のQRコードを表示。
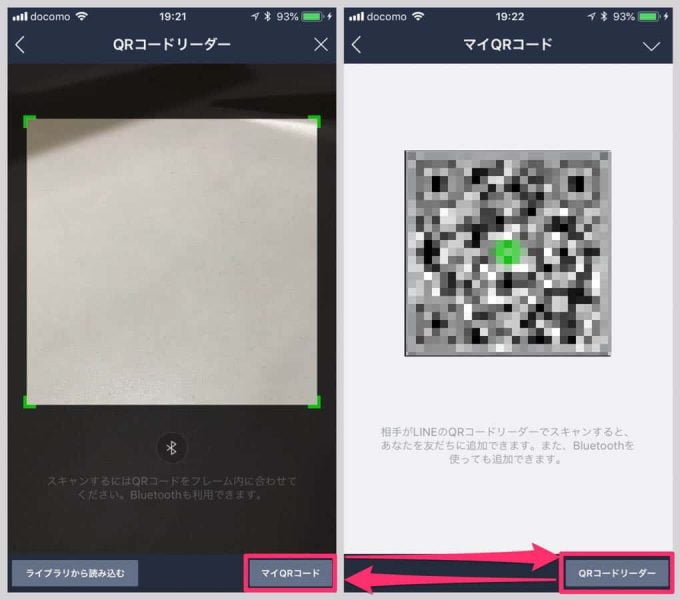
この記事を書くまで知らなかったんですが、iPhoneなど自分のスマートフォンのライブラリ(カメラロール)に保存したQRコードも読み込めるんですね。
左下の「ライブラリから読み込む」を選択して、保存してあるQRコードの画像を選択するだけです。
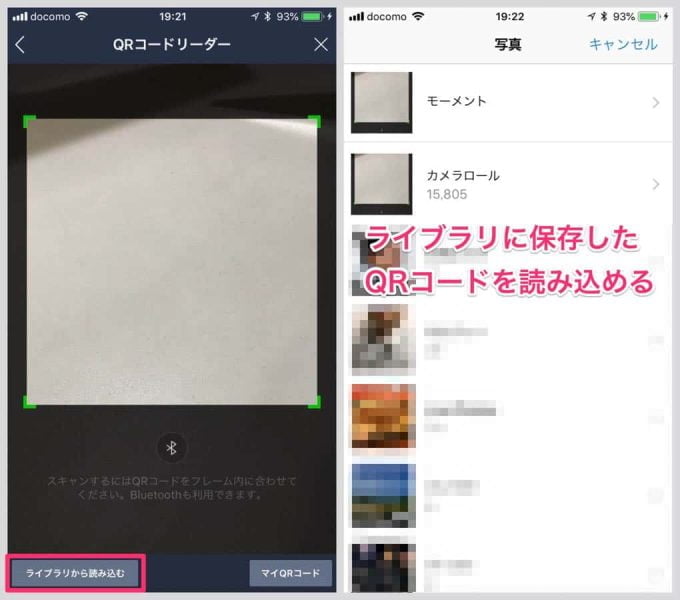
④ LINE IDや電話番号の検索
LINEのID、あるいは登録している電話番号を検索して友だち追加する方法もあります。
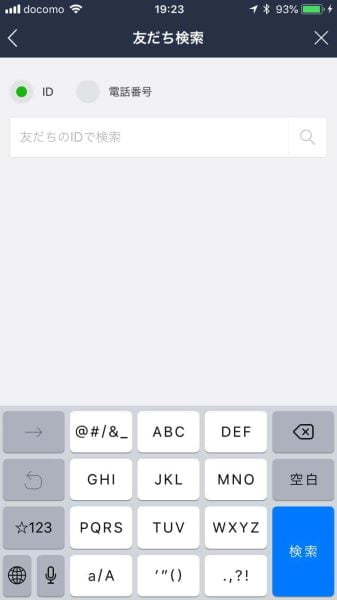
自分のLINE IDや登録電話番号を確認するには、メニュー画面左上の歯車ボタンをタップして「プロフィール」を選択。
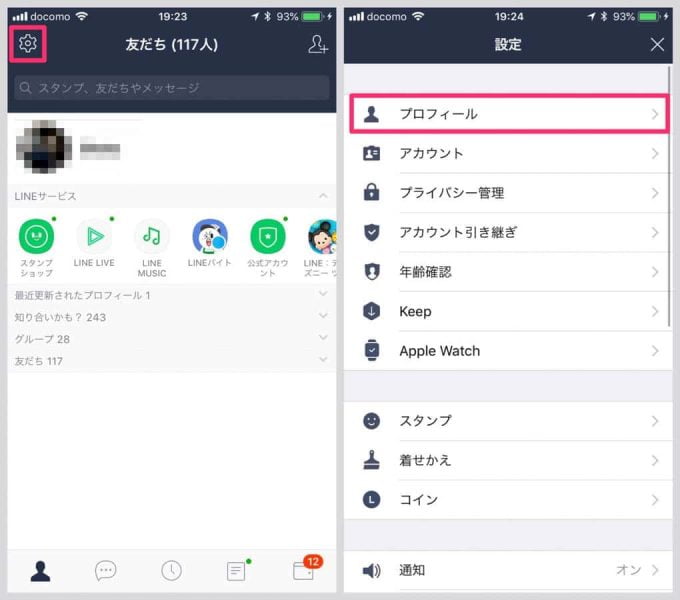
アイコンの横に電話番号、下のほうにIDが表示されます。これを相手に教えて検索してもらえばOK。
IDについては「IDによる友だち追加を許可」にしていないと検索ができないので、こちらも合わせて確認しておきましょう。
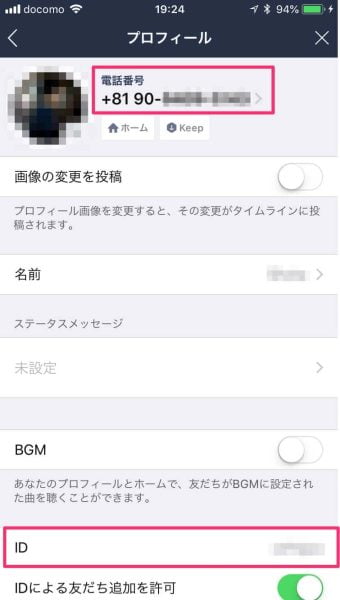
⑤ 友だちに、別の友だちのLINE連絡先をトークで送る
直接相手とLINE交換するのではなく、友だちに別の人のLINEを教えたい場合にはこの方法で。
トークの+ボタンから「連絡先」を選び、送りたい友だちを選択するだけです。
詳しくは以下の記事でどうぞ。
 LINEでトーク相手に別の人のLINE連絡先(アドレス)を送る方法
LINEでトーク相手に別の人のLINE連絡先(アドレス)を送る方法
あとがき
特にURLを送って交換する方法なんかは、意外と知らないんじゃないかと思います。結構便利ですよ。
LINEに慣れていない人にもこの記事を知らせておけばスムーズに友だち追加(アドレス交換)できると思うので、ぜひご活用ください!



