この記事には広告を含む場合があります。
記事内で紹介する商品を購入することで、当サイトに売り上げの一部が還元されることがあります。
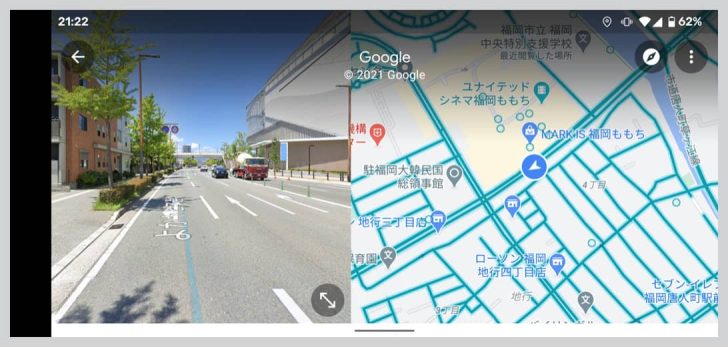
AndroidのGoogleマップアプリが、ストリートビューの分割表示に対応。
Googleマップアプリでストリートビューを使うと、縦持ちであれば上下、横持ちであれば左右にそれぞれストリートビューとマップを同時に表示することが可能になりました。
特にはじめて来た場所などでは、周りの景色とストリートビューを見比べながら目的地を目指せるので使い勝手が良さそうですね。
AndroidのGoogleマップで、ストビューとマップの分割表示をする手順
Googleマップを開いたら、右上にある四角が重なったようなボタンをタップ。
「ストリートビュー」を選択し表示させます。
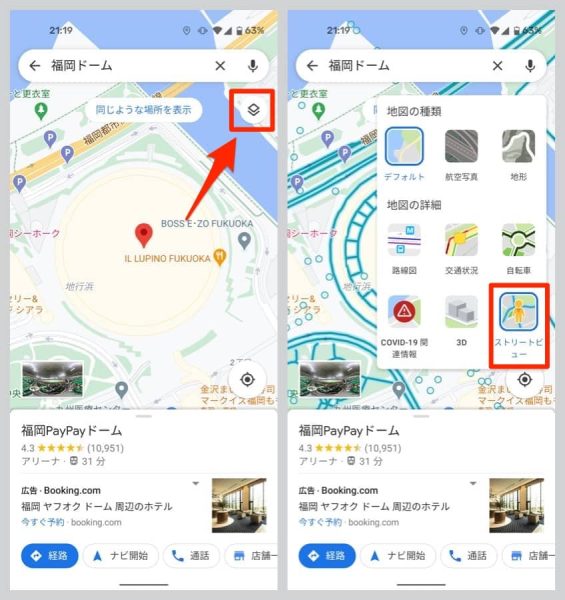
青い線の引かれたストリートビュー対応の道路をタップすると、上下にスプリット(分割)された画面になりました。
ストビューをグリグリと回してみると、マップに表示されている矢印もその視点に合わせて動きます。
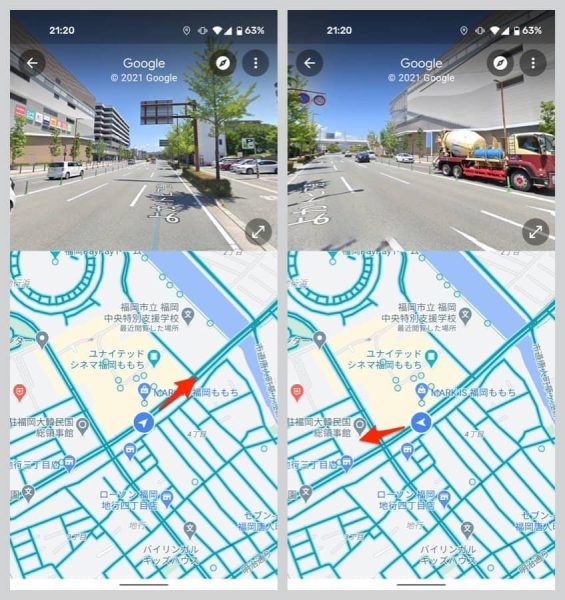
ストビュー右下のボタンを押すと、拡大表示。
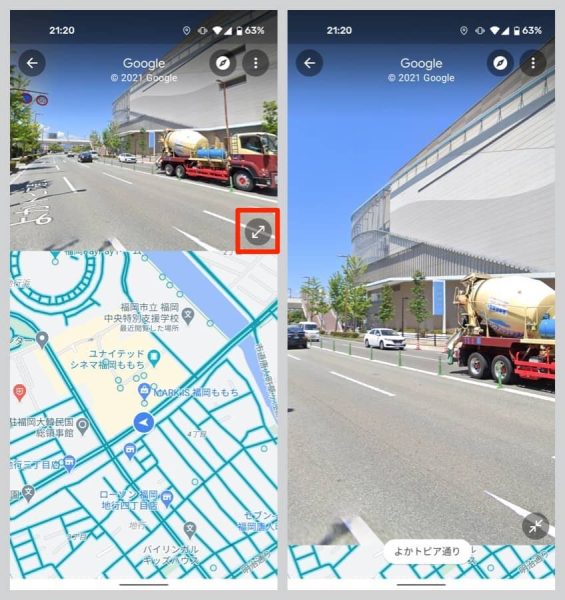
横持ちにすると左にストビュー、右にマップといった分割表示となります。
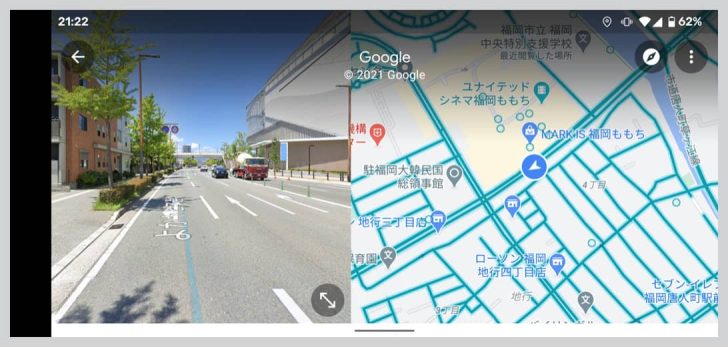
地図だけだと迷ってしまうという人も、ストリートビューで景色を見ながらであればより迷わずに目的地に辿り着けそうですね。
パソコンのWeb版Googleマップで分割表示する方法
パソコン版のGoogleマップでは、以前からストリートビューとマップの分割表示が可能。補足としてそちらの方法も紹介しておきます。
右下の人型ボタンがストリートビュー表示なので、ここからドラッグ&ドロップ。
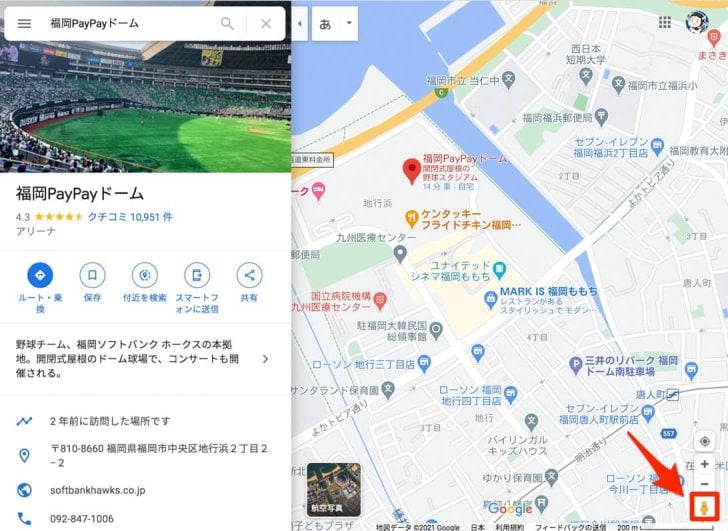
ストリートビューを見たい道路に人形をドロップします。
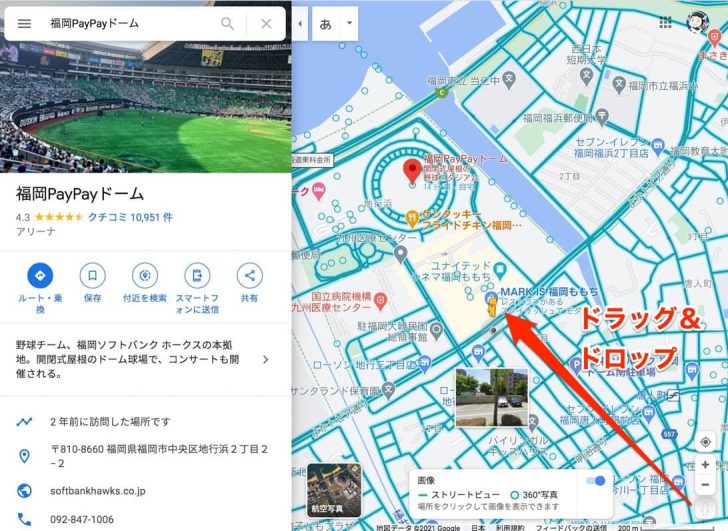
ストリートビューがほぼブラウザ全画面に表示されますが、左下には小さくマップもあるのがわかります。
左下の「拡大」ボタンをクリックしてみると……
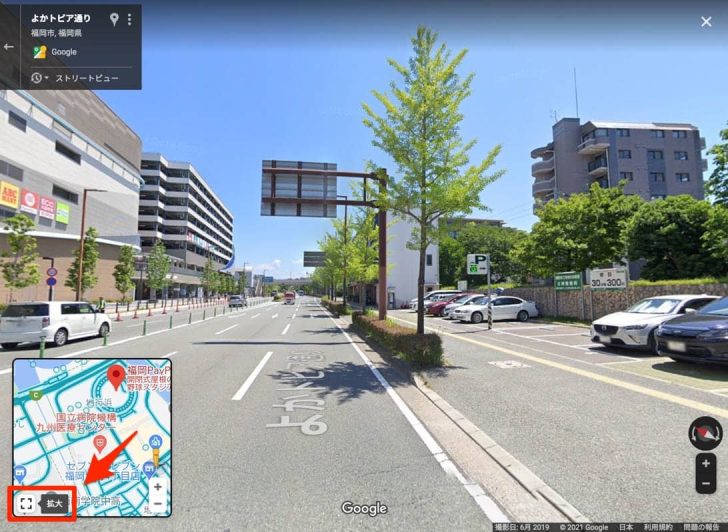
上下の分割表示になりました。
真ん中のスライダをドラッグすると、ある程度表示領域の調整も可能。
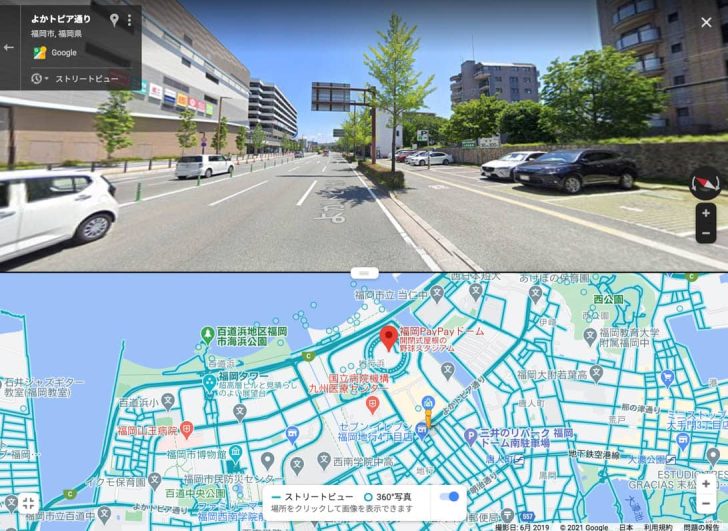
最後にひとこと

私はPixel 4aがメイン機種なので、さっそく次回の旅行時にでもこの機能を使ってみようと思っています!

