この記事には広告を含む場合があります。
記事内で紹介する商品を購入することで、当サイトに売り上げの一部が還元されることがあります。
私がずっとデスクトップのMac(現在はMac mini)と一緒に使ってきたMagic Trackpad(マジックトラックパッド)。
Better Touch Toolというアプリでジェスチャを設定して使っていたんですが、ある時期から一部のジェスチャが機能しない状態に。
修正を試みたんですがなかなかうまくいかず、そうこうしているうちに『そもそも、Magic Trackpadにこだわる必要ないのでは……?』という考えに至る。
なんとなくMacではMagic TrackpadかMagic Mouseを使うものだという固定観念があったんですが、サードパーティ製マウスやトラックボール等々を組み合わせたって何の問題もないんですよね。
Macでも使えてMagic Trackpadよりも作業効率が上がりそうなマウスをさがしてみたところ、見つけたのがMX MASTER 3S。

マウスやキーボードを主に開発しているメーカー、ロジクールのフラッグシップ製品です。
手に自然な形でフィットするのが心地よく、左右クリックに加えて機能を自由に割り当て可能な5ボタン・2ホイールが非常に便利。
私のメインマシン・Mac miniのお供として、これから長く活躍してくれそうなおすすめガジェットです!
MX MASTER 3Sのおもな特徴とスペック
MX MASTER 3Sは、2022年6月に発売されたロジクールの最新型ハイエンドマウス。
Windows・Macの両OSに対応しています。Chrome OS、Linuxでも使用可能。
MX MASTER 3Sの特筆すべき特徴は以下の通り。
- 身体にかかる負担が少ない、エルゴノミックな形状
- 従来よりクリックノイズが90%軽減された静音マウス
- ガラスを含むほぼ全ての面でトラッキングできる8,000 DPIの精密センサー
- 1秒に1,000行スクロールできるMagSpeed電磁気スクロール
- アプリごとにカスタマイズ可能な5ボタンと2ホイール
- フル充電後最長で70日、1分の急速充電で3時間使える
- 3台のデバイスとペアリング

仕事などで長時間使うユーザーにおすすめのハイスペックマウスです。
約15,000円と価格はそれなりにしますが、フィットする人にはそれ以上の価値をもたらすはず。
MX MASTER 3S for Macとの違い
私も購入時にどちらにするか迷った、MX MASTER 3SとMX MASTER 3S for Macとの違いを紹介しておきます。
形状やボタン・ホイールなど外から見える部分はまったく同じで、性能にもほとんど差はありません。価格も基本的に同じ。
異なっているのは以下のポイントです。
【MX MASTER 3Sとfor Macとの違い】
| MX MASTER 3S | MX MASTER 3S for Mac | |
|---|---|---|
| カラーバリエーション | グラファイト/ペイルグレー | スペースグレー/ペイルグレー |
| 付属ケーブル | USB-A to USB-C | USB-C to USB-C |
| 対応OS |
Windows, macOS, Chrome OS, Linux, iPadOS, Android | macOS, iPadOS |
| Logi Bolt USBレシーバー | あり | なし |
|
Bluetooth接続の安定性を Mac用にカスタマイズ | なし | あり |
MX MASTER 3Sには安全性・安定性にすぐれた接続を実現するLogi Bolt USBレシーバーが付属していますが、for Macにはなし。
その一方で、for Macは『Bluetooth接続の安定性をMac用にカスタマイズ』されているとのこと。
また、対応OSにも違いがあるので注意が必要。
私の場合はMacで利用するのでどちらでもよかったんですが、同じ価格ならLogi Bolt USBレシーバー”なし”より”あり”の方がいいだろうと考えMX MASTER 3S(for Macじゃない方)を購入。
Logi Boltレシーバーは使わずにBluetooth接続で利用していますが、今のところ問題なく快適に利用できています。
「MX MASTER 3S」手に自然とフィットするエルゴノミック形状が心地よい
私が買ったのは、MX MASTER 3Sのグラファイトカラー。

Windows、Macを含むほぼ全てのパソコンやタブレットで使用可能。
静かなクリック音、ガラス面でも使える精密なセンサーなどの特徴を備えています。
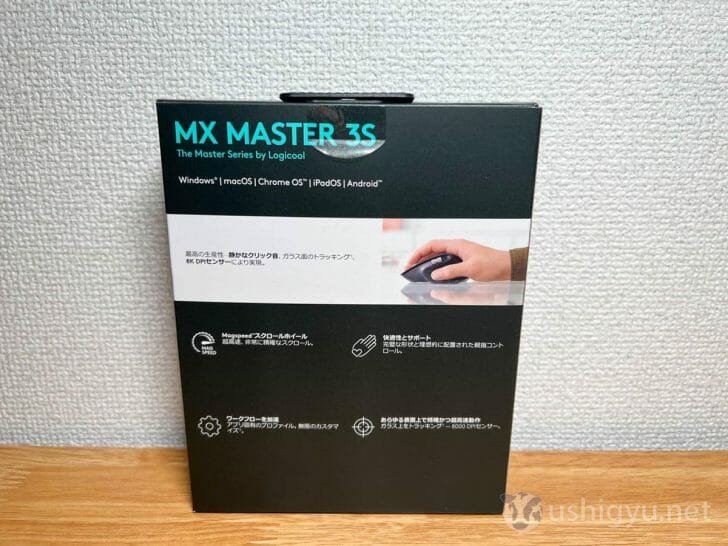
「グラファイト」とは炭素からなる鉱物の名称ですが、色としてのグラファイトは黒よりのグレーといった感じ。

MX MASTER 3S本体のほか、USB-A to USB-Cケーブル、Logi Boltレシーバー、Logicoolのブランド紹介カード、バッテリー取り外し方法や保証書が同梱されています。
説明書が付属していないので、戸惑う人もいるかも。

人間工学(エルゴノミクス)にもとづいてデザインされた、MX MASTER 3S。

力を抜いた状態の右手がちょうどよくフィットしました。
多くのマウスは親指と小指でつまむように持つ形になりますが、そういった力を入れる必要がないのでラク。

Bluetooth接続も、ロジクール独自規格のLogi Boltを使っての接続も可能。

裏面にはワイヤレス接続のオン/オフスイッチ、最大3台の接続先を切り替えるボタンがついています。

重量は実測値で139.9g(仕様では141g)。
マウスとしてはやや重めなので、基本的には持ち上げずに使うのがいいでしょう。

機能などのカスタマイズが可能な5ボタン・2ホイール
MX MASTER 3Sには、基本の左クリック・右クリック以外に5つのボタンと2つのホイールがあります。専用のアプリ「Logi Options+」で、それぞれに自由に機能を割り当てることが可能。
左右クリックの間にはスクロールホイールがあり、ホイールクリックに機能の割り当て可。ホイールは抵抗のない「フリースピン」とカリカリとした抵抗のある「ラチェット」を選べます。
ミドルボタンも自由に使える。

左側面には、横方向(水平)スクロールやタブ切り替え等に便利なサムホイール(こちらはホイールクリック不可)、戻る/進む機能に使いやすい2つのボタン。
さらに、デフォルトではマウスジェスチャ用になっているジェスチャボタンも。

スクロールホイールのクリック、ミドルボタン、戻る/進むボタン、ジェスチャボタンで合わせて5ボタン。
スクロールホイール、サムホイールであわせて2ホイール。
この7か所の機能やスクロール速度等をアプリで設定し、使いやすい構成をさがしていくのが楽しい。うまく利用すれば作業やブラウジングがかなり効率的になります。
充電は、前面のUSB-Cポートから。

充電中はサムホイール横のランプが緑色に点灯します。

MX MASTER 3Sの接続と設定
【この記事ではBluetooth接続の手順を紹介します】
接続したいMacが近くにある状態で、MX MASTER 3S裏面のスイッチをオン。
するとBluetoothペアリング待ち状態になるので、Mac側でMX MASTER 3Sに接続します。
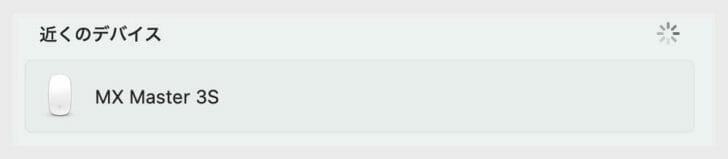
以下のページから、ロジクールデバイス用のカスタマイズアプリ「Logi Option+」をダウンロード。
インストールし起動すると、自動的に接続しているMX MASTER 3Sが検出されます。
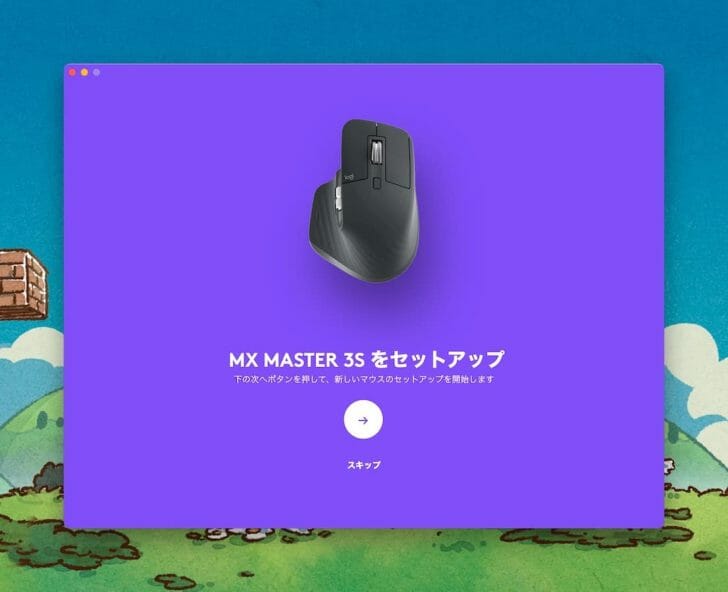
ポインタ速度やホイール、ボタンの機能を初期設定。
とりあえずデフォルトのまま進めても後で自由にカスタマイズ可能なので、気楽に進めてしまいましょう。
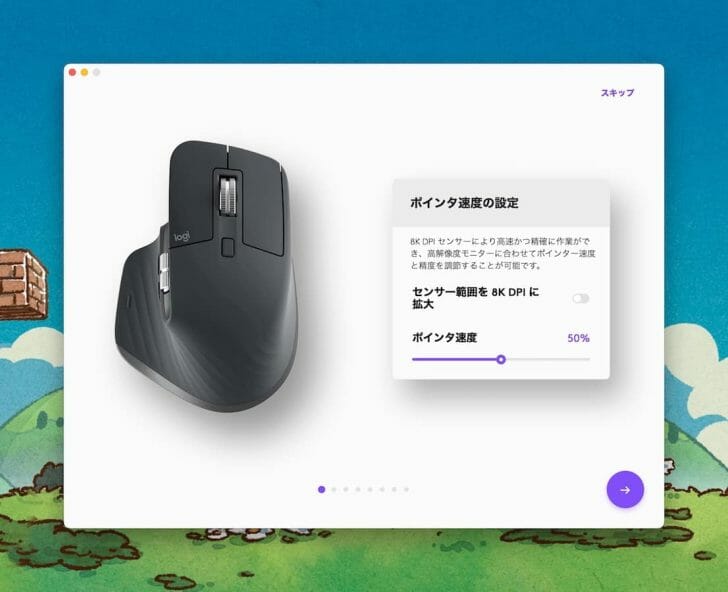
Logi Option+のトップメニュー画面。
ここから各種ボタンやスクロール等の設定ができます。
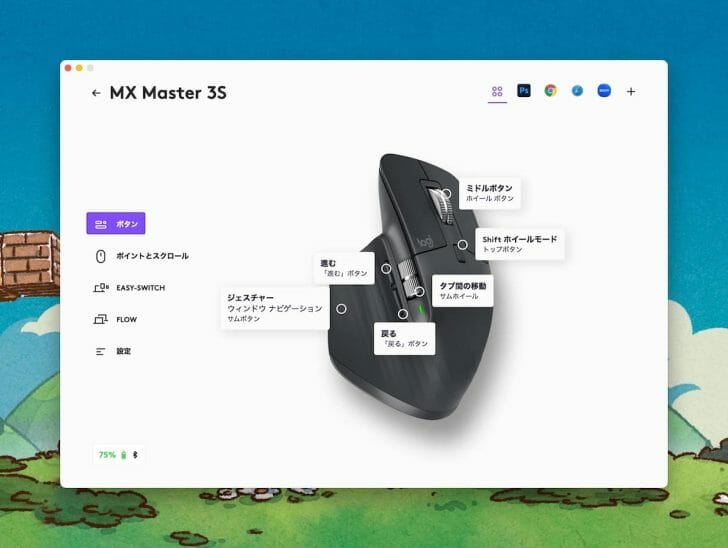
「ボタン」では、各ボタンの設定が変更可能。
キーボードショートカットの動作など好きな機能の割り当てが、各アプリごと(あるいはMac全般に対して)可能。
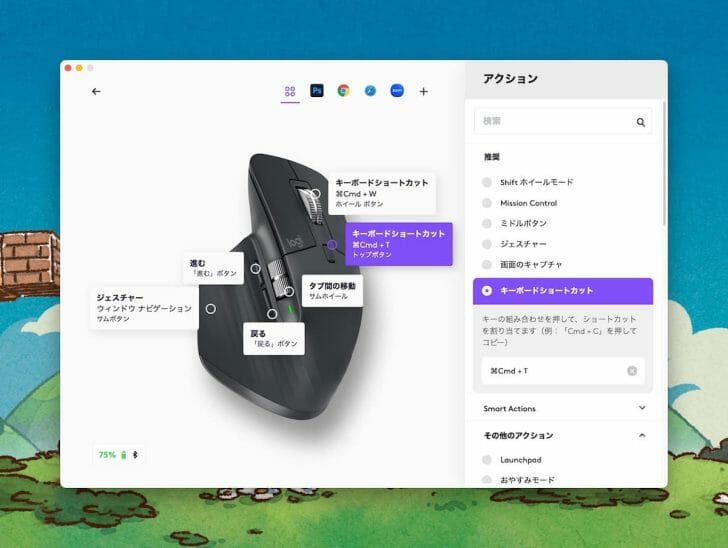
「ポイントとスクロール」では、スクロールホイールとサムホイールの速度や動作、方向が設定できます。
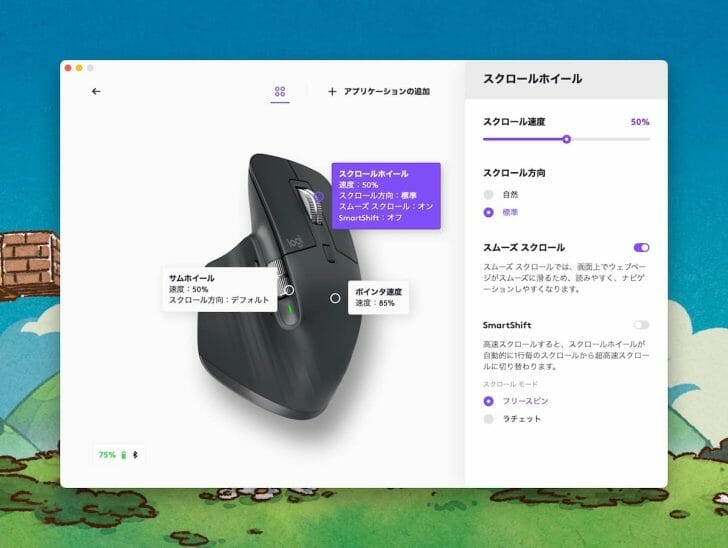
「EASY-SWITCH」は、最大3台のペアリング先の切り替え設定。
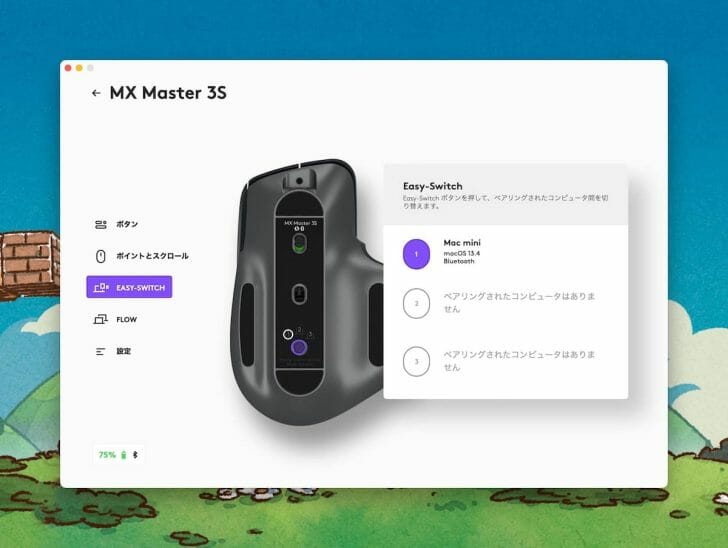
「FLOW」
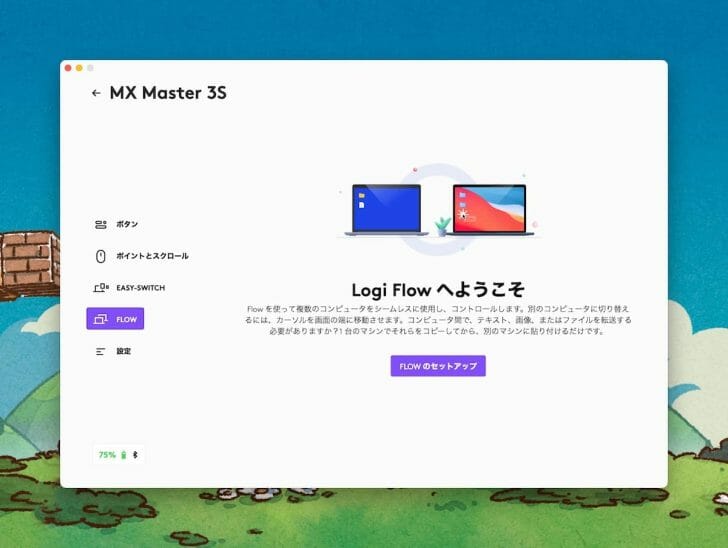
私のMX MASTER 3S設定はこちら
参考までに、私がMX MASTER 3Sに設定している動作とその理由を紹介。
ボタンの設定
私がMX MASTER 3Sに設定しているボタン機能は以下の通り。

| ボタン名 | 割り当て | 機能 |
|---|---|---|
| ホイール ボタン | Cmd+W | タブを閉じる |
|
トップボタン (ミドルボタン) | Cmd+T | 新規タブを開く |
| サムホイール | タブ間の移動 | タブ間の移動 |
| 「進む」ボタン | 進む | 進む |
| 「戻る」ボタン | 戻る | 戻る |
|
サムボタン (ジェスチャボタン) | Cmd+Shift+T | 閉じたタブの復元 |
ボタンには、ブラウザやFinderで使用頻度の高い機能を割り当てました。
ホイールボタンにタブを閉じる(Command+W)、トップボタンに新規タブ(Command+T)。この2つが最もよく使う機能なので、押しやすい位置に。
サムホイールは通常水平スクロールに割り当てられていますが、これはスプレッドシート使用時でもない限りさほど使わないので、タブ間の移動に変更。
進む・戻る機能はそのままで、押しづらいサムボタンにはたまに使う閉じたタブの復元(Command+Shift+T)を割り当てました。
ポイントとスクロールの設定
私がMX MASTER 3Sに設定しているポイントとスクロールの設定は以下の通り。

スクロールホイールは速度70%、スクロール方向:標準、スムーズスクロールはオンでSmartShiftはオフ(フリースピン)にしました。
1行毎のスクロールから超高速スクロールに自動で切り替わるSmartShift機能ですが、私のイメージするスクロール量とはズレがあったのでオフにしています。
サムホイールは速度50%、方向はデフォルト。
ポインタ速度は85%にしていますが、これはMacのシステム環境設定(「マウス」→「軌跡の速さ」)との合算になるのでどちらかを好みに調整すればOK。
特にこだわりがない方は、以上の通り設定してみてそこから調整していくのもいいかもしれませんね。
私が感じたMX MASTER 3Sのメリット・デメリット
さいごに、私がしばらく使ってみて感じたMX MASTER 3Sのメリット・デメリットをまとめます。
MX MASTER 3Sのメリット
- ボタンやホイールに好きな機能を割り当て、作業を効率化できる
- 手に自然にフィットするので、長時間の作業でも疲れにくい
- クリックやホイール使用時にほとんど音がしないため、とても静かに使える
- 汎用的なUSB-Cポートから充電可
MX MASTER 3Sは、左右クリックのほかに5ボタン2ホイールに好きな機能を割り当てられるのが大きなメリット。よく使うアプリ等に合わせてカスタマイズすることで、作業の効率化につながります。
手に自然とフィットするエルゴノミックな形状も、他のマウスとは一線を画す特徴のひとつ。
従来のMX MASTERシリーズを含むマウスに比べてクリック音が90%小さくなっており、よくある「カチッ」というマウス音がほとんどしません。(自分だけギリ聞こえる程度の「ペコッ」と小さい音がする)
スクロールのラチェット音もかなり小さいですし、設定をフリースピンにすればほぼ音はゼロです。
Appleのマウス・トラックパッドと違って汎用的なUSB-Cポートから充電できるのも嬉しい。
MX MASTER 3Sのデメリット
- MacBook Airなどのトラックパッド製品も併用している場合、それぞれの使用感が異なる
- それなりに値段が高い
当たり前ですがMX MASTER 3SはAppleのトラックパッドと使用感が異なるため、デスクトップとMacBookなど複数台のMacを使い分けている人はやや戸惑う部分もあるかも。
MacBookと一緒にMX MASTER 3Sも持ち歩く手もありますが、荷物が増えますし悩ましいところですね。。。
最高クラスのマウスだけあって、価格が高めなのもネック。
標準価格は16,940円、実売価格は15,000円台とマウスにしてはかなりのお値段になるので、仕事やディープな趣味などでMacを長時間使うユーザーでないとちょっと手が出しにくいかもしれません。
MX MASTER 3SはMacユーザーにもおすすめできるハイエンドマウス
MacユーザーだとMagic TrackpadかMagic Mouseを使っている人が大多数だと思いますし、私もMacを使い始めてから15年間ずっとそうでした。
ですが、中にはMX MASTER 3Sの方がより便利・快適という感想を持つ人もいるはず。
仕事も含めMacをヘビーに使っている人には、ぜひチェックしてみてほしいハイエンドなマウスです!
 Mac miniにおすすめのディスプレイ、キーボード、SSD、スピーカーなど周辺機器まとめ
Mac miniにおすすめのディスプレイ、キーボード、SSD、スピーカーなど周辺機器まとめ
 【2024年】おすすめの最新ガジェット42選!生活をより豊かにしてくれる便利なものばかり
【2024年】おすすめの最新ガジェット42選!生活をより豊かにしてくれる便利なものばかり


