この記事には広告を含む場合があります。
記事内で紹介する商品を購入することで、当サイトに売り上げの一部が還元されることがあります。
2023年9月リリースのmacOS Sonomaでは、MacでもデスクトップにiPhone同様のウィジェットを設置できるようになりました。
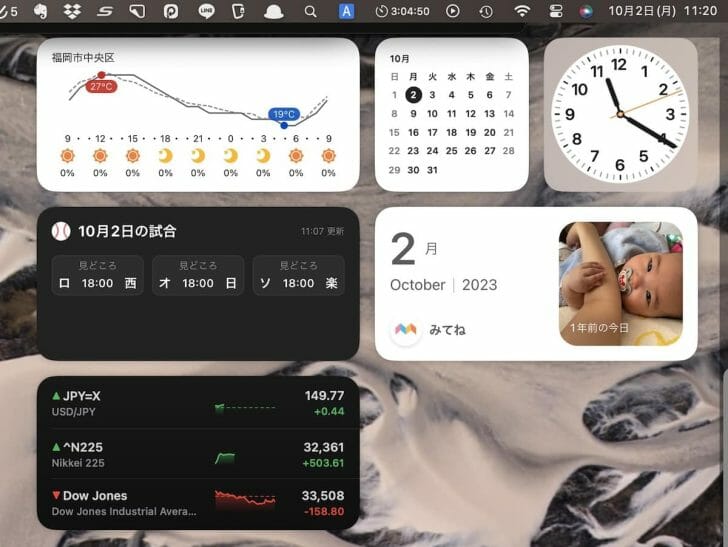
これまでも通知センターにはウィジェットを置けたものの、表示させるには1アクション必要だったためあまり使い勝手はよくなかった。
macOS Sonomaからはデスクトップに時計やカレンダー、To Doリストや天気などを常時表示しておくことが可能に。
この記事では、Macのデスクトップにウィジェットを設置する手順や、私がつまづいたポイントの解決方法も紹介します!
MacをmacOS Sonomaにアップデート
まず、MacをmacOS Sonomaへアップデートしましょう。
よく使っているサードパーティアプリがあるなら、そのアプリがSonomaに対応しているかは事前に確認しておくのをおすすめします。
OSのアップデートはシステム環境設定の「一般」→「ソフトウェアアップデート」から。
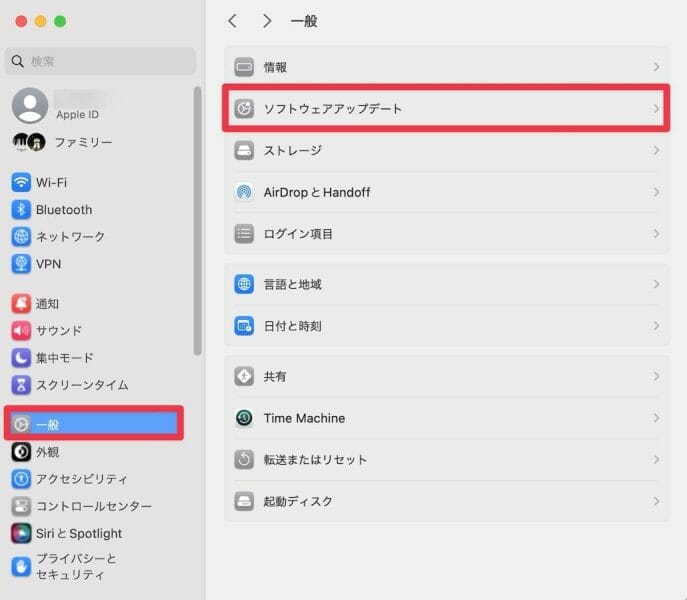
環境にもよりますが20〜30分くらいはかかるので、寝る前や食事前などの時間に余裕のあるときにどうぞ。
Macでウィジェットをデスクトップに配置する方法
Macのデスクトップにウィジェットを設置するには、デスクトップで二本指クリックして「ウィジェットの編集」を選択。
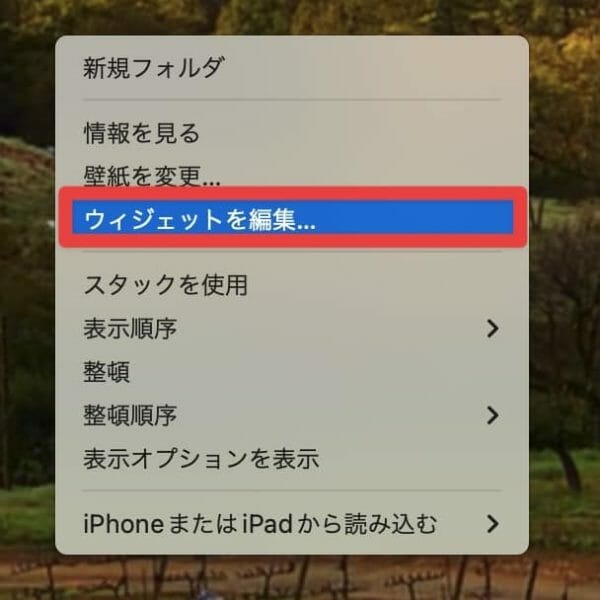
ウィジェットのメニューが出てくるので、好きなアプリの好きなウィジェットをドラッグしてデスクトップの好きな場所にドロップしましょう。
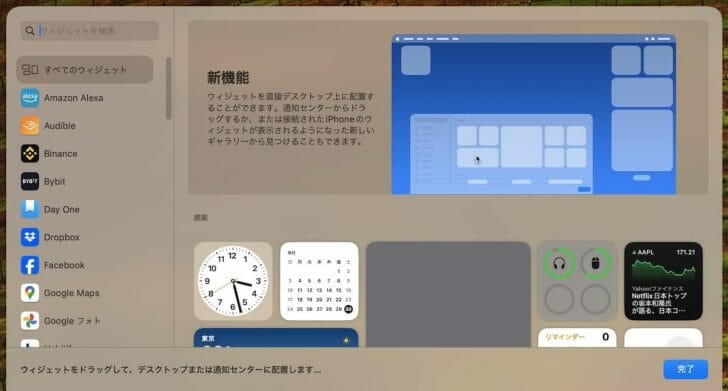
特に使いたいものが思いつかない人でも、時計やカレンダー、天気あたりのウィジェットを置いておけば見やすくて役立つはず。
私の場合は、カレンダーと子供の写真を同時に表示できる「みてね」、Appleの天気アプリよりも個人的に見やすい「Yahoo!天気」、プロ野球試合の途中経過が表示される「スポーツナビ」などを設置してみました。
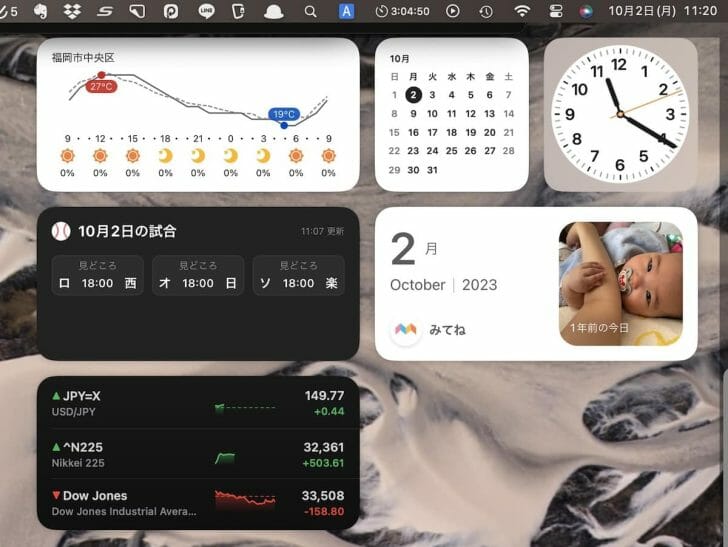
ウィジェットがグレーで見づらい場合の設定変更
デフォルトの設定だと、別ウィンドウをアクティブにしている間はウィジェットがグレーに表示されてしまいます。(少なくとも私の環境では)
これだと、たとえば天気や写真など色を使って表現するタイプのウィジェットが大変見づらい。
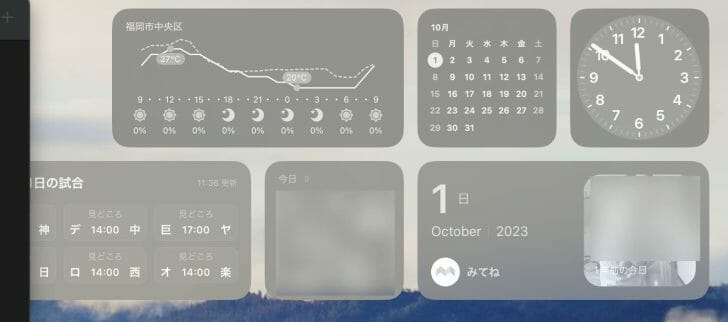
この問題を解決するには、システム環境設定の「デスクトップとDock」をスクロールして「ウィジェット」項目へ。
ウィジェットスタイルを「フルカラー」にすればOKです。
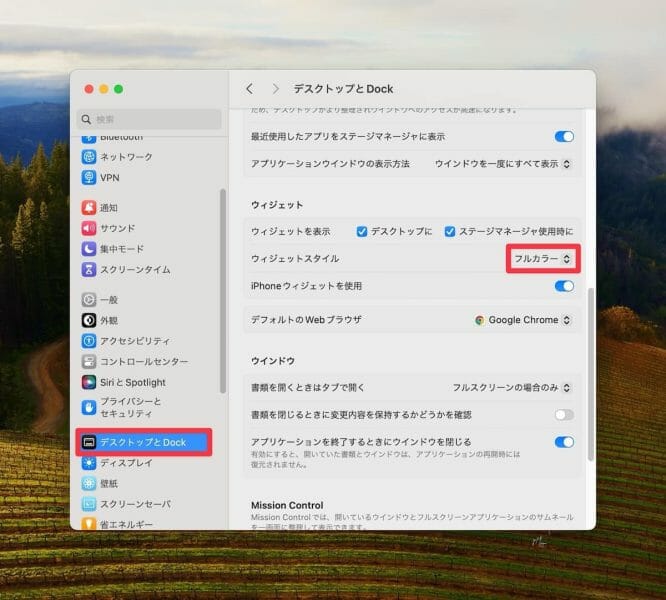
ウィジェットのデータが変更できない/表示されないときは?
Macのウィジェットの一部は、表示内容を変更しようと思ってウィジェット自体を編集しようと思ってもできないことがあります。
そんなときは、元となるMacあるいはiPhoneのアプリを確認してみましょう。
たとえば、株価ウィジェットは表示される銘柄を直接編集できません。
以下はウィジェットの設定画面ですが、銘柄の変更メニューはなし。
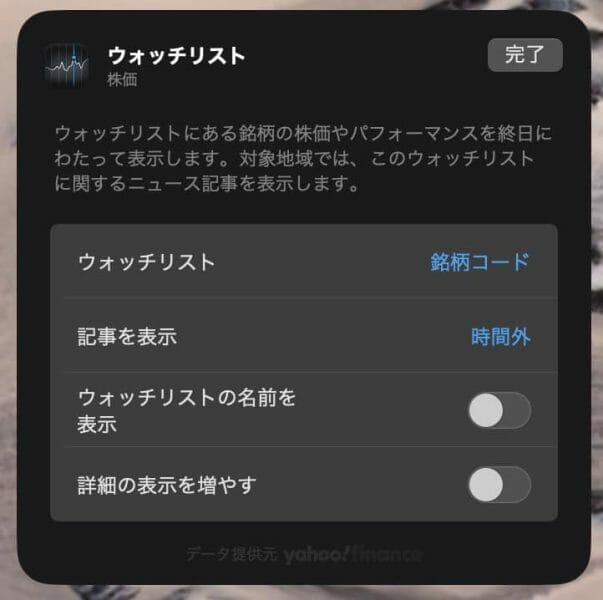
MacやiPhoneアプリで編集すると表示内容が自動的に変更されます。
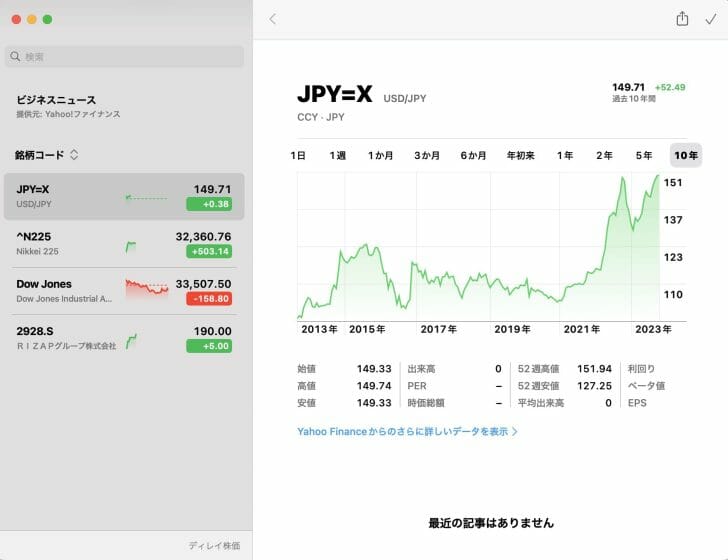
Macのデスクトップにウィジェットを設置する方法
MacBookなど狭い画面だとウィジェットを表示する場所がないかもしれませんが、十分な表示領域があるなら一部をウィジェットにあてるのも手。
私の場合、自宅では横×縦のディスプレイ2枚で運用しているので、普段あまり使わない縦ディスプレイの上部にウィジェットを配置しています。
今のところかなりいい感じ。
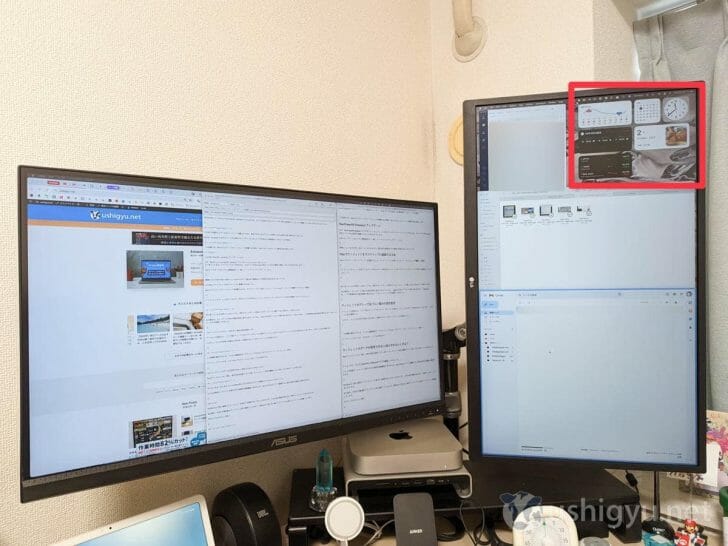
 デュアルディスプレイ(モニター2枚)配置のおすすめは『横向き×縦向きで並べる』その理由は?Mac mini用にも!
デュアルディスプレイ(モニター2枚)配置のおすすめは『横向き×縦向きで並べる』その理由は?Mac mini用にも! macOS Sonomaにアップデート可能なMacのユーザーは、ウィジェットぜひ設置してみてください!

