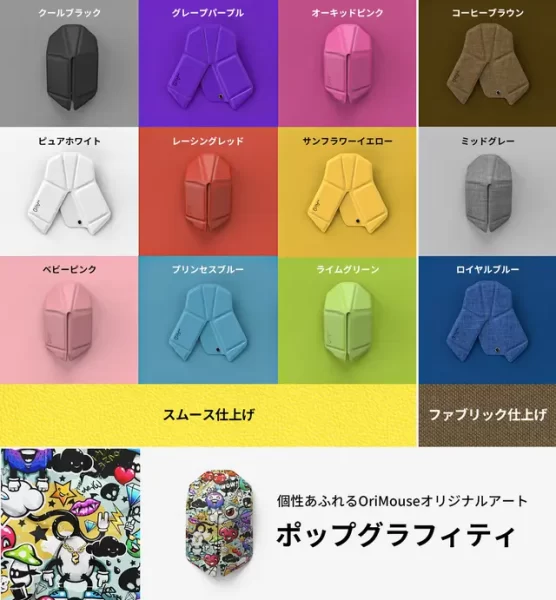この記事には広告を含む場合があります。
記事内で紹介する商品を購入することで、当サイトに売り上げの一部が還元されることがあります。
パソコンを使うときには欠かせないのがマウス。
もちろんノートパソコンにも必要ですが、通常のマウスはそれなりに厚みや重さがあるのでかさばるのが難点。
軽くて持ち運びやすいマウスをさがしている方は要チェックなのが、折り紙式のマウス「OriMouse(オリマウス)」。

現在Makuakeにてクラウドファンディングを募集中で、目標金額50万円に対してすでに3,700万円以上が集まっている人気の製品です(1月15日まで)。
Windows、Mac、さらにはiPad OSやAndroidにも対応。
今回モニター用に製品を試用させてもらったので、この記事では「OriMouse」の写真や使用感を紹介します!
「OriMouse」極薄軽量の折り紙式マウス
OriMouseのパッケージ。「ORIGAMI FOLDABLE MOUSE」が正式名称なのでしょうか。
正方形のフェルトケースは、まさに折り紙くらいの大きさ。

12色+1色あるうち、今回送ってもらったのは「サンフラワーイエロー」。ちなみにサンフラワーはひまわりの意。

イエローも含めた全13色のリストは以下の通り。
- クールブラック
- グレープパープル
- オーキッドピンク
- コーヒーブラウン
- ピュアホワイト
- レーシングレッド
- サンフラワーイエロー
- ミッドグレー
- ベビーピンク
- プリンセスブルー
- ライムグリーン
- ロイヤルブルー
- ポップグラフィティ
フェルトケースの中には型押しの凝ったトレー。
ちなみに「myAir.0」はこのOriMouseを販売しているメーカーの名前です。

トレーを開けると、帯につつまれたOriMouseが出てきました。

あまり強くつかまず軽い力で使ってほしいとのこと。
説明書は基本的に英語ですが、写真や図解もあるしシンプルなので特に困ることはないでしょう。

開いた状態だとオフ、閉じて立体的なマウスにすると自動的に電源オン。
この薄い本体にセンサーやバッテリー、ボタンなどマウスに必要なものをすべて内蔵していると思うと驚きです。

指で寄せるだけで立体的なマウスに。めちゃくちゃ薄くて軽い
改めてOriMouse本体をじっくり見てみましょう。
広げた状態だと非常に薄く、どこにでも収納して持ち運びやすい。

裏側から見たところ。先端部にはセンサー、右中央部あたりにはBluetooth接続ボタンが見えます。

指で軽く閉じるだけで、マグネットがくっついて自動的に電源オン。

マグネットを外して開いた状態にすると自動でオフになります。
重量を測ってみると、なんと36.1g!めちゃめちゃ軽い。

ちなみに、私が自宅で使っているマウス(MX MASTER 3S)は140.3gで、約4倍もの違いがありました。
自宅で使う分にはいいですが、持ち運ぶとなるとこの差は大きい。

本体が薄いOriMouseですが、その薄さギリギリな感じで備えているUSB-Cポートから充電。

1回の充電で最大3ヶ月使用可能とのこと。出先でバッテリー切れの心配はなさそう。

1分の充電で約3時間ほど使える急速充電にも対応しています。
MacBookと実際に接続、使ってみた感想
ノートパソコンなどのデバイスと接続するには、まず閉じて電源をオンにします。

この状態で裏側のBluetoothボタンを長押しすると、赤いランプが点滅して接続待機状態に。

Bluetooth設定画面に出てくる「myAir.0 Ori」に接続すればOK。

紙を組み立てたような形状なのに、しっかりと左右クリックができるマウスとして問題なく使えます。
中央に物理的なホイールはありませんが、ホイールのように使える「バーチャルスクロール」が利用可能。

開いた状態だとほとんど紙のように薄くなるので、ノートパソコンケースにラクラク入る。

私がOriMouseをある程度使ってみた感想は以下の通り。
- 普通にマウスとして使えるし、長時間使っても疲れにくい
- 組み立てるとオン、開くとオフになるのがシンプルでいい
- ノートパソコンケースのポケットに普通に入るので、持ち運びがとても便利
- あまりに軽すぎるので、普段ふつうのマウスを使っている人は少し慣れが必要
- バーチャルホイールは、高速スクロールよりもゆっくり動かしたい人向け
これだけ軽量でコンパクトなOriMouseが、グッと寄せて立体的にするだけでマウスとして使えるのはやはりすごい。
手の形状が考慮されており、何より軽いので長時間使っても疲れにくいのもメリット。
一方で、ふだんOriMouseの4倍の重さのマウスを使っている私は、最初そのあまりの軽さに戸惑いました。普段重めのマウスを使っている人は特に、そのギャップを感覚で埋める少しの時間が必要かも。
また、バーチャルホイールは普通のホイールとは感覚がかなり異なります。グルグル回して高速スクロールには向いておらず、ゆっくりスクロールしたい人向け。
折り紙式マウス「OriMouse」レビューまとめ
このレビューを見て「OriMouse」に興味を持った方は、makuakeの特設ページを見に行ってみてください。
ノートパソコンと一緒に持ち歩く薄型軽量マウスをさがしているなら、チェックしてみる価値アリです!
 高性能マウス・MX MASTER 3SをMacで使う設定方法。7ボタン2ホイールで快適、作業効率アップ!
高性能マウス・MX MASTER 3SをMacで使う設定方法。7ボタン2ホイールで快適、作業効率アップ!