この記事には広告を含む場合があります。
記事内で紹介する商品を購入することで、当サイトに売り上げの一部が還元されることがあります。
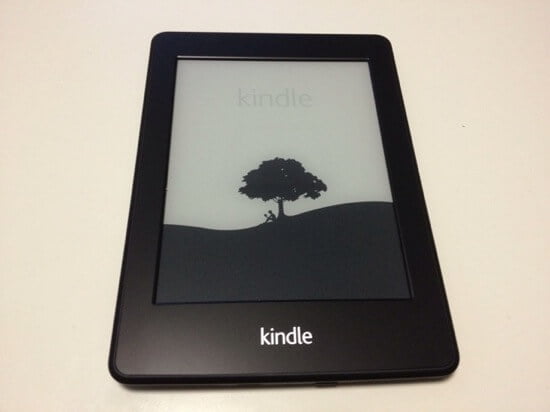
以前は当記事に記載のややこしいやり方が必要でしたが、2024年現在はAmazon公式のSend to KindleにPDFファイルを放り込むだけで、自動的にKindleライブラリで読めるようにしてくれます。
くわしくは以下の記事をチェックしてみてください。
 Send to Kindleの使い方。自炊・データ化した本のPDFファイルを送信、Kindle端末でかんたんに読める
Send to Kindleの使い方。自炊・データ化した本のPDFファイルを送信、Kindle端末でかんたんに読める この記事では、2012年当時に私が実践していたやり方を紹介します。
軽く薄く電池が何週間も持続する便利な読書デバイス、Kindle Paperwhite。
とても軽くて持ち運びやすく、Kindleストアで購入した本を快適に読むことができます。
ここで、今まで600冊以上の紙の本を自炊してきた私にとって気になるのは、「Kindle Paperwhiteで自炊(PDFデータ化)した本を読むにはどうしたらよいか?」というところ。
では実際のところどうなのか、試してみました!
自炊(本の電子化)の手順はこちら
本を裁断し、スキャンしてPDF(JPGでもOK)化する手順については、以下の記事にまとめてある通り。
これさえ見れば裁断機・スキャナーの選定から実際に自炊するまで、問題なくできるはずです。
 【2024年最新】本の「自炊」方法まとめ。紙の本を裁断・スキャンしてデータ化して読む全手順と必要なものを徹底解説
【2024年最新】本の「自炊」方法まとめ。紙の本を裁断・スキャンしてデータ化して読む全手順と必要なものを徹底解説
そのままでもマンガならまあまあ読めるが、文字はかすれる
※以下からは、既に自炊したPDFファイルがある前提で書いていきます
Kindle Paperwhiteをパソコンにつなぐとハードディスクとして認識し、ファイルをコピーすることができます。
PDFファイルをKindle内に入れてしまえば、そのまま読むことが可能。
但し、これだと若干文字がかすれてしまうのです。
マンガならまだ読めなくもないのですが、

文字中心の本だとさすがに気になるレベル。

これを補正していきましょう。
Send to Kindleなら、PDFをKindleライブラリに簡単に送れる
少し前まではかなりややこしい作業が必要だったんですが、2023年現在は、Send to KindleというAmazon公式サービスでかんたんにPDFファイルをKindleライブラリに送ることが可能。

実際にSend to Kindleで送った本をKindle Paperwhiteで読んでみましたが、十分読めるクオリティで満足。
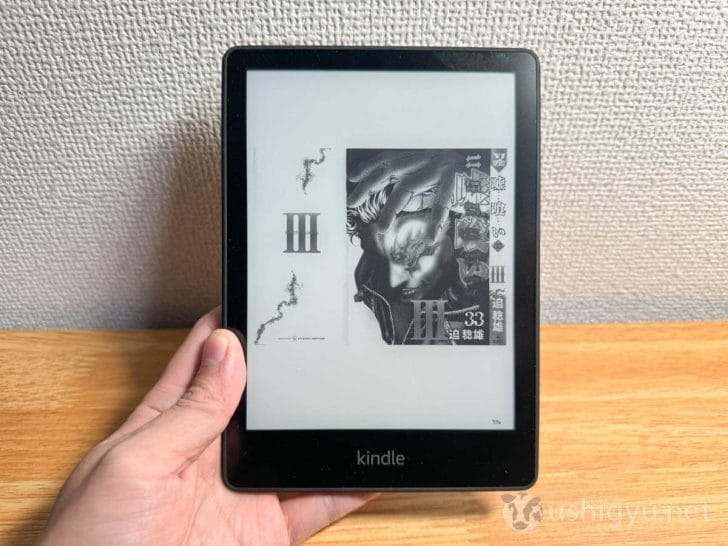
ただし、JPGファイルをまとめたZIPを送れない、見開きで読めないなどの注意点あり。
【Send to Kindleで本を読む上での注意点】
- JPGをまとめたZIPファイルは読書不可
- ライブラリの一覧で表紙が表示されない
- 左開き/右開きの切り替えや、見開き表示ができない
くわしい手順については、以下の記事をご確認ください。
 Send to Kindleの使い方。自炊・データ化した本のPDFファイルを送信、Kindle端末でかんたんに読める
Send to Kindleの使い方。自炊・データ化した本のPDFファイルを送信、Kindle端末でかんたんに読める
【参考】2022年以前の自炊本をKindleで読む方法
「Calibre(キャリバー)」というソフトを使ってPDFをKindleでも読みやすい形式に変換します。
Calibreをインストールし起動したら、PDF化した本をドラッグ&ドロップ。
上部バーの「変換」を押します。
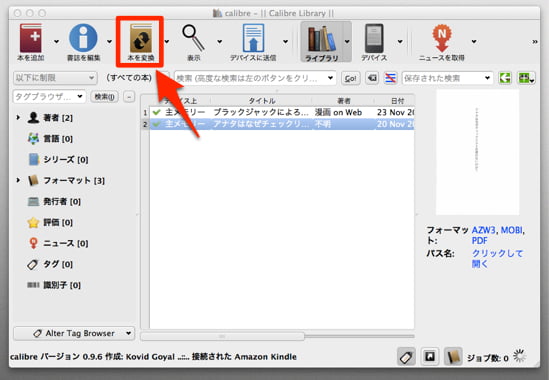
右上が「MOBI」となっていることを確認し、実行。
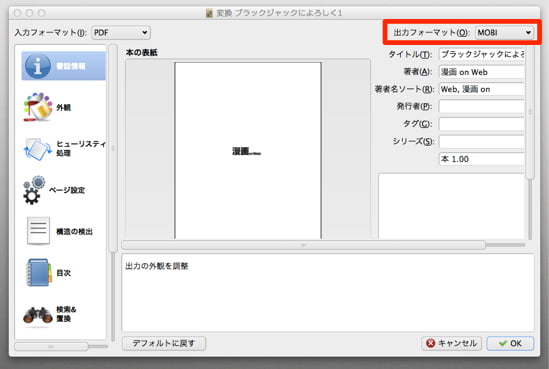
変換中・・・
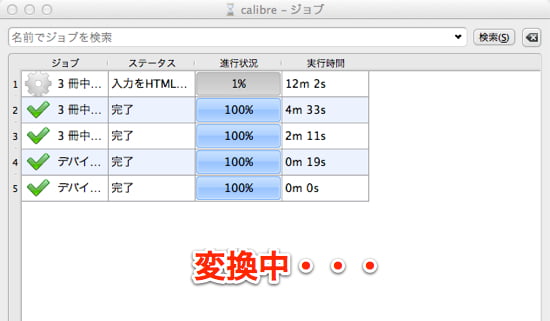
変換が終わったら、Kindleをつなげた状態で右クリック(Ctrl+クリック)メニューから「メインメモリに送信」を選択。
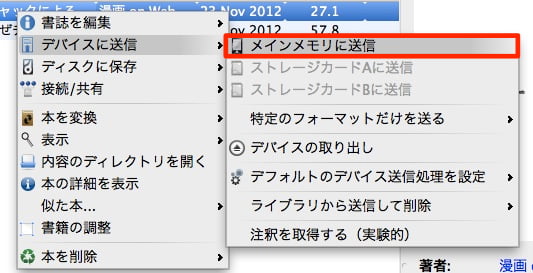
これでKindleに作成したMOBIファイルがコピーされました。
送った本を実際にKindleで見てみましょう。
文字中心の本の場合は・・・

文字がハッキリ見えるようになりました!
比べてみると、一目瞭然。

マンガも、かなり線や文字がハッキリとしているのがわかりますね。

jpg画像を束ねたzipファイルもそのままではKindleで読めませんが、同様の手順でMOBIファイルに変換すれば読めるようになります。
手順については、以下をご参考に。
なお、Windowsの場合は「ChainLP」という便利なソフトが公開されているようです。
これを使えば、Kindleで見やすい形にPDFファイルを変換することが可能。
PDFをトリミングするソフトも。でもMacでは・・・
ここまでで十分読めるようにはなるのですが、PDFやPDFを変換したファイルだとKindleはかなり余白を取ってしまうらしく、ちょっと気になる方もいるでしょう。できればその余白を切り取り、文字をもう少し大きく映したいところ。

Windowsではいろいろあるようですが、私の使っているMacではなかなか良いソフトが見つからず。
Javaで動く「PDF Scissors」というソフトは使えそうだったのですが、私の環境ではうまく動きませんでした。。。
どなたか良いツールをご存知な方がいれば、ぜひ@ushigyuまで教えてくだされば幸いです。(この記事に追記します)
容量や手間を考えると、自炊本のリーダーにはあまり向かないかも
以上、Kindle Paperwhiteで自炊した本を読む手順を紹介してきました。
PDFをそのまま突っ込めれば簡単なのですが、きれいに読むには一手間かける必要があるのと容量が2GBしかないので、自炊本をメインに読むブックリーダーとしてはちょっと使いにくいかもしれません。
使い方としては、Kindle PaperwhiteはKindleで買った本のリーダーとして気軽に持ち運びつつ、紙の本で読みたいものがあるときだけ自炊した本を入れておく感じでしょうか。
重さや大きさ、目の疲れが気にならない人、たくさんの本を入れて持ち歩きたい場合はiPadやNexus7の方がいいかも。
(Kindleで買った本もアプリで読めますしね。)
あとがき
自炊本用の端末としては個人的には微妙かと思いますが、この軽さと安さ、目への優しさはやはり嬉しいところ。
私もしばらく使ってみてから、Kindleを含めたそれぞれの機種に合った用途を考えてみたいと思います!
なお、2024年時点での私のおすすめ自炊用機器(裁断機・スキャナー)は以下。
使い方などは以下の記事を参考にどうぞ。
 【2024年最新】本の「自炊」方法まとめ。紙の本を裁断・スキャンしてデータ化して読む全手順と必要なものを徹底解説
【2024年最新】本の「自炊」方法まとめ。紙の本を裁断・スキャンしてデータ化して読む全手順と必要なものを徹底解説




