この記事には広告を含む場合があります。
記事内で紹介する商品を購入することで、当サイトに売り上げの一部が還元されることがあります。
3年半前、オフィスに置くiMacを購入。少しケチってFusion DriveではなくHDD搭載モデルにしました。
 21.5インチiMac(2017)VESAマウントアダプタ搭載モデルを、モニターアームに設置した手順
21.5インチiMac(2017)VESAマウントアダプタ搭載モデルを、モニターアームに設置した手順 買ってほどなくして気づいたんですが、自宅で使っているFusion Driveモデルに比べて起動が格段に遅い。
しかも使っているとさらに遅くなってきて、電源を入れたり再起動してから20分くらいまともに動かないようになってしまいました。
HDDモデルのMacを使っているユーザーなら、おそらく似たような経験をしている方も多いのでは。
ケチらずFusion Driveモデル買っとけばよかった。。。と何度思ったことか。
そこで思いついたのが、外付けSSDからmacOSを起動する方法。
ディスクの読み込み・書き出し速度が遅い原因なのであれば、OSの場所を高速なSSDに移してやれば速くなるのではないか、と。
実際にやってみると、「あれ、新品になった?」というくらい爆速化。いっそ買い換えようかと思っていましたが、もうその必要はなさそうなくらい快適に動作しています!
Mac対応の外付けSSDを準備し、フォーマット
まず、Macに接続する外付けSSD(ソリッド・ステート・ドライブ)を用意しましょう。
私が今回購入したのは、バッファローの480GBポータブルSSD「SSD-PG480U3-B/NL」。もちろんMacにも公式に対応しています。

SSD本体と、接続用のケーブル。電源は不要で、Macにつなげるだけですぐに使えます。

もちろん、上記製品でなくともMac対応のSSDであれば基本的に何でもOK。
例えば、以前レビューしたスティック型のSSDも候補の1つ。容量あたりの価格はやや高くなりますが、圧倒的にコンパクト。
 SSD-PUT1.0U3-B/Nをレビュー!USBメモリサイズで容量1TB、バッファローのスティック型SSD
SSD-PUT1.0U3-B/Nをレビュー!USBメモリサイズで容量1TB、バッファローのスティック型SSD
価格やデザインが気に入ったものを選ぶとよいでしょう。
SSDを接続したら、まずはMacで利用できるようにフォーマットしましょう。
ユーティリティから「ディスクユーティリティ」を起動。
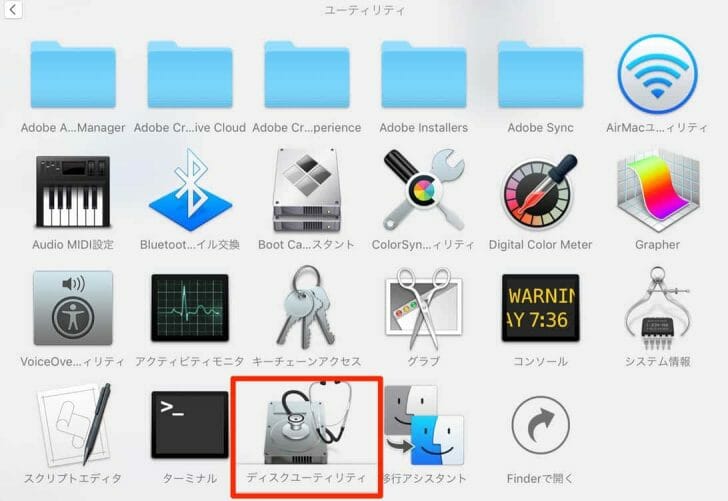
ディスクユーティリティが開いたら、左上のメニューから「すべてのデバイスを表示」。
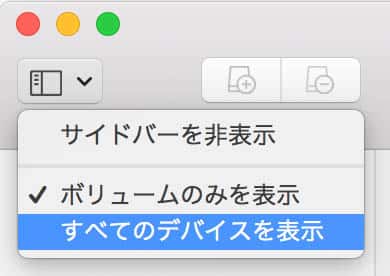
外付けSSDを選択して、上部メニューの「消去」をクリック。
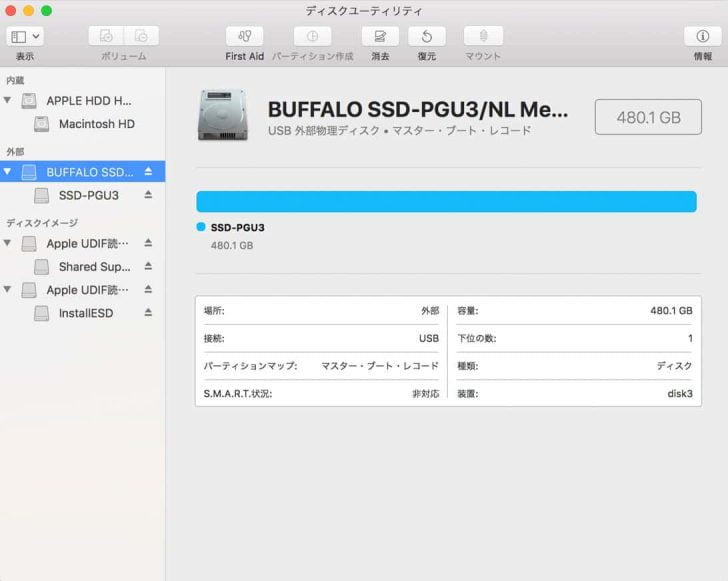
フォーマットは「Mac OS拡張」、方式は「GUIDパーティションマップ」を選んで消去ボタンを押します。
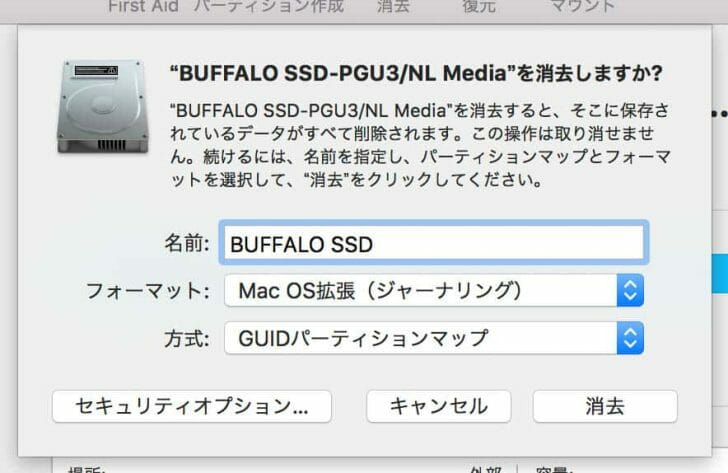
これで外付けSSDの準備は完了。
外付けSSDにmacOSをインストール
次に、外付けSSDに利用したいバージョンのmacOSをインストールします。
最新版(2021年1月現在はmacOS Big Sur)はApp Storeで検索すれば出てくるはず。
以前のバージョンをインストールしたい場合は、Appleのこちらのページから入手可能。以下にもリンクを置いておきます。
→ macOS Catalina
→ macOS Mojave
→ macOS High Sierra
私はmacOS High Sierraをインストールすることに。
App Storeが開いたら、インストーラをダウンロードしましょう。
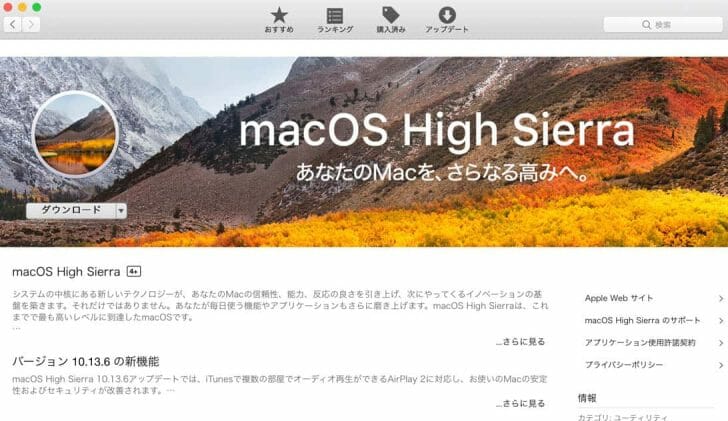
ダウンロードが完了したら、アプリケーション内にある「macOS インストール」をクリック。
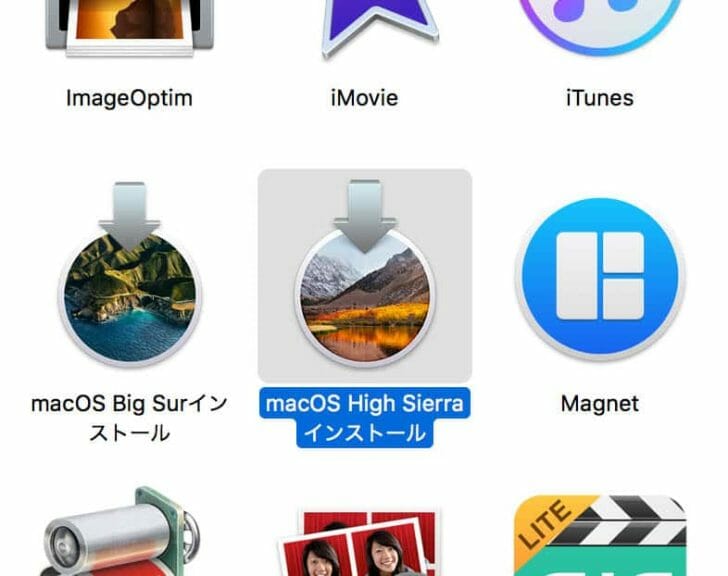
すると、macOSのインストーラが立ち上がります。
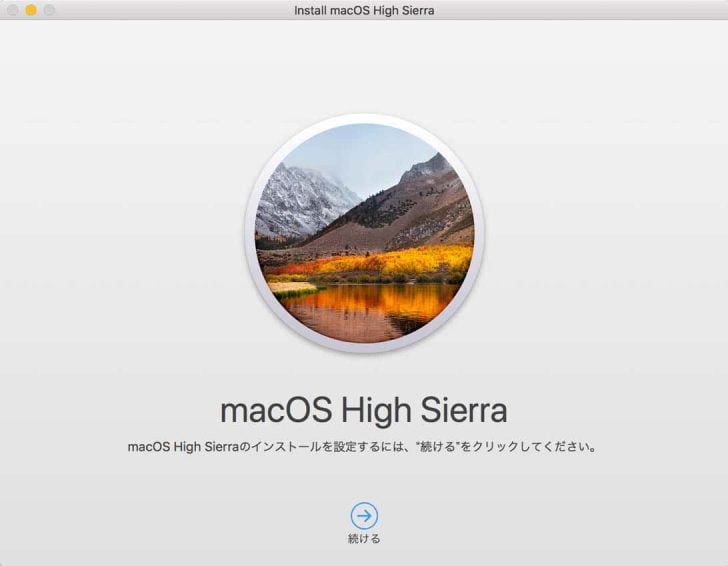
外付けSSDを選択し、インストール。
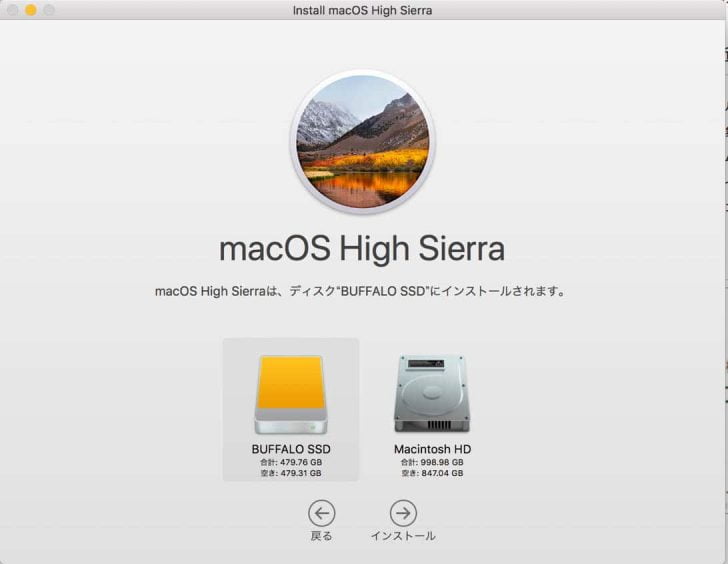
インストールが完了したら、再起動します。
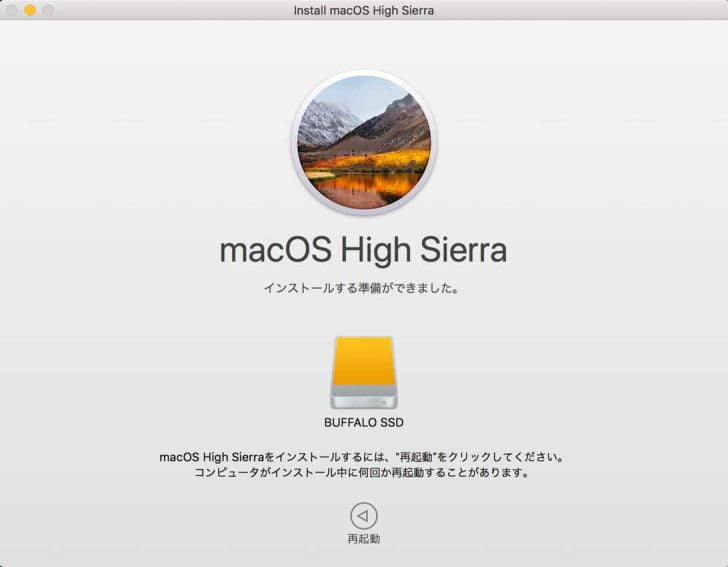
普通に再起動するとこれまで通りHDD側のmacOSが起動してしまうので、再起動ボタンを押したらOptionボタンを押しっぱなしにして待ちましょう。
SSDのmacOSをセットアップし、Macを起動する
Optionボタンを押しっぱなしにして起動すると、macOSの入っているディスクの選択画面が出てくるはず。
ここで、外付けSSDを選びます。
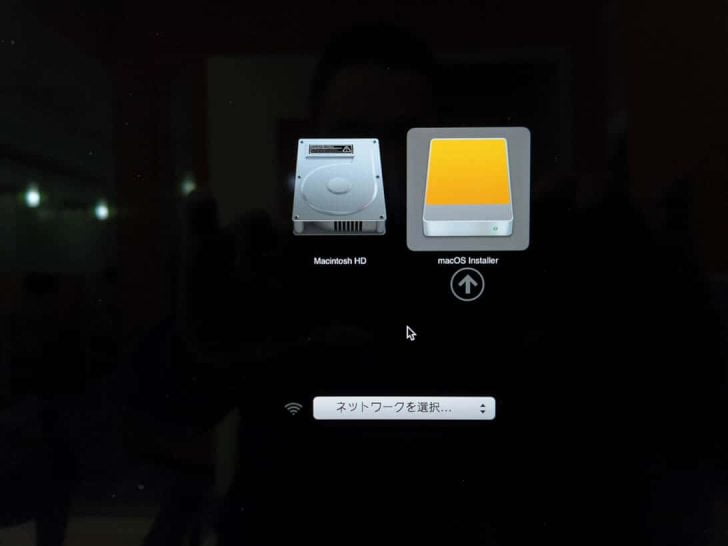
macOSの初期設定をいつも通りに進めます。
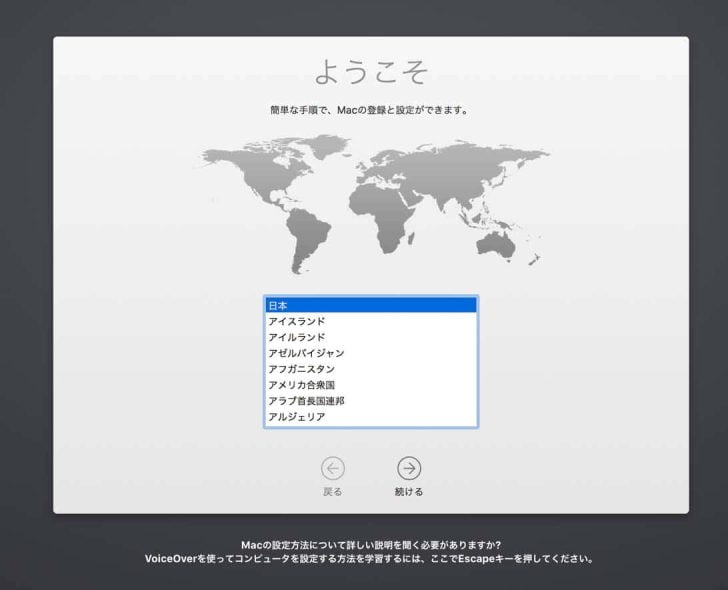
データやアプリをそのまま使いたい場合は、「このMacに情報を転送」で一番上の項目を選択。
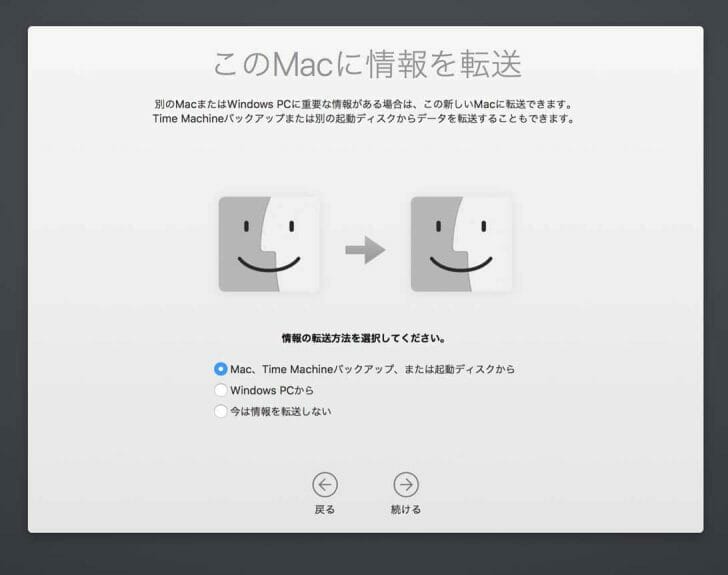
それまで使っていたHDD(デフォルトではMacintosh HD)を選び、次へ。
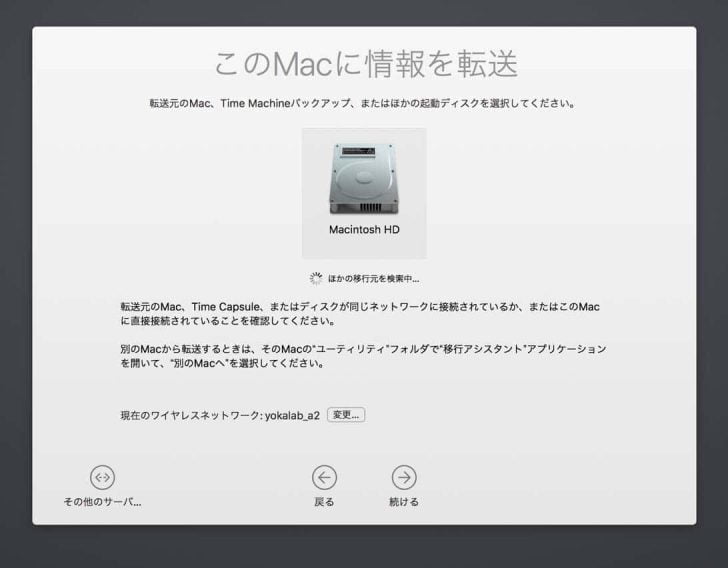
転送する情報を選択。
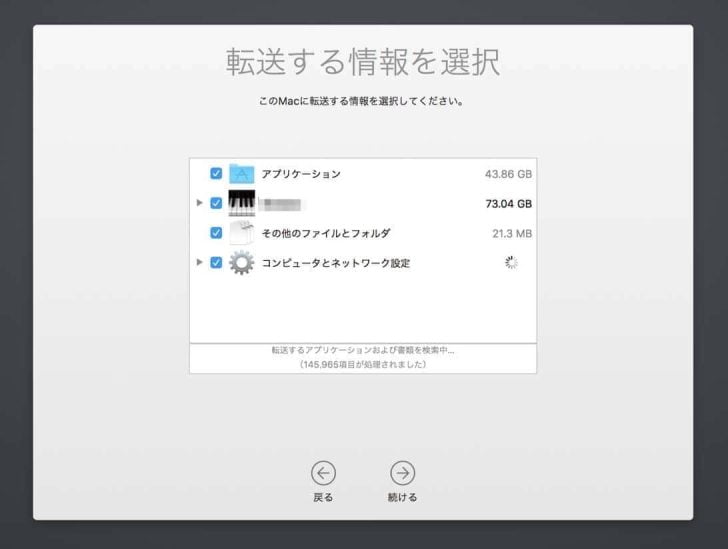
HDDから外付けSSDに情報が転送されます。コピーするデータ容量によってそれなりに時間が必要。
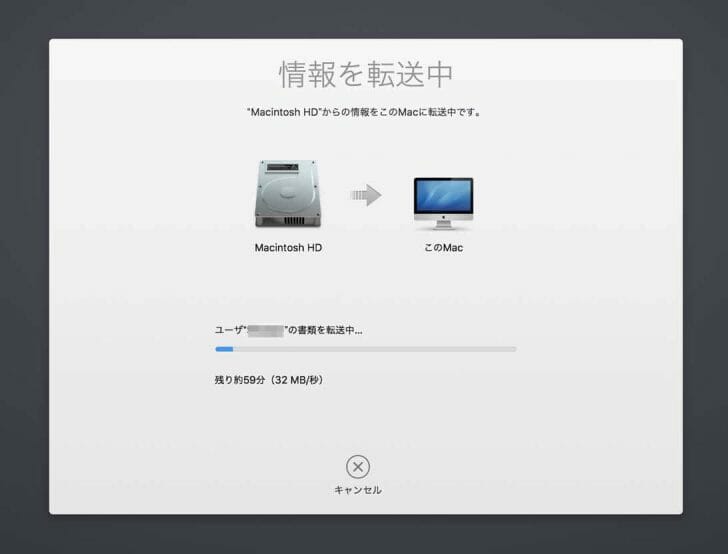
移行が完了したら再起動。さきほどと同様にOptionボタンを押しながら起動し、外付けSSDのmacOSを選びます。
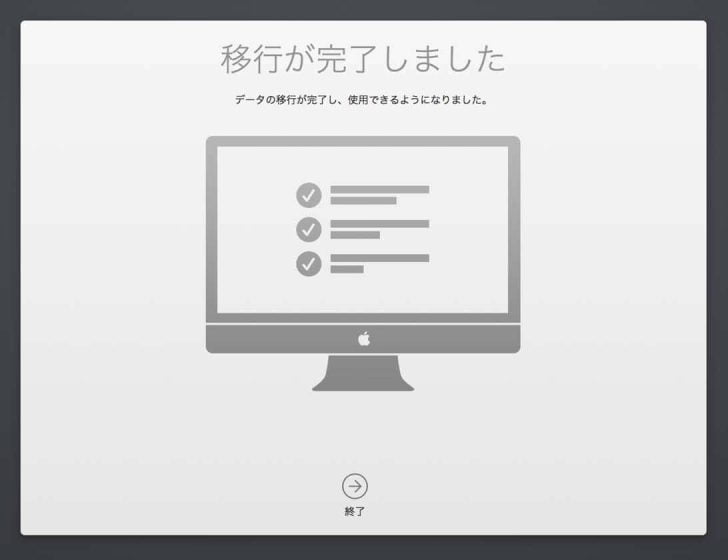
macOSにログインし、Apple IDでサインイン。
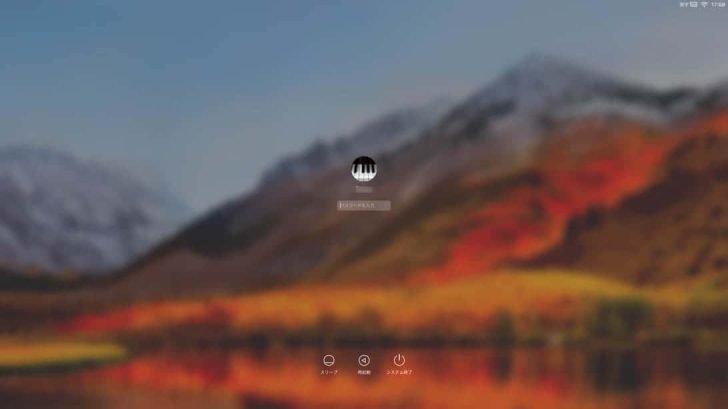
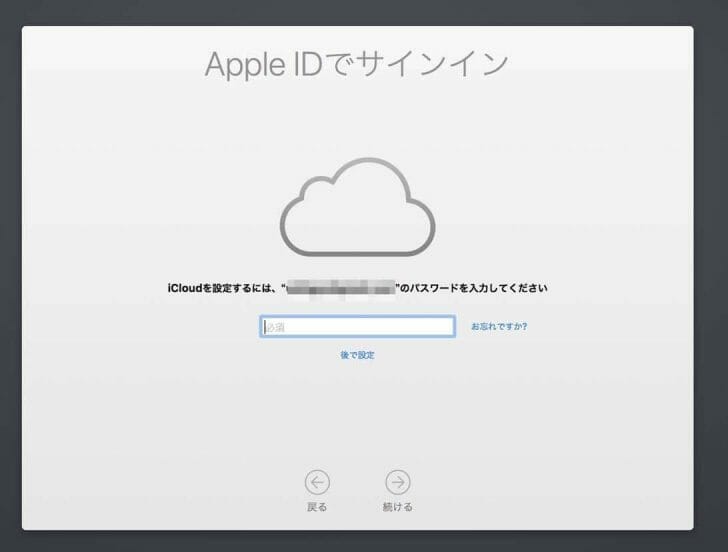
「このMacについて」を確認。ばっちり起動ディスクが外付けSSDになっていますね。
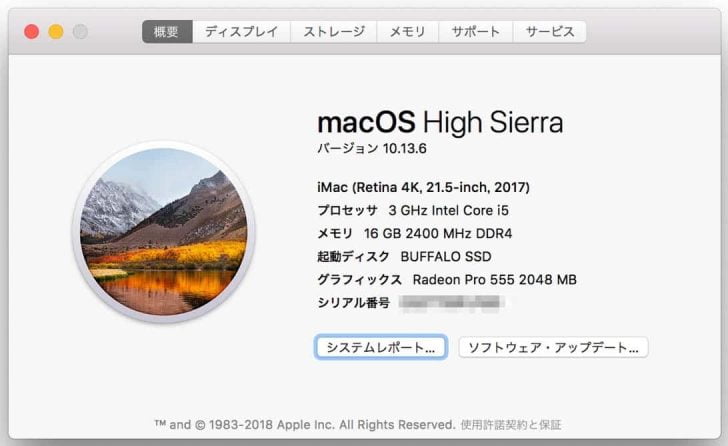
Finderでは左サイドバーの「デバイス」欄に内蔵HDDが表示されており、ストレージとして利用可能。
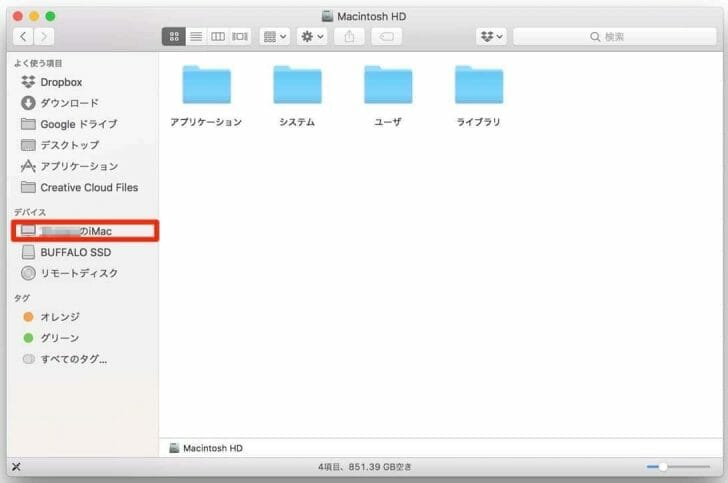
SSDからOS起動するだけで、Macが驚くほど高速化
macOSの起動ディスクを内蔵HDDから外付けSSD変えてみると、これまでの遅さが嘘のようにめちゃくちゃ速い。こんなに変わるものかと驚くほど。
試しにディスクの書き込み・読み取り速度を計測するアプリで計測してみたところ、HDDで起動したmacOSは読み書きともに20MB/s前後。
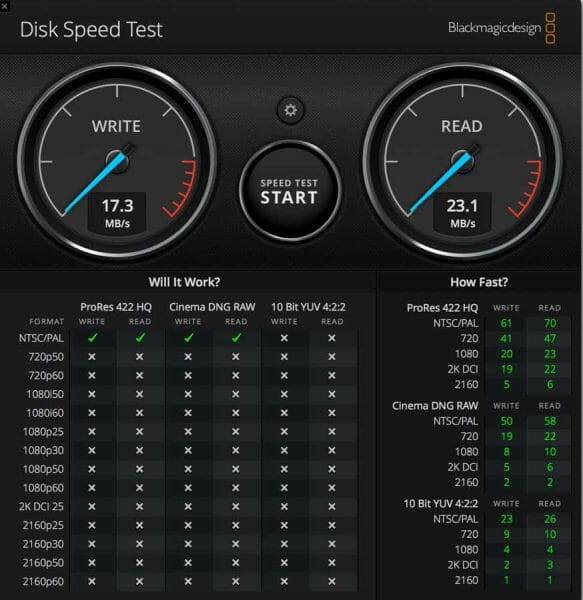
外付けSSDで起動した後に再度計測してみると、読み書き300MB/sくらいでした。なんと15倍!
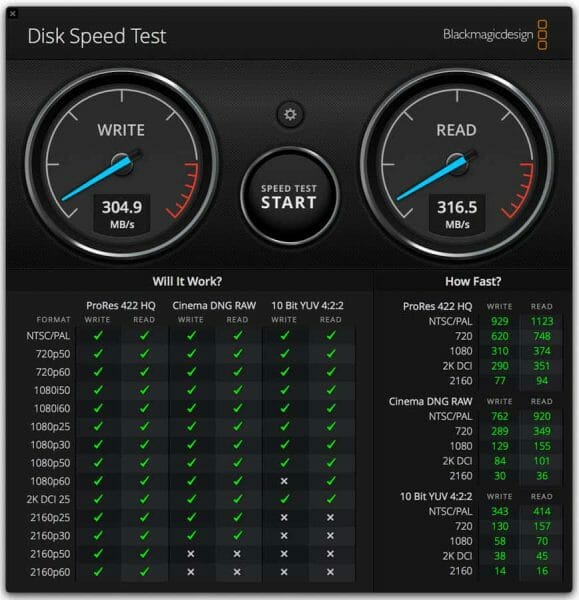
起動、各種アプリの動作など全体的な速度も、15倍と言われれば納得するほど高速化しました。
あまりの遅さにストレスが溜まり、もう買い換えようかと思っていましたが、この速さなら全く問題なし。今後とも快適に使っていけそうです。
起動ディスクを外付けSSDのmacOSに変更する(なぜかうまくいかず…)
起動するたびにOptionキー押しっぱなしは面倒なので、デフォルトで外付けSSD側のmacOSが起動するよう設定します。
【すべての起動の起動ディスクを変更する】
1.Macで、アップルメニュー >「システム環境設定」と選択し、「起動ディスク」をクリックします。左下のロックがロックされている場合 、クリックして環境設定パネルのロックを解除します。
2.使用したいディスクのアイコンをクリックし、「再起動」をクリックします。
Macの起動ディスクを変更する – Apple サポート
システム環境設定で「起動ディスク」をクリック。
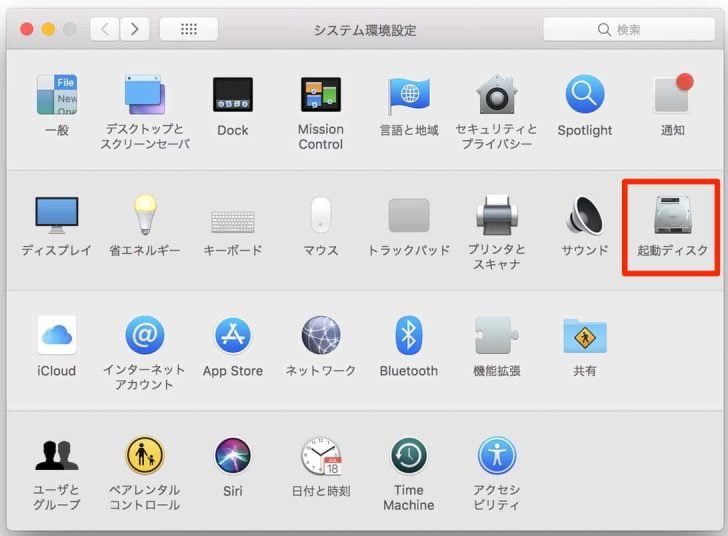
外付けSSDを選択して再起動。これでOK……のはずでした。
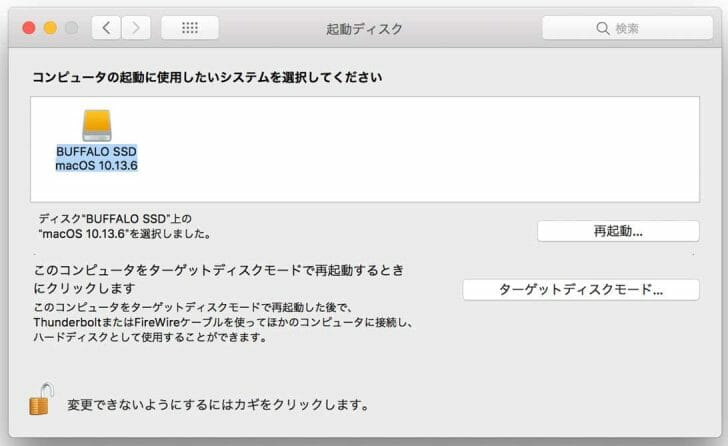
しかし私の場合、なぜかうまくいかず。元のHDDにインストールされていたmacOSは削除してしまったので、謎のクエスチョンマークが点滅して起動不能状態に。
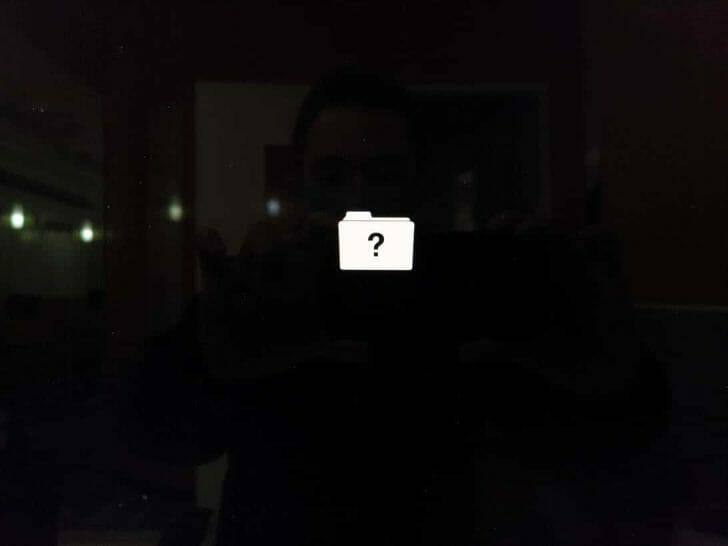
一旦電源を切り、再度Optionボタンを押しながら起動することで外付けSSDのmacOSを動かすことができましたが、なぜうまくいかないんだろうか。。。
もし情報をお持ちの方がいれば、教えていただけると嬉しいです。
最後にひとこと





https://support.apple.com/ja-jp/guide/mac-help/mchlp1034/mac
コメントありがとうございます!
ここに書かれてある手順の通りやったつもりなんですが、なぜかうまくいかないんですよね。。。何か手順が間違っているんだろうか。
ushigyu さんこんにちは♪
私も iMac(2017)で同じ経験がありましたので改善した方法をお知らせします。
・「SSD-PG480U3-B/NL」の給電規格が「USB3.1Gen1」のものなので、『0.9A / 4.5W』までの電源供給になってしまい、起動時に「電源容量不足」で起動ディスクとして認識されていない可能性が考えられます。
・「USB3.1Gen2 以上の規格」で「USB type-C」に接続できる製品に買い換えると改善するかもしれません。
・SSD-PG(240)U3-B/NL を「変換コネクタ」を使用して「USB type-C」のポートlに接続することで改善した例もあるようです。
※参考文献
https://discussionsjapan.apple.com/thread/252788692