この記事には広告を含む場合があります。
記事内で紹介する商品を購入することで、当サイトに売り上げの一部が還元されることがあります。
我が家では、子供用のテレビにFire TV Stickを差し込んでYouTubeなどのコンテンツを流しています。

使い勝手は十分なんですが、最近起こったのが子どもによるコンテンツの誤購入。
リモコンをどこからか取ってきて、ポチポチしているうちに有料チャンネル登録やら動画購入やらをする→メールが来て気づく……といったことが2、3回ありました。
どうにか防げないものか調べてみたところ、Stick含むFire TVでは商品購入をPIN(パスコード)で保護する機能制限ができるとのこと。
いわゆるチャイルドロック、あるいはペアレンタルコントロール(親による管理)ですね。
さっそく設定してみました!
Fire TV Stickで商品購入をPINで保護する設定方法
Fire TV Stickでコンテンツの購入をパスコード入力必須にしたい場合は、トップ画面の右側にある設定ボタンをまず押します。
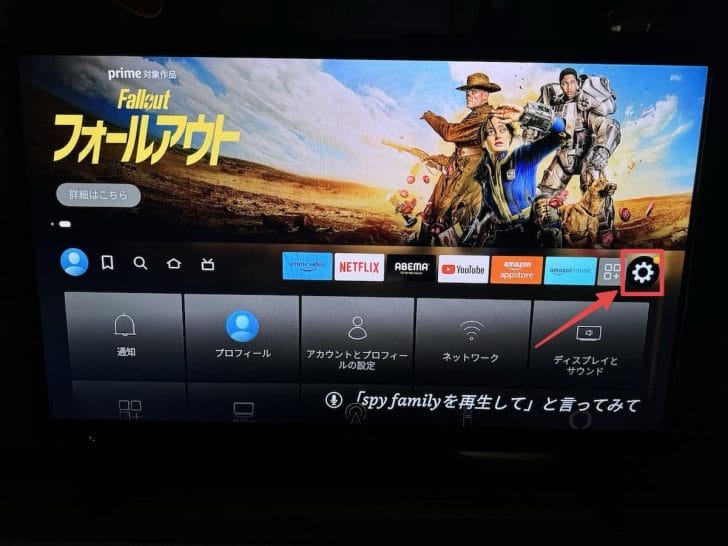
「アカウントとプロフィールの設定」を選択。
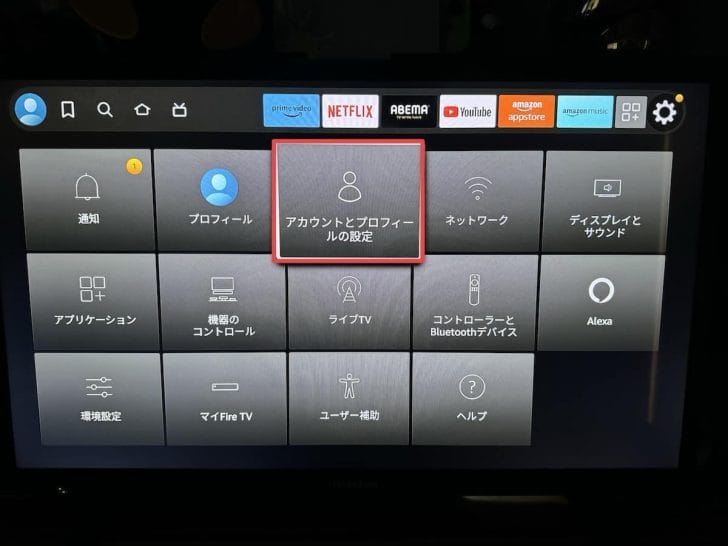
メニューの中から、「機能制限」を選びます。
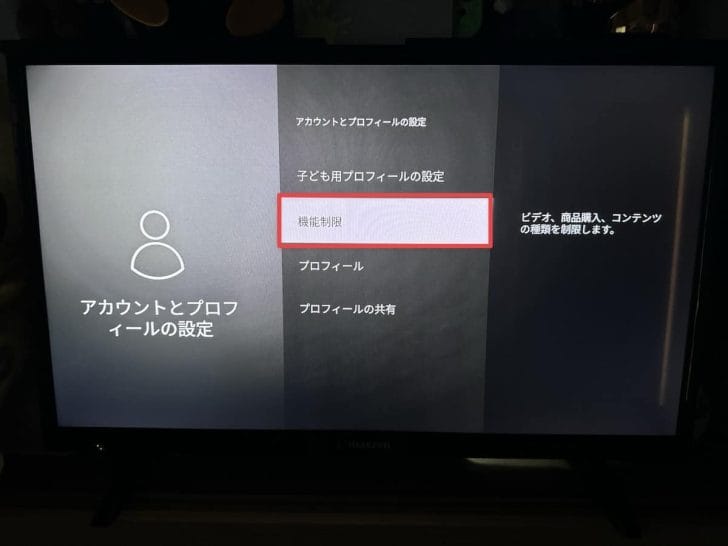
この機能制限をオンにすることで、商品の購入やアプリの起動時にPINコードの入力が必要に。
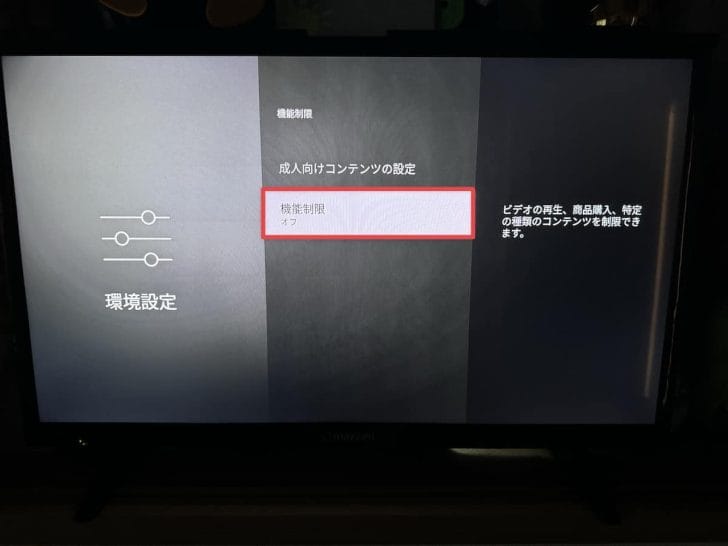
任意のPINを入力して設定しましょう。使える数字は0〜4まで。
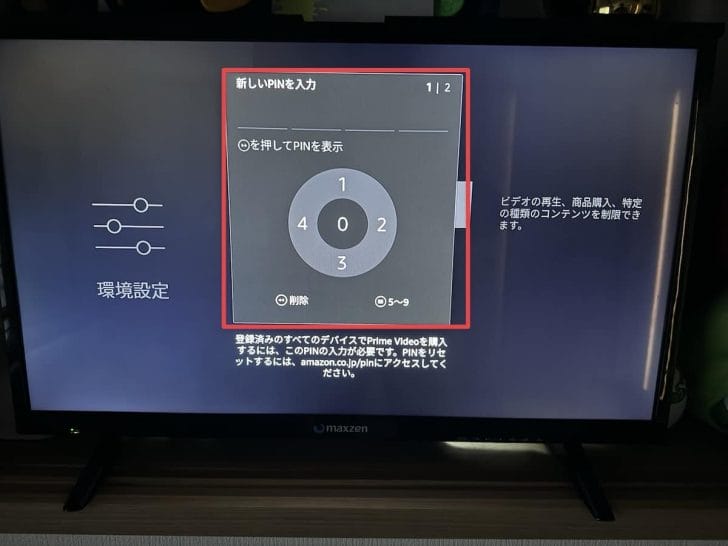
以下の3点について、PIN(パスコード)の入力による保護が有効になります。
- 商品の購入
- アプリの起動
- ティーン以上(13歳以上)に指定されたプライムビデオのコンテンツ再生
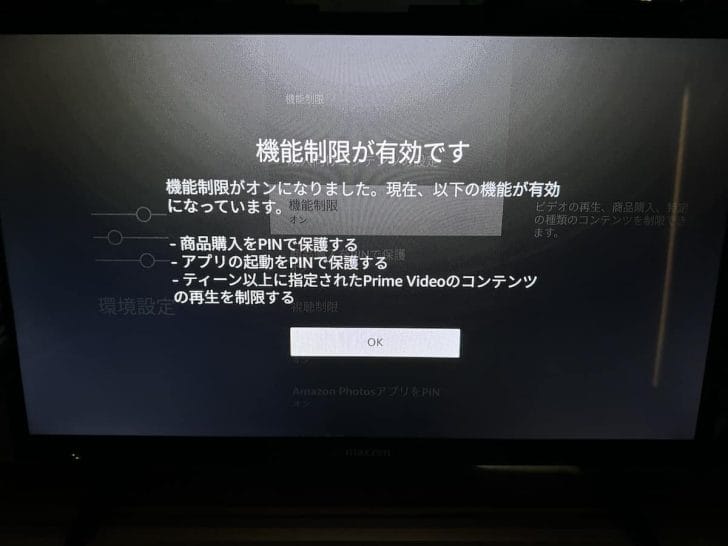
この3つの機能制限は、個別にオン/オフすることも可能。
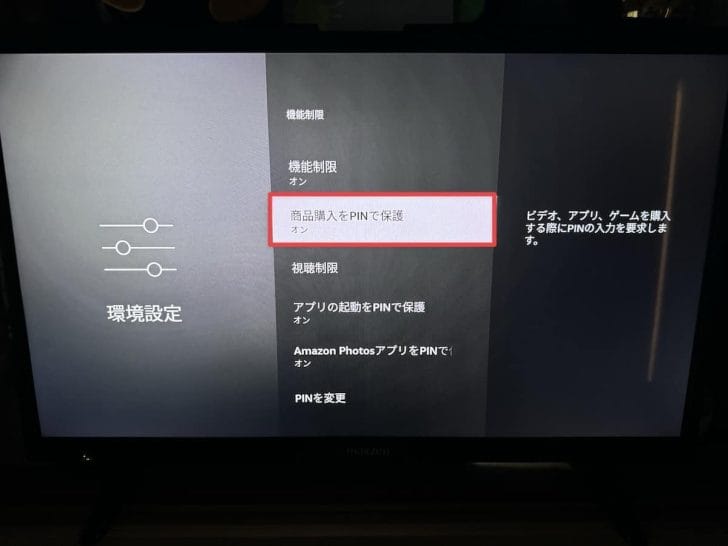
今回は商品の購入さえ制限できればいいので、他の設定はオフにしておきました。
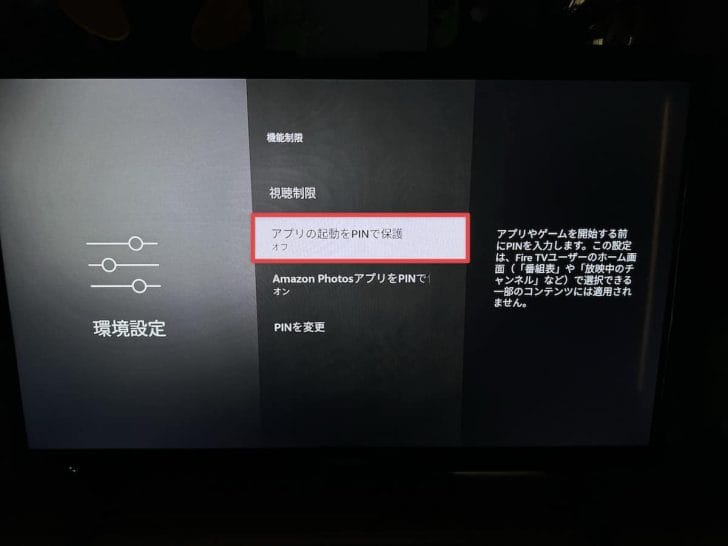
商品購入やレンタル、有料チャンネル登録にはPIN入力が必要に
機能制限の設定をした状態で、たとえばこちらの映画レンタルのボタンを押してみましょう。
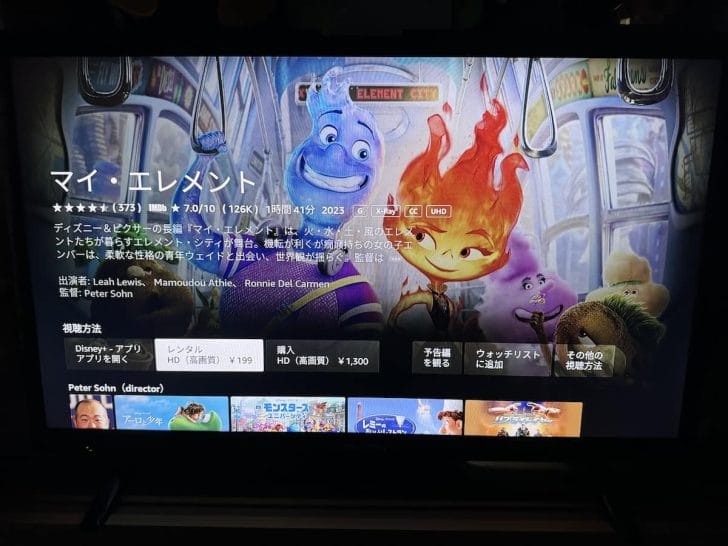
すると、PINの入力画面に。
正しいPINを入力しないと、支払いをともなう購入もレンタルもできません。
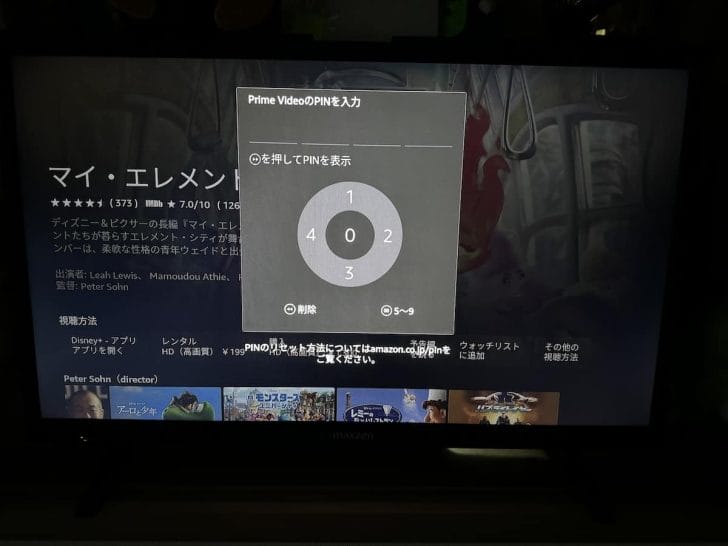
これなら、子どもにポチポチボタンを押されても支払いまで進むことはまずなさそう。よかった。
Fire TV Stick持ちで子どものいる家庭では、設定しておこう
間違えてコンテンツを購入されないよう、Fire TV Stickを使っていて子どものいる家庭は設定しておくのがおすすめです!


