この記事には広告を含む場合があります。
記事内で紹介する商品を購入することで、当サイトに売り上げの一部が還元されることがあります。
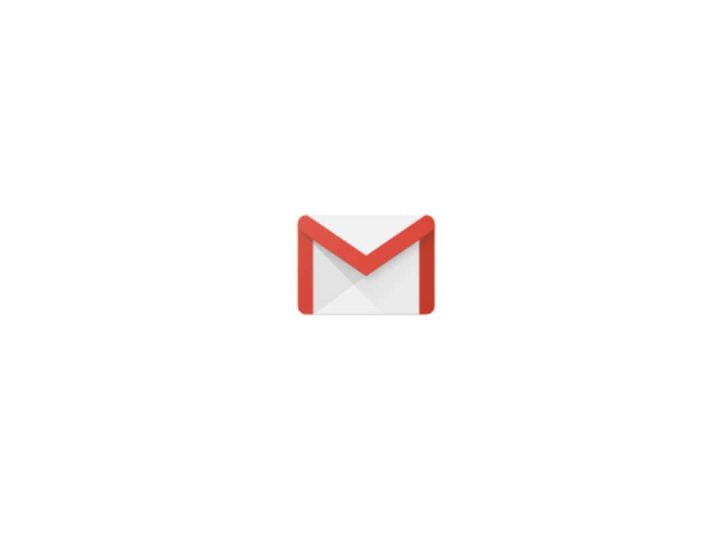
私がプライベートで主に使っているのはGmail。
一方で、このブログへの連絡や問い合わせはushigyu.jpのメールアドレス(info@ushigyu.jp)に届く。
他にも、インターネットプロバイダのメールなどいくつか持っているメールアドレスがあります。
それら全てをそれぞれログインして確認するのは、とても面倒。かと言って放置していると重要な連絡の見落としが怖い。
そこで、私は他のメールアドレスも含めた必要な全てのメールがGmailで送受信できるよう設定しています。
どういう手順を踏めば他のメールをGmailで送受信できるのか?この記事では、その方法について解説します!
Gmaliで他のメールアドレスのメールを送受信する手順
Web版Gmailを開き、右上付近にある歯車マークのボタンをクリック。
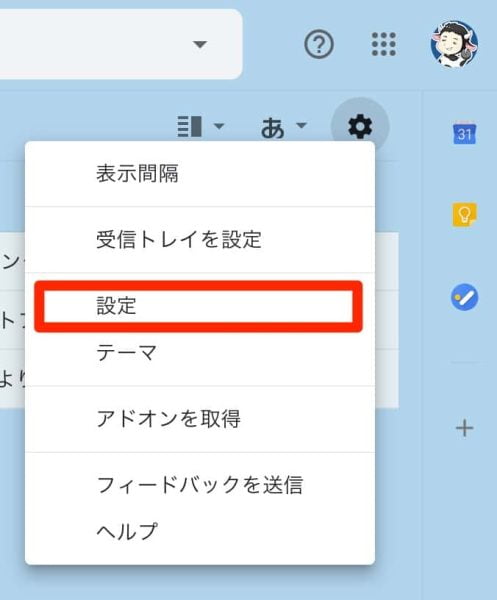
設定画面で、「アカウントとインポート」を選択し、「他のアカウントでメールを確認」の中にある「メールアカウントを追加する」リンクを押します。
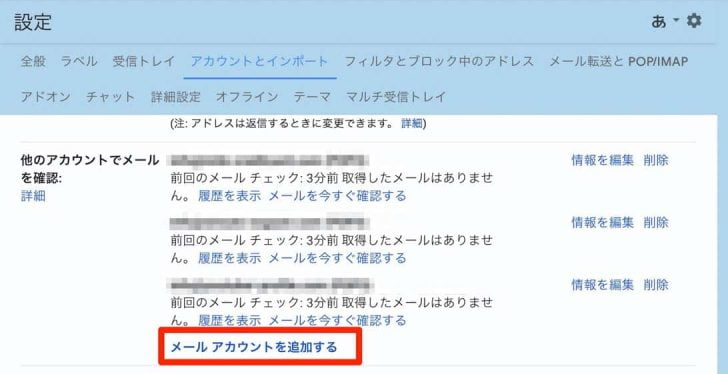
Gmailで受信したいメールアドレスを入力。
今回は、当ブログの問い合わせ用メールアドレスである「info@ushigyu.jp」を例に取り説明していきます。
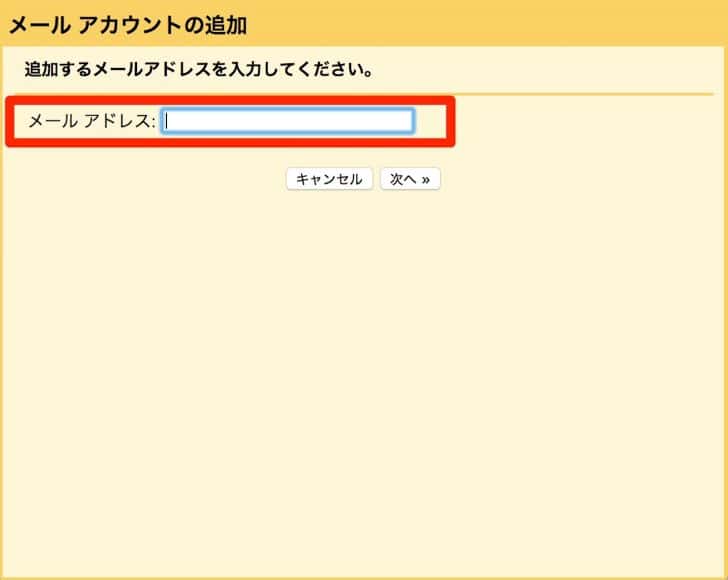
メールサービスによっては「Gmailify」というGmailの便利機能で簡単に連携できるのですが、今回は対象外のためPOP3での読み込みを選択。
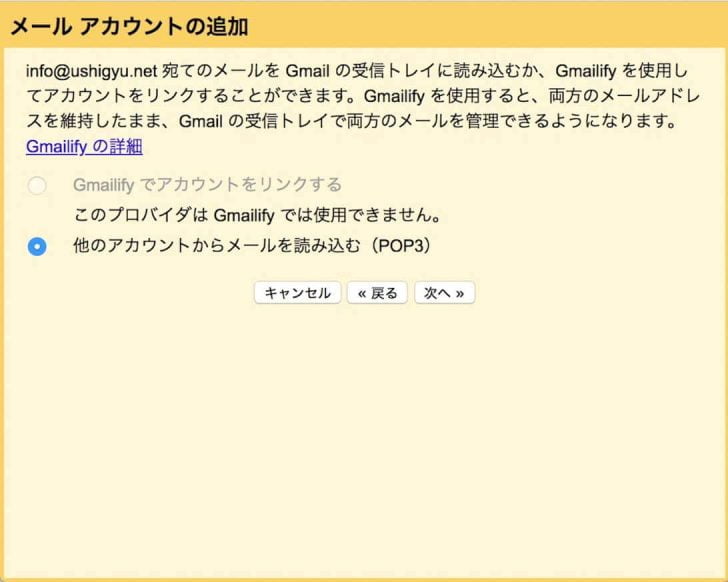
メールアドレスに設定しているユーザー名、パスワードを入力します。
合わせて、POPサーバーのアドレスなどの必要事項を入力。
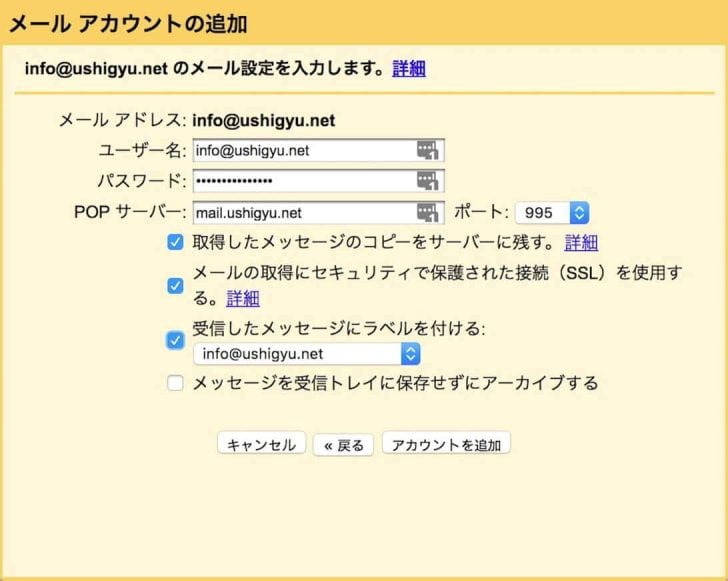
ここまでで、他のメールアドレス宛のメールを受信する設定は完了。
続けて、送信時の情報を登録していきます。
相手側に表示させたい名称があれば「名前」の欄に入力。(例えば漢字フルネーム、ハンドルネームなど)
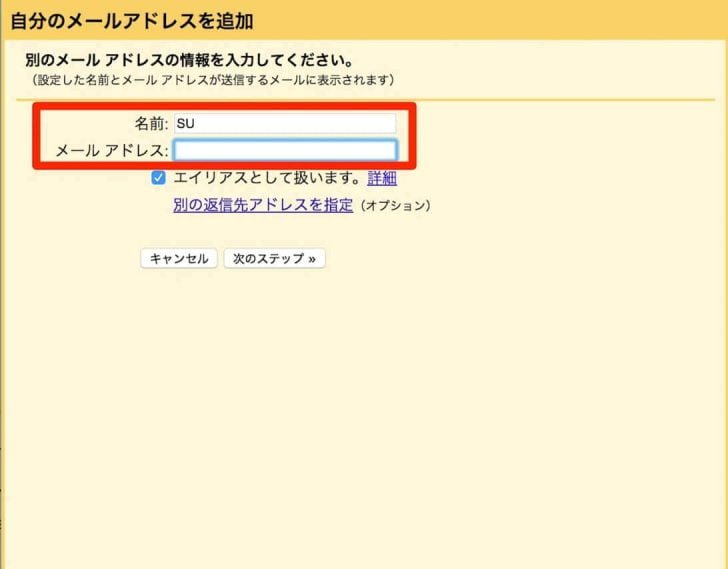
SMTPサーバーやユーザー名、パスワードなどの情報を入力します。
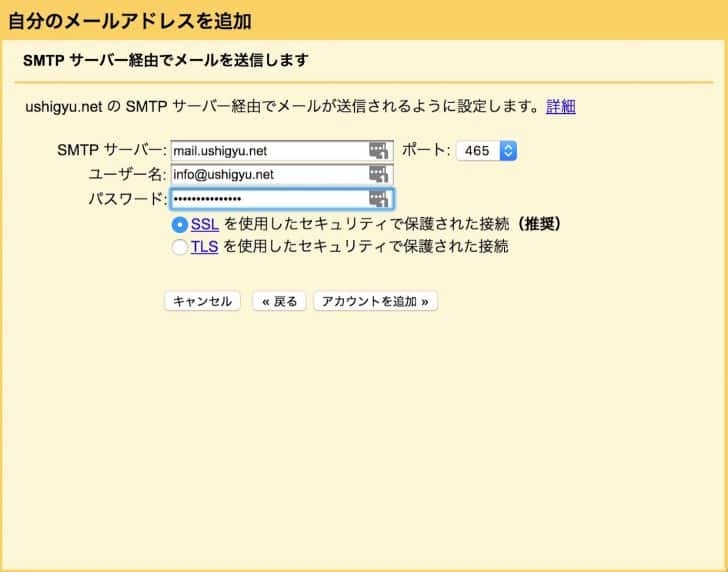
確認メールが連携したいメールアドレス宛に届くので、そのメールに記載の確認コードを入力するかリンクをクリックすれば設定完了。
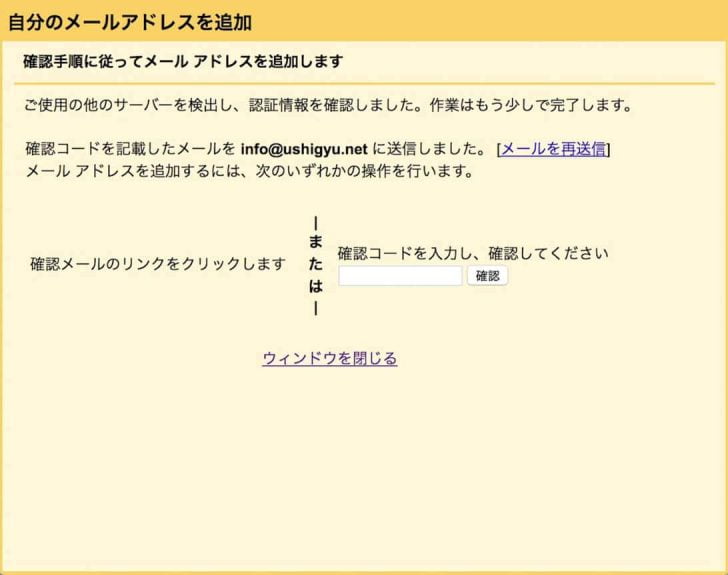
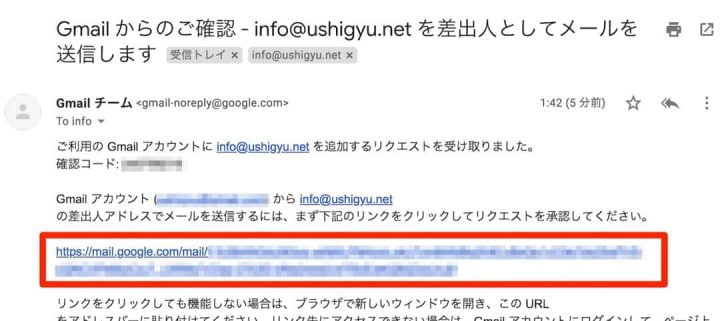
POP/SMTPサーバーの設定は何を入力すればいい?
ここまでで詳しい人は問題なく設定できるでしょうが、私を含めそれほど知識がないと「POPサーバー?SMTPサーバー?何を入力すればいいの?」と迷っているはず。
入力すべき内容はメールサービスによって異なるため調べるしかないんですが、いくつか例を挙げておきます。
cPanelを使ったレンタルサーバー等で管理するメールアドレスの場合
当ブログで利用しているレンタルサーバー・mixhost![]() はcPanelというサーバー管理ソフトを利用しているため、その管理画面上でPOP3やSMTPサーバーの設定を確認します。
はcPanelというサーバー管理ソフトを利用しているため、その管理画面上でPOP3やSMTPサーバーの設定を確認します。
cPanelトップ画面から「電子メールアカウント」を選択。
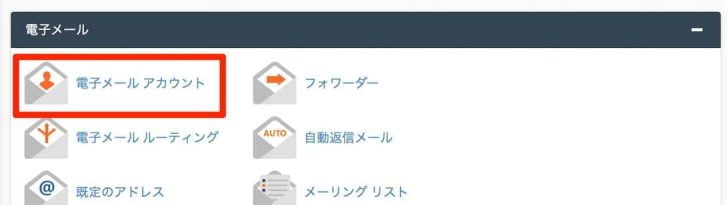
設定を確認したいメールアドレスの横で「CONNECT DEVICES」をクリック。

“Mail Client Manual Settings”の欄に、今回必要となる情報が記載されています。
非SSL設定はセキュリティで保護されないため、左側の方が推奨。
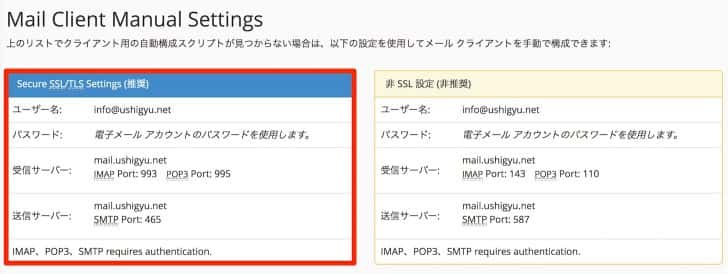
Yahoo!メールをGmailと連携させる場合
Yahoo!メールをGmailで送受信したい場合の設定を説明します。
事前に、Yahoo!メールにログインし右上の設定から「メールの設定」を確認。
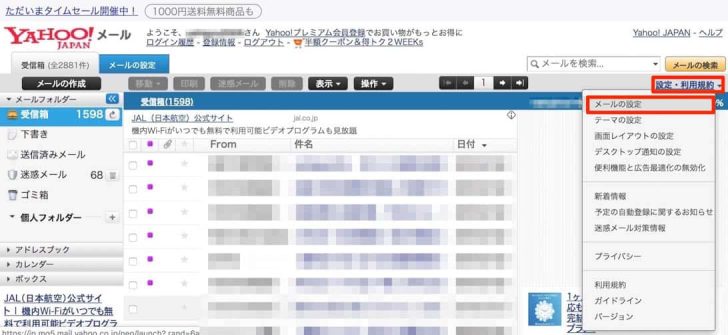
「IMAP/POP/SMTPアクセスとメール転送」から、POP、SMTPをそれぞれ有効にしてください。
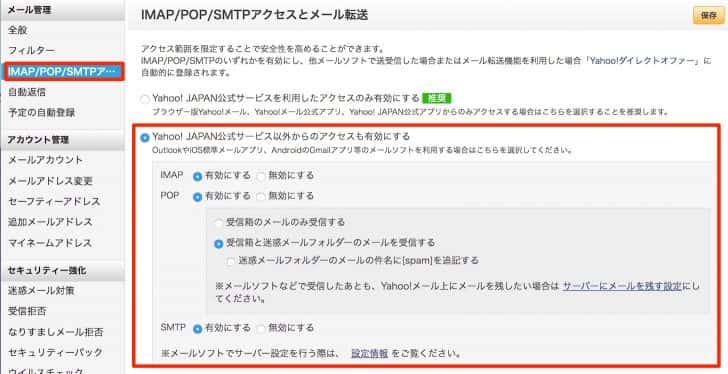
あとは、他のメールアドレスの手順とほぼ同様。
Gmail設定の「アカウントとインポート」の「他のアカウントでメールを確認」から、メールアカウントを追加。
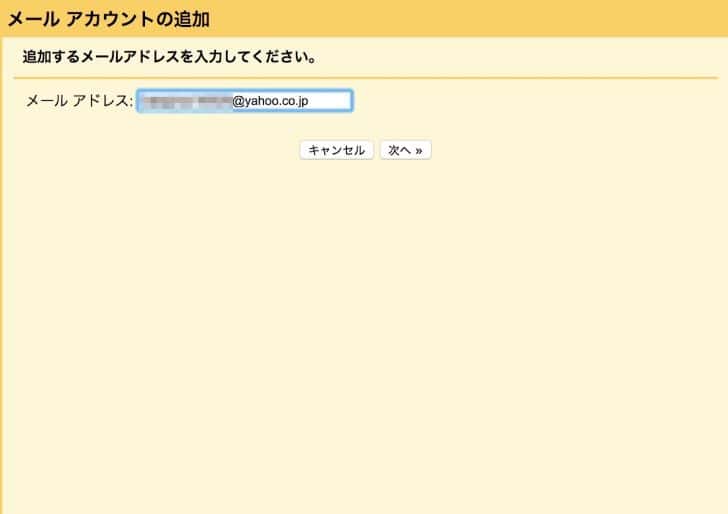
Yahoo!メールの場合はGmailifyを使って簡単にGmailとの連携が可能。
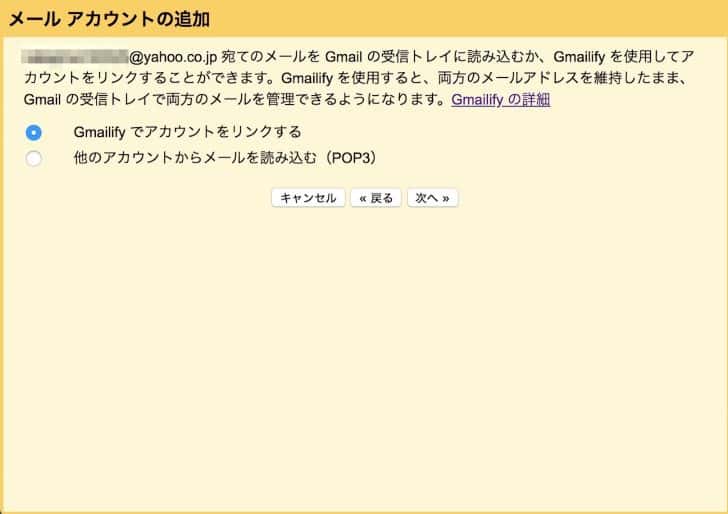
Gmailifyを利用する場合は、パスワードを入力するだけでOKです。
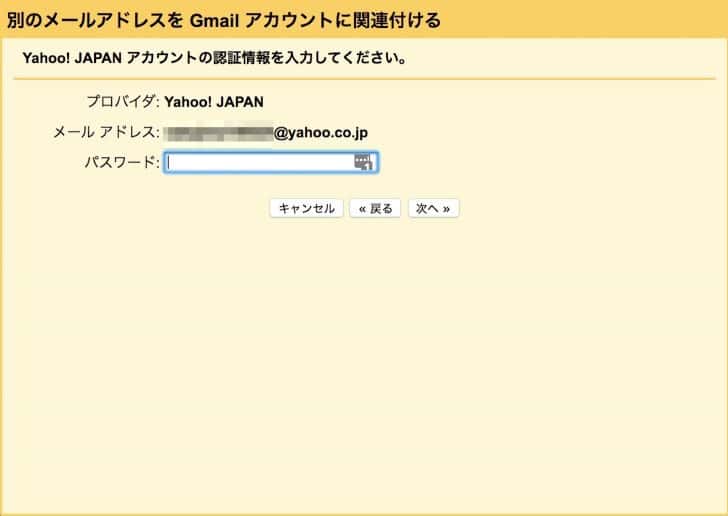
ただし、この場合はラベルを付けることができないというデメリットも。私の場合Yahooからのメールにはラベルを付けたかったため、通常通りPOPとSMTPサーバーの設定を入力することに。
Yahoo!メールの場合、ユーザー名は@(アットマーク)より前の部分。パスワードはYahoo!JAPAN IDと同一です。
POP3サーバーはpop.mail.yahoo.co.jp。
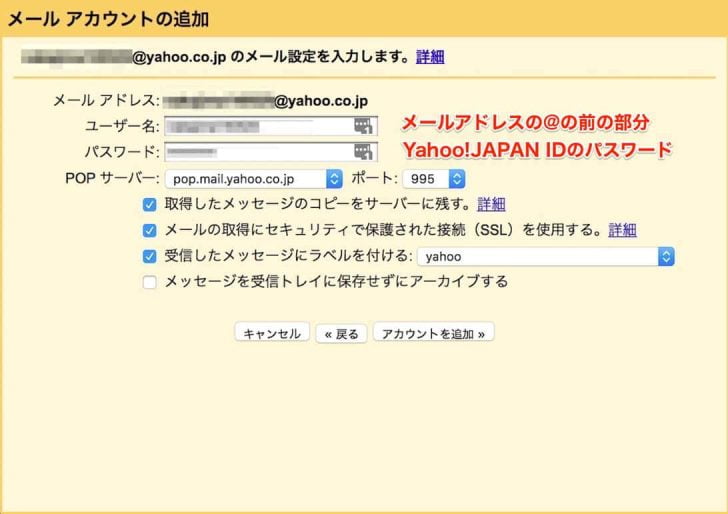
Yahoo!メールの設定について詳しくは、以下のページを参照ください。
ここまでは、メールを受信するための設定。
続いて、送信設定を行います。
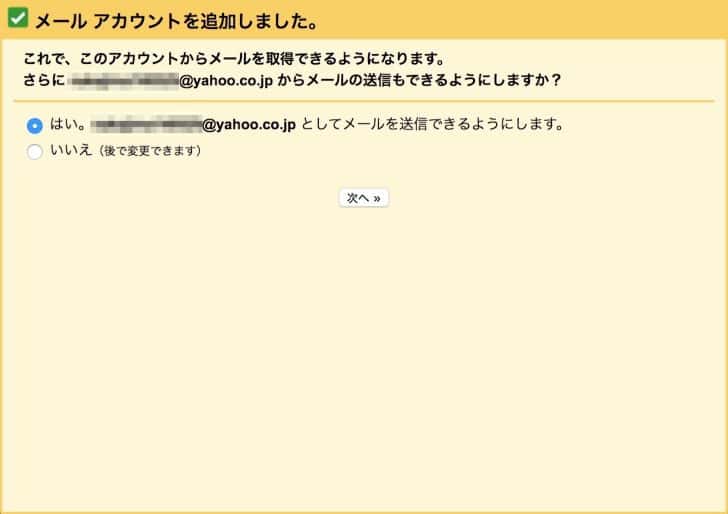
表示させたい名前がある場合は入力。
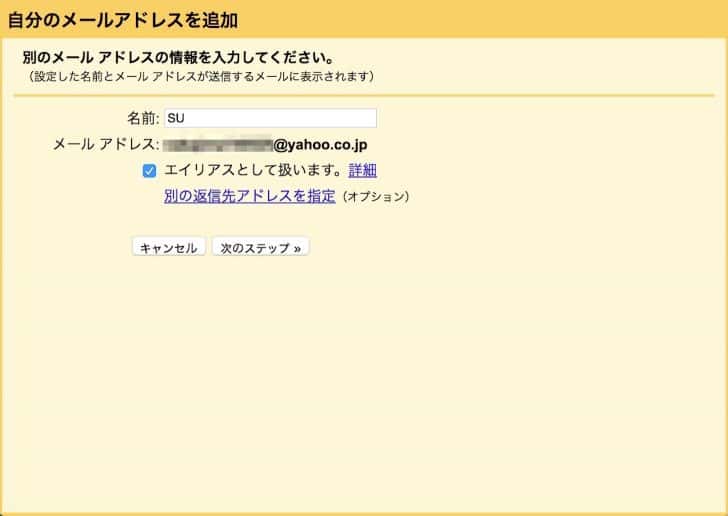
前述のページにある通り、SMTPサーバーとユーザー名、パスワードを入力。
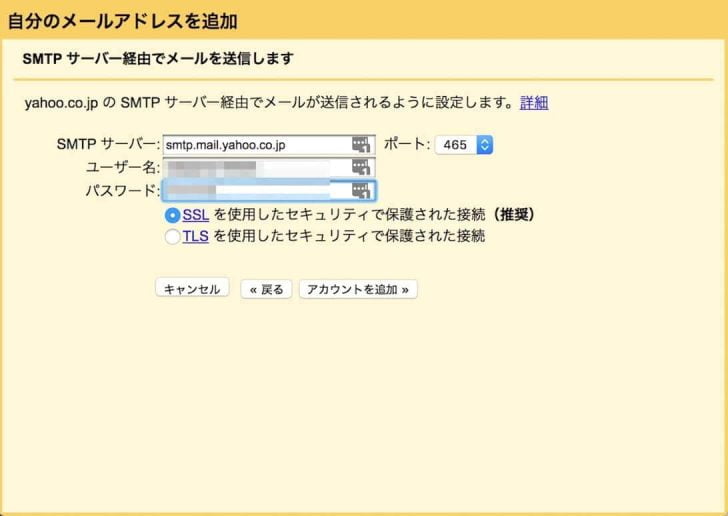
Yahooのメールアドレスに送られてくる送られてくる確認コードを入力するか、リンクをクリック。
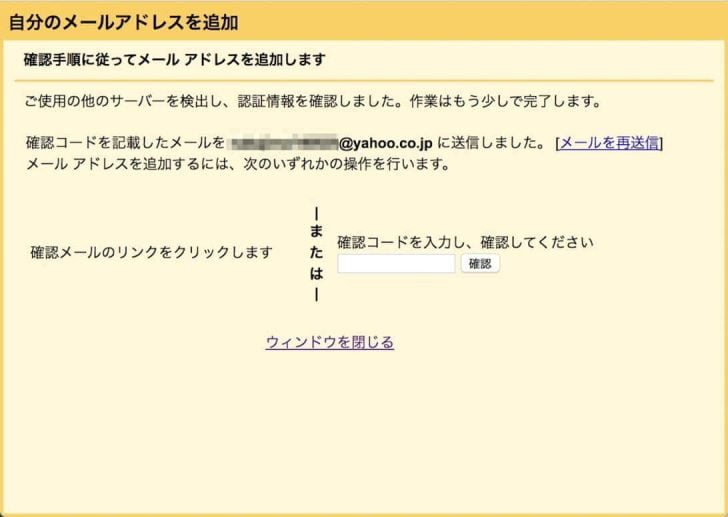
以上で設定完了です!
以降、受信トレイにはGmail宛メールのほかに今回設定したメールアドレス宛のメールも届くようになります。便利。
多くのメールアドレスを使い分けてGmailに集約している人は、送信時のメールアドレスを間違えないように注意しましょう。
返信であれば基本的に受信したメールアドレスが初期設定されていますが、こちらから送信する場合は特に間違いがちなので。
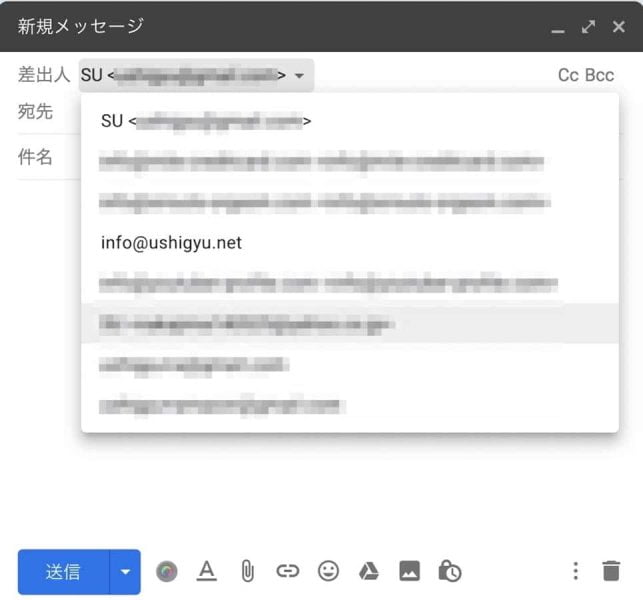
スマートフォン版Gmailアプリでの設定
スマートフォン版Gmailでも、他のメールアドレス宛のメールを送受信する設定が可能。
ただし、若干使い勝手が異なります。
Gmailアプリを開き、メニューの「設定」→「アカウント追加」とタップ。
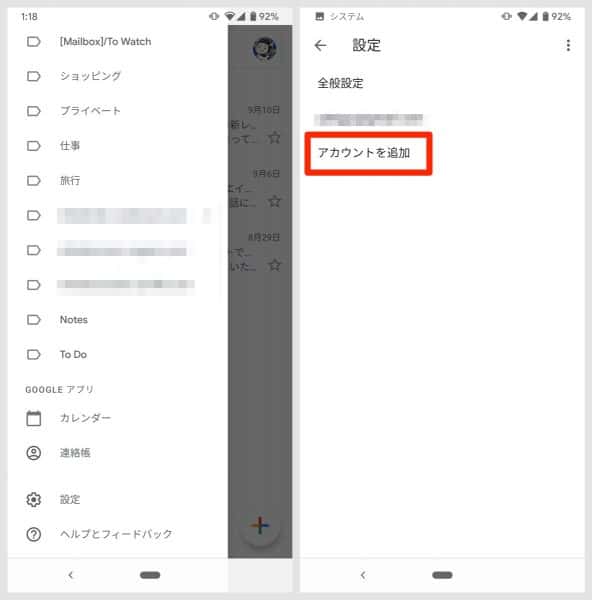
「メールのセットアップ」で追加したいメールアドレスを選びます。私の場合はどれにも当てはまらなかったので「その他」を選択。
メールアドレスを入力します。
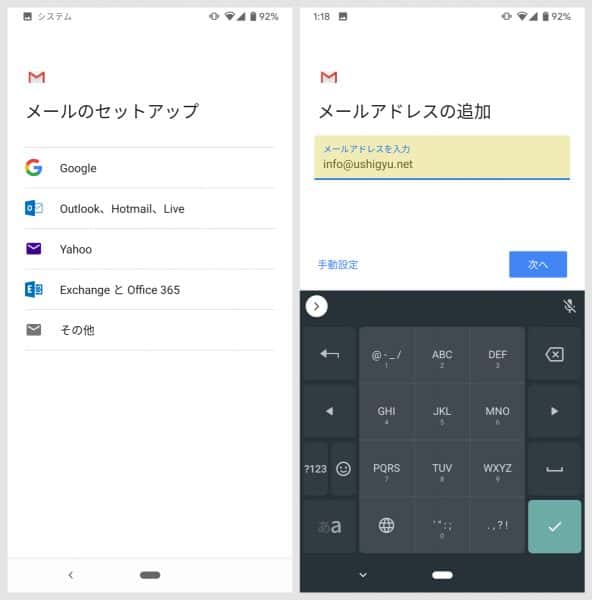
受信するメールのアカウントの酒類を選択。メールサービスによりますが、Microsoft以外のほとんどはPOP3でOK。
パスワードを入力。
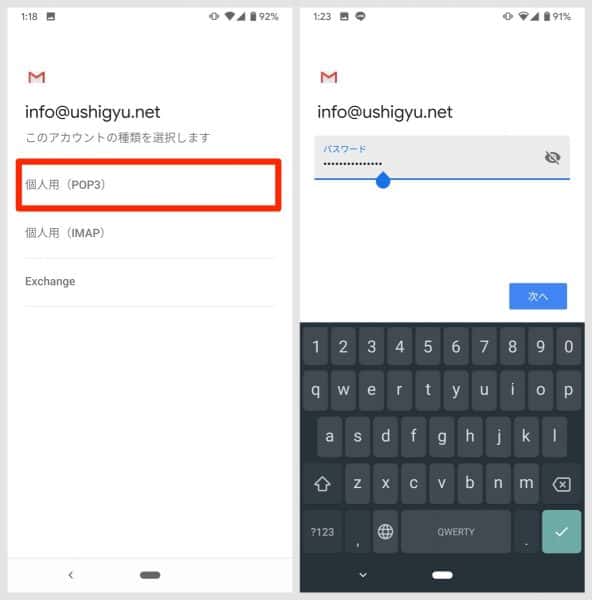
受信サーバー、送信サーバーの設定。ここは前述の通り各サービスについて調べて入力する必要あり。
※画像ではサーバーの欄が「ushigyu.net」となっているが、「mail.ushigyu.net」が正しい
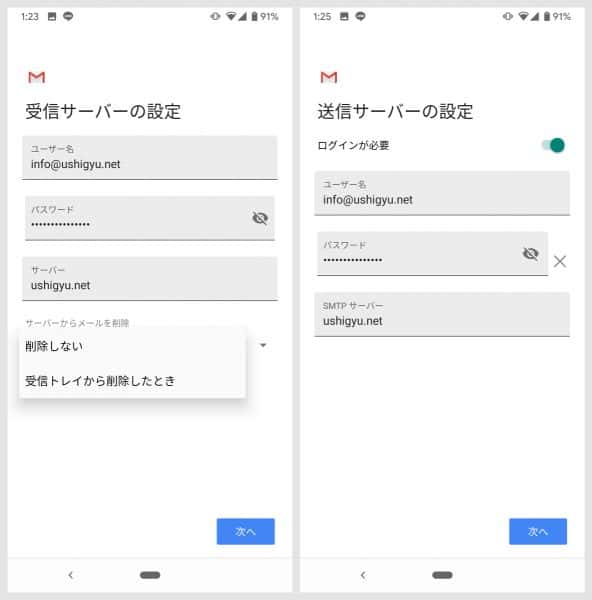
あとは、オプションの設定をすれば完了です。
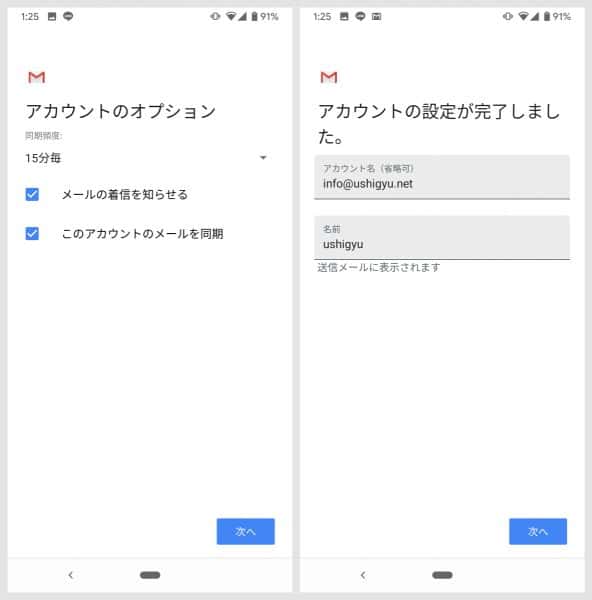
スマートフォンアプリ版Gmailで設定すると、基本的に受信トレイは分かれる形に。
右上のアイコンをタップすると設定済みのメールアドレスが表示され、各アドレスの受信トレイへ移動できます。
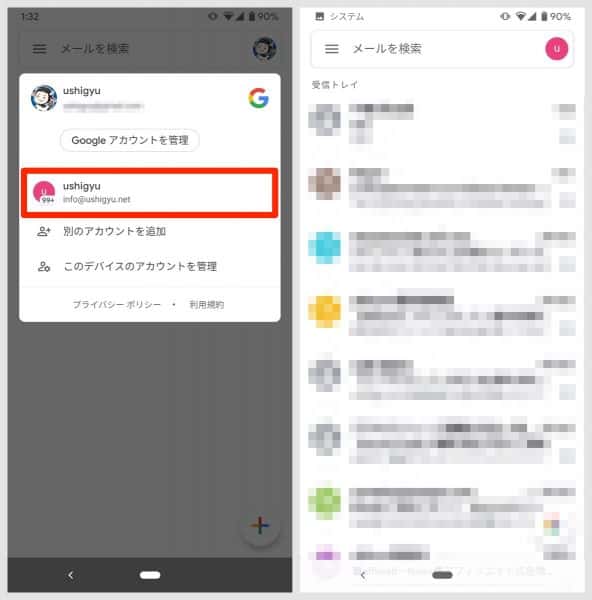
メニューから「すべての受信トレイ」を選ぶと、全てのメールアドレスに届いたメールが確認可能。
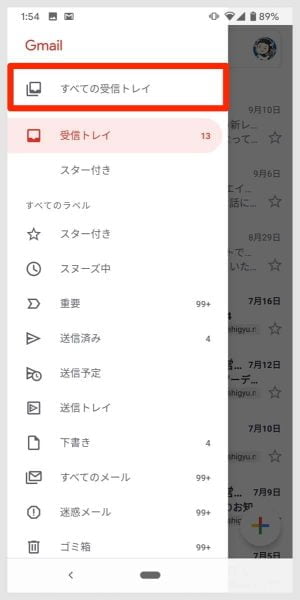
スマートフォン版で上記の通り設定しても、パソコンのWeb版には反映されません。
なので、パソコンとスマートフォンの両方を使っているなら、パソコンのWeb版で設定するのがおすすめ。
スマートフォンのみで利用するなら、どちらでも使いやすい方で設定すればよいかと。
あとがき
サイトを運営していたり、仕事やプライベートで複数のメールアドレスを使い分けている人にとってはかなり便利。
まさに私がそれに当てはまるんですがいつも設定の仕方を忘れてしまうので、備忘録も兼ねて記事にしてみました。
Gmailですべてのメールを管理したい方は、ぜひやってみてください!

