この記事には広告を含む場合があります。
記事内で紹介する商品を購入することで、当サイトに売り上げの一部が還元されることがあります。

Google Chrome Logo / Randy Zhang
もうずいぶん前から、ブラウザにはGoogle Chromeを使っています。
他にもSafariやFirefox、Operaなど好みはあると思いますが、使い勝手や拡張機能、速度など総合力でいえばChromeがいまのところベストでしょう。
今回はそんなGoogle Chromeをさらに便利に使う技を7つ紹介。
うまく取り入れれば、ネットサーフィンや調べ物がグッと効率良くなること請け合いです!
① ブックマークバーのショートカットをアイコンのみにすると見やすい
Chromeにブックマークを登録する(アドレス横の☆マークをクリックする)際、ブックマークバーに登録する人もいると思います。
通常は、アイコン+サイトの名前で登録するのですが、このときにサイト名を空欄で登録してみましょう。
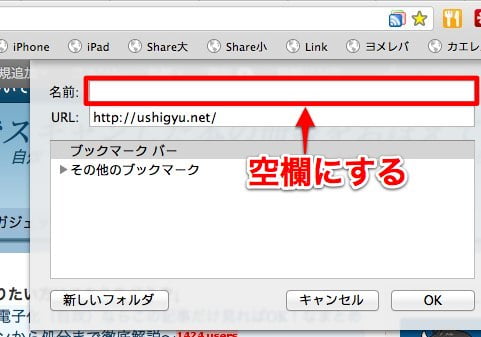
すると、このようにアイコンのみでブックマークが並びます。
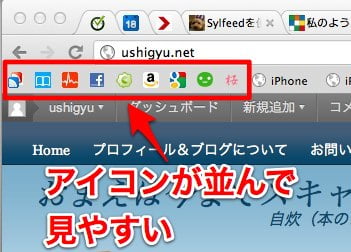
ブックマークバーにたくさん登録したいときに場所を取りませんし、見た目もスッキリ。
② アドレス欄に直接キーワードを打ち込んで検索できる。カスタム検索も可能
知っている方も多いと思いますが、ChromeはURLが表示されている欄に直接キーワードを打ち込めばGoogle検索可能。
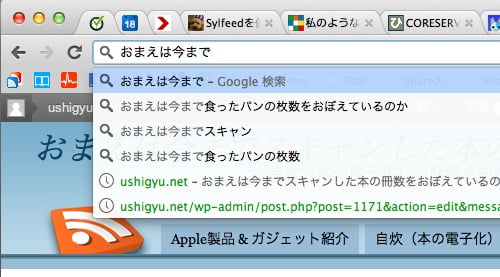
検索結果がすぐに表示されます。
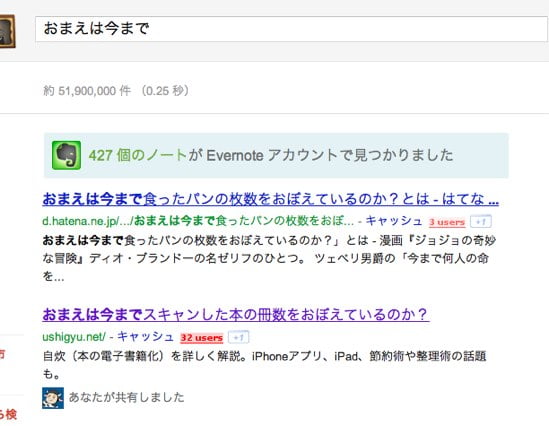
Chromeの検索機能はこれだけではなく、「カスタム検索」も可能。
これはどういうものかというと、特定のサイト内(例えばYahoo、Amazon、価格.com、など)で検索できるというものです。
カスタム検索の設定を確認・編集するには、URLが表示される部分で右クリック(MacならCtrl+クリック)で「検索エンジンの編集」を選択。
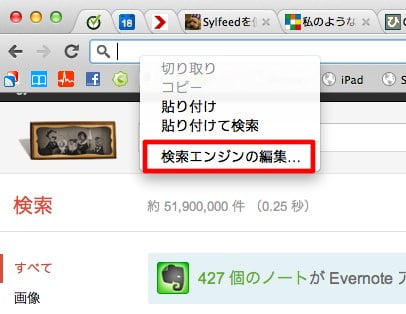
すると、登録されているカスタム検索が表示されます。
YahooやBing、GooといったGoogle以外の検索エンジンに加え、AmazonやらYouTubeといったサイトも登録されていますね。
私はそれに加え、自分のブログ内検索なども登録しています。
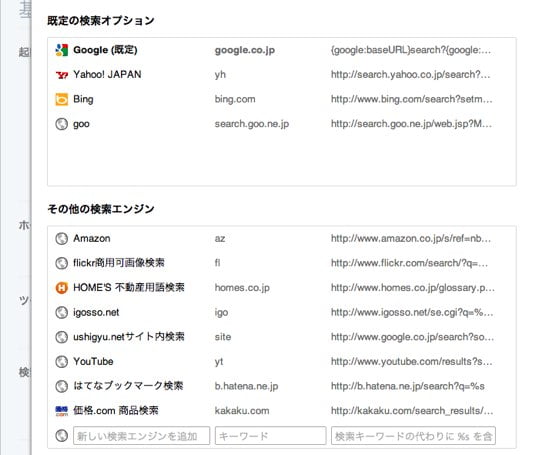
カスタム検索のやり方は簡単。上の「検索エンジンの編集」画面に表示されているショートカット(Yahooならyh)を入力してTabキーを押すだけ。
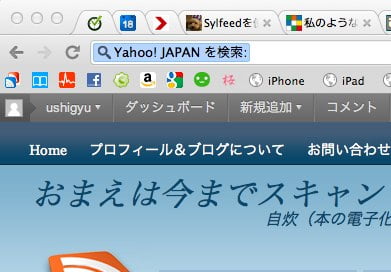
あとは検索キーワードを入れてEnterキーで、カスタム検索の結果が表示されます。
③ タブをドラッグしてウィンドウ外にドラッグ&ドロップすれば、別ウィンドウに
Google Chromeはタブブラウザなので、複数のページをタブで表示し、簡単に切り替えたり、並べ替えることができます。
このタブをChromeのウィンドウの外にドロップすると、そのタブが別ウィンドウとして独立するのです。
例えばこれが…
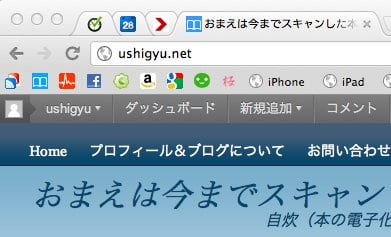
タブのドラッグ&ドロップでこうなります。
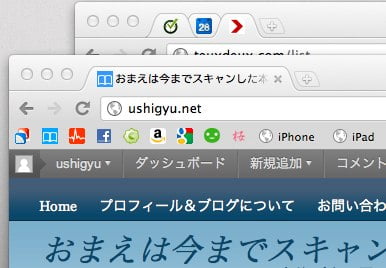
もちろん、逆の動きをすればドラッグ&ドロップで複数のウィンドウを1つにすることも可能。
Chrome上で複数の作業をしている場合など、ウィンドウを分けておくとわかりやすいですね。
④ 複数PC間でブックマークや設定などを同期できる
Google Chromeは、同じGoogleアカウントを使っている複数のPC間でブックマークを同期できます。
ブラウザ右上のレンチマークをクリックし、環境設定を開きます。
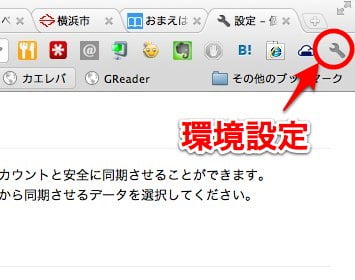
個人設定の「同期の設定」をクリック。
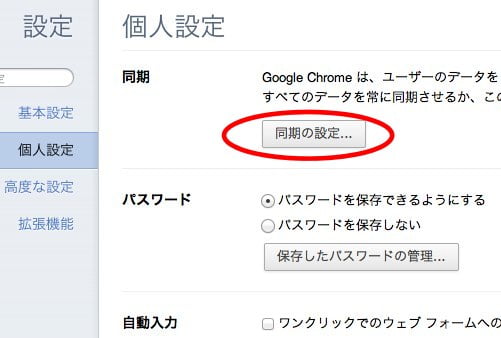
自分のGoogleアカウントを入力しましょう。
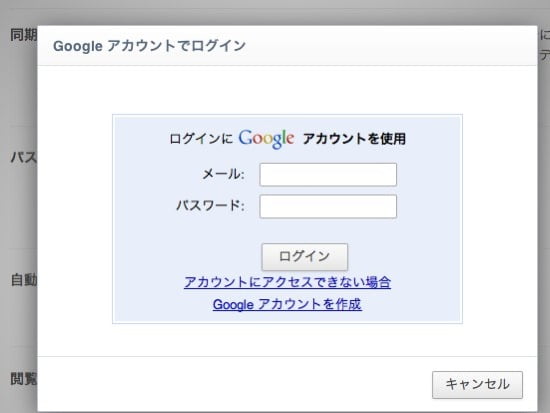
これを複数のPCでやっておけば、Chromeのブックマークや設定が同期されます。
公式サポートサイトの解説ページは以下から。
⑤ 頻繁にチェックするToDoリストなどは「固定ページ」にする
人によっては、常に開いておくようなページ(例えばToDoリスト、カレンダーなど)もあるでしょう。
そんなページは「固定ページ」にして、常に左端に表示しておくようにすると便利です。
やり方は簡単。固定ページにしたいタブ上で右クリックし、「タブを固定」を選択。
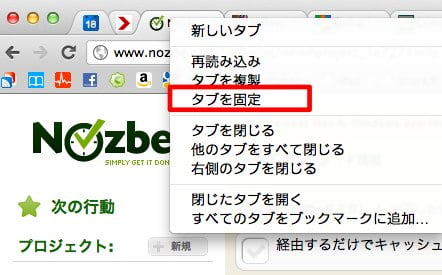
すると、そのタブは左端にアイコンのみで固定で表示されるようになります。
以下のスクショだと3つのタブが固定になっている状態。
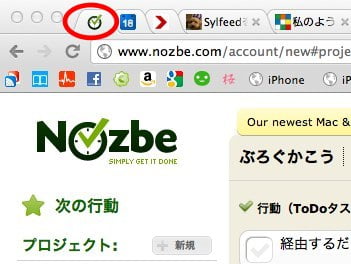
⑥ ショートカットキー
これはもう言わずもがなですが、ショートカットキーを使えるようになればわざわざ文字を打って、マウスを動かしてクリックし…という手間が少なくなるため、効率がグッとアップします。
ショートカットはたくさんありますが、私が主に使っているのは以下の5つくらい。
- Command + T(WinならCtrl + T)
- Command + W(WinならCtrl + W)
- Ctrl + Tab
- Ctrl + Shift + Tab
- Command + L(WinならCtrl + L)
→ 新規タブを開く
→ タブを閉じる
→ タブを右移動
→ タブを左移動
→ アドレスバー(URL表示欄)にカーソル移動 ※検索時に便利!
⑦ マウスジェスチャー
自分はマウス(タッチパッド)派だ!という方には、ショートカットよりマウスジェスチャーの方が便利かもしれません。
例えば、「右クリックしながら↓→(下にいって右)と動かすとタブを閉じる」など、マウスカーソルの動きにいろいろな動作を割り当てることができます。
マウスジェスチャを可能にするにはいくつか方法があります。
Chromeの拡張機能としては「crxMouse Chrome Gestures」が有名ですね。
Macユーザーなら、便利なのが「Better touch tool」。
マウスやタッチパッドのいろいろな動きに、動作を割り当てることができます。
こちらもChromeのみならず全てのアプリに対して使用可能。
 SafariやChromeで設定しておくと便利な、MacBookのタッチパッドジェスチャ(BetterTouchTool使用)
SafariやChromeで設定しておくと便利な、MacBookのタッチパッドジェスチャ(BetterTouchTool使用) 最初から複数のボタンを備えたマウスを購入し、それぞれのキーに割り当てる方法もあります。
私の場合はMX MASTER 3Sというマウスのサイドボタンやホイールクリックに、ショートカット機能を割り当てて利用しています。
高性能マウス・MX MASTER 3Sの使い方については、以下の記事をどうぞ。
 高性能マウス・MX MASTER 3SをMacで使う設定方法。7ボタン2ホイールで快適、作業効率アップ!
高性能マウス・MX MASTER 3SをMacで使う設定方法。7ボタン2ホイールで快適、作業効率アップ! Chromeを使いこなして、より快適なインターネットライフを
Chromeは早いというだけでも便利なブラウザですが、今回紹介したようなちょっとした技やショートカット等を知っているとさらに効率良くブラウジングできます。
もし知らなかったものがあれば、ぜひ使ってみてください!

