この記事には広告を含む場合があります。
記事内で紹介する商品を購入することで、当サイトに売り上げの一部が還元されることがあります。
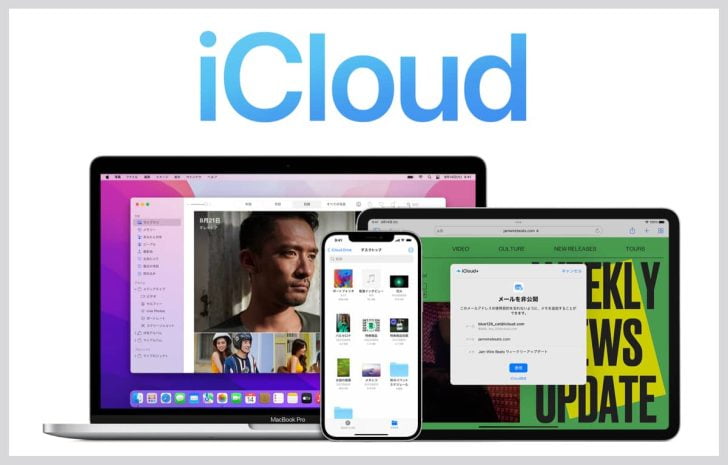
iPhoneやiPad、Macのバックアップや同期に使えるAppleのクラウドストレージサービス、iCloud(アイクラウド)。
iCloudでは、ストレージをファミリーで共有することも可能です。
家族とiCloudを共有することで契約をひとつにまとめられるほか、一部のサブスクリプションやiTunesで購入した音楽や映画なども共有可能。
特に審査や証明書提出などがあるわけではないので、付き合っている人同士や仲の良い友人と共有して節約するのもありかも。
このページでは、AppleのiCloudをファミリー共有する手順を紹介します!
iCloudファミリー共有の案内を送る手順
まず、iCloudの契約をしている人からファミリー共有したい相手に案内を送ります。設定のiCloudをタップ。
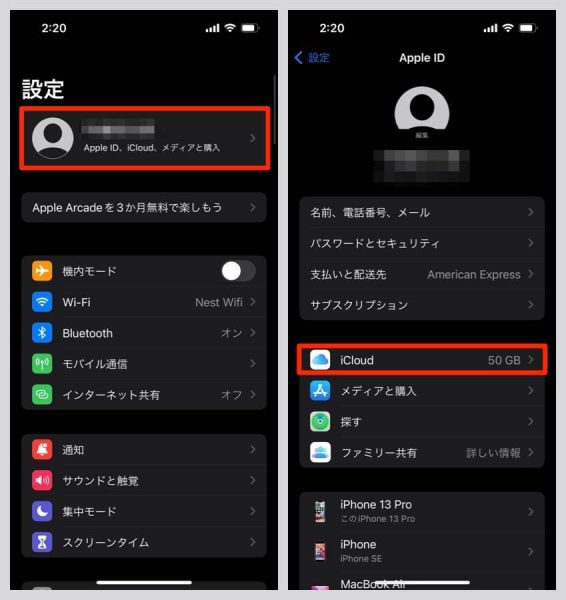
「ストレージを管理」→「ファミリーと共有」と進みます。
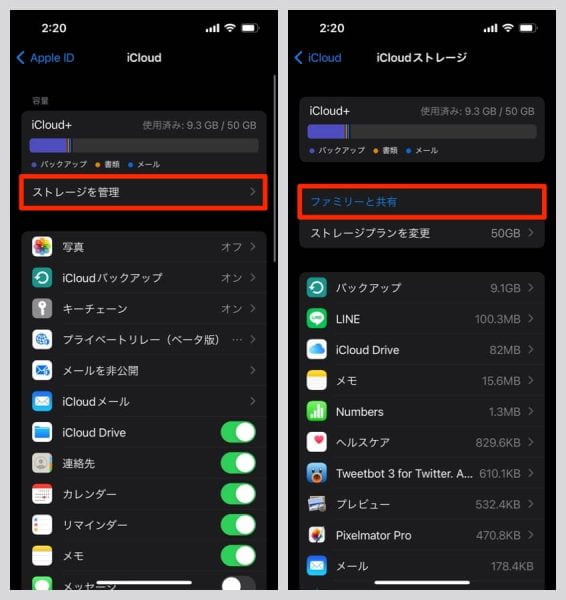
「ファミリーメンバーを招待」ボタンを押し、共有したい相手の宛先を入力して案内を送信。
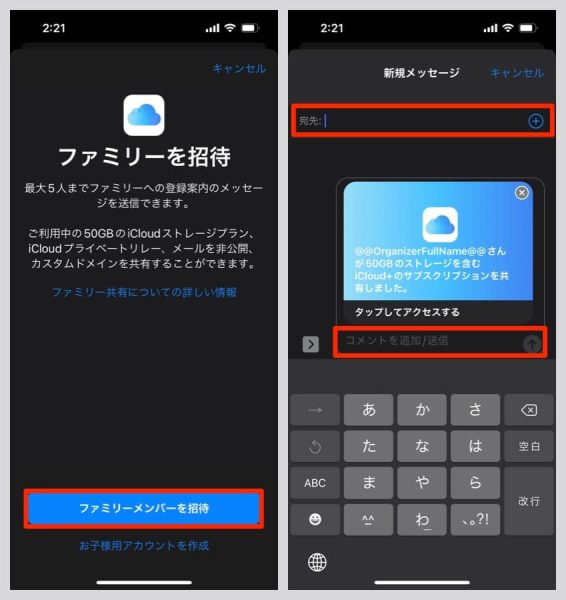
以上で、iCloudファミリーへの登録案内が送信されました。
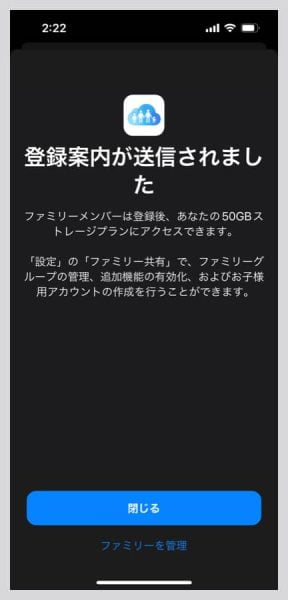
届いたiCloudファミリー共有の案内を承認する
iCloudファミリー共有の案内を送られた側には、以下の画像のように見えます。「@@OrganizerFullName@@」は本来送信者の名前に置き換わる想定なんでしょうが、なぜそのままなんだろう。。。
案内を受けるなら「ファミリーに登録」ボタンをタップ。
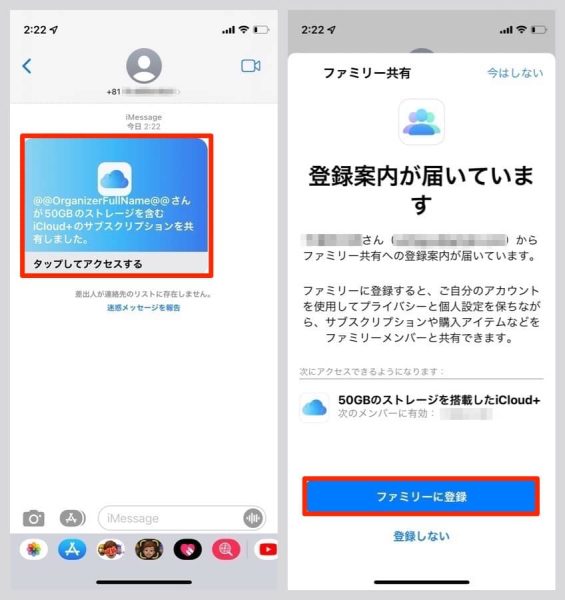
このボタン一発で、iCloudファミリー共有のメンバーに登録されます。
設定にはファミリー共有という項目が増えており、メンバーを確認可能。
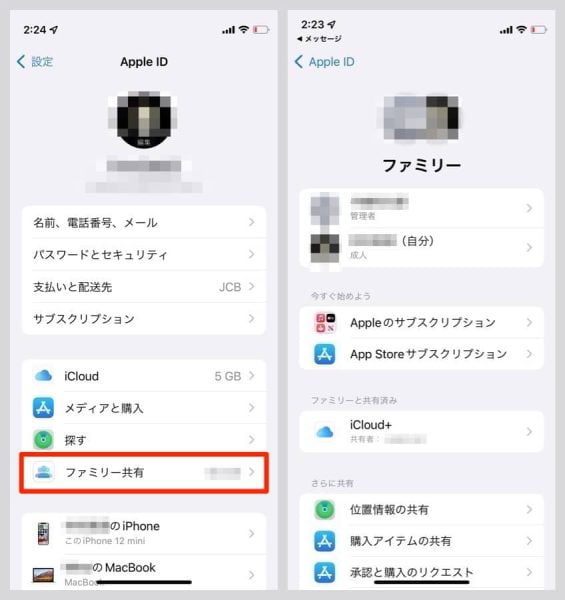
iCloudファミリー共有はいつでも停止、登録解除できる
ファミリー共有を案内した側にも、同じように「ファミリー共有」の項目が出現。
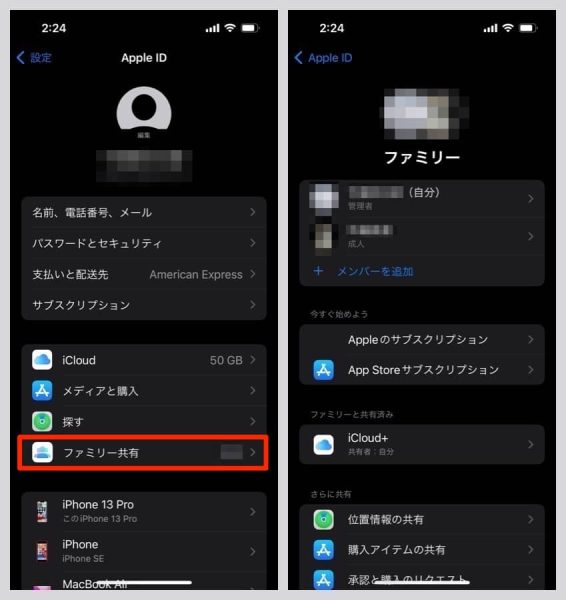
ここからファミリー共有を停止したり、メンバーの登録解除もできます。
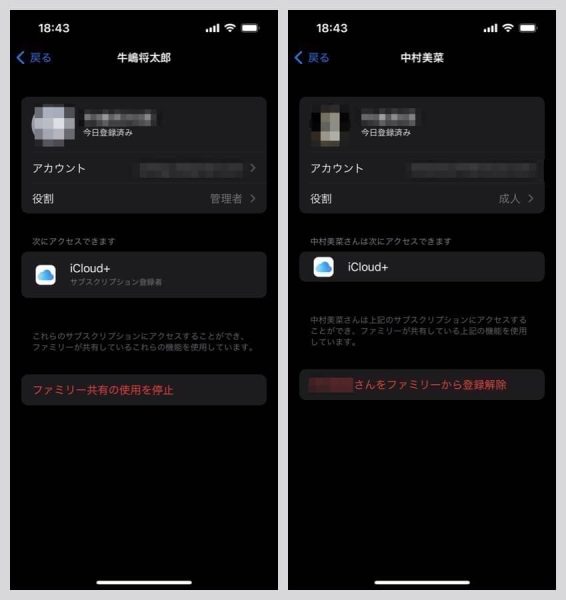
Appleサービスのサブスク、位置情報や購入済みアイテムの共有も可能
iCloudファミリー共有ではオンラインストレージだけでなく、Appleのサービスや一部アプリのサブスクリプションも共有することが可能。
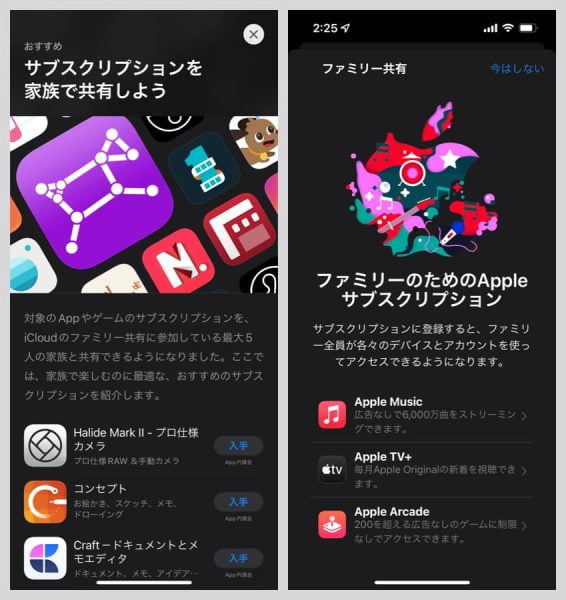
たとえばApple Musicの場合は、家族も一緒に利用したい場合はファミリープラン(1,480円/月)への加入が必要。
一方で、Apple ArcadeやApple TV+は家族も追加料金なしで使えるようです。
アプリやサービスによって異なるようなので、利用したいものに応じて調べてみてください。
サブスク以外にも、ファミリー共有しているメンバーと位置情報やAppleの購入済みアイテムを共有したり、
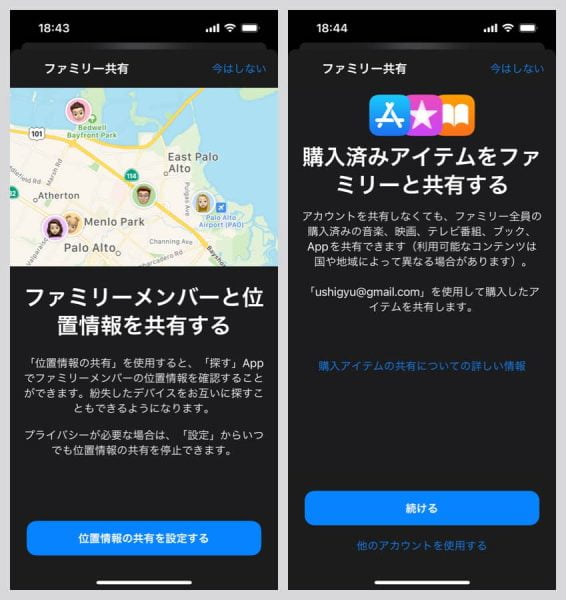
子供をメンバーに入れて購入やダウンロードを承認制にしたり、スクリーンタイムを確認することもできます。
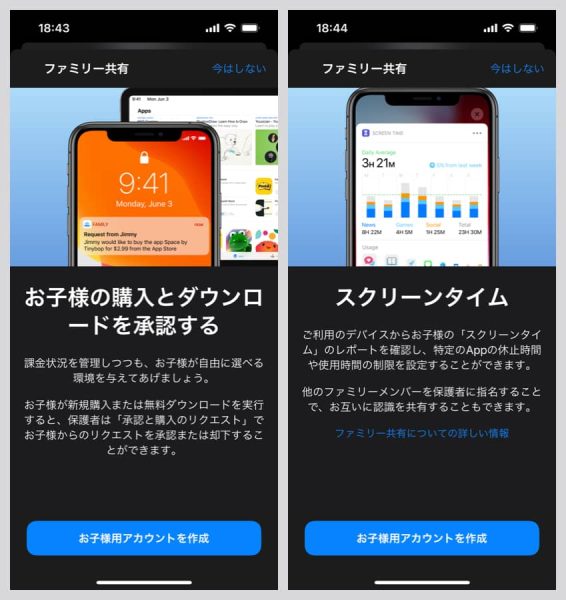
未成年の子供にiPhoneを持たせたときにはとても役立ちそうな機能ですね。
最後にひとこと
日本はiPhoneユーザー率が世界で最も高い国なので、家族全員がiPhoneユーザーという家庭も多いはず。
iCloudファミリー共有を使えば、全員分のiPhoneのバックアップをしっかり取りつつApple Musicなどのサブスクも共有できてとても便利。
設定もとても簡単なので、ぜひ活用してみてください!

