この記事には広告を含む場合があります。
記事内で紹介する商品を購入することで、当サイトに売り上げの一部が還元されることがあります。
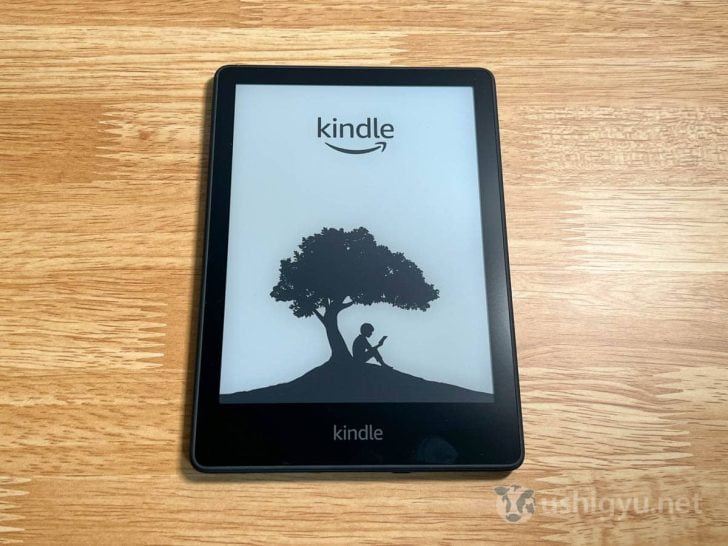
先日、Kindle Paperwhiteを久しぶりに使おうと思ったんですが、ボタンはないし使い慣れないしで操作方法がわからない。
Kindle Paperwhiteに付属のクイックスタートガイドも最低限の内容となっており、具体的な操作方法まではほとんど載っていないんですよね。
そこで、Amazonのページ等で調べて実際に操作するなどして、Kindle Paperwhiteの使い方をまとめました。
Kindle Paperwhiteをどう操作すればいいか迷った方は、このページだけ見ればOKです!
Kindle Paperwhite操作方法一覧(チートシート)
| 分類 | 機能 | 操作手順 |
|---|---|---|
|
電源まわり 初期設定 | 電源のオン・オフ | 電源ボタン長押し |
|
スクリーンセーバー 起動・解除 | 電源ボタンを押す | |
| 充電する |
USB-Cケーブルで充電 ※第10世代以前の場合はmicroUSBケーブル | |
| Wi-Fi(ネット)接続 |
ホーム画面右上の「︙」ボタン →設定 →ワイヤレス →Wi-Fiネットワーク | |
|
読書中の操作 ・ツール | 次のページへ | 画面真ん中〜左下のエリアをタップ |
| 前のページへ | 画面右下のエリアをタップ | |
| ツールバー表示 | 画面上のエリアをタップ | |
| ホーム画面に戻る |
ツールバー表示 →画面左上の「ホーム」から戻れる | |
|
任意のページに移動 (ページ送り) |
ツールバー表示 →画面下のボタンをタップ | |
| しおりをはさむ |
ツールバーのしおりマークをタップ →+ボタンで設置完了 | |
|
ハイライト (ラインマーカーを引く) メモ シェア 検索 |
文章を長押しし指でなぞる →出てくるメニューから選択可 | |
|
辞書を引く Wikipediaで検索 翻訳 |
文章を長押しし指でなぞる →画面の下半分に辞書・Wikipedia・翻訳が表示される (横スワイプで切り替え可) | |
| 表示設定変更 |
文字の大きさ変更 フォントの種類や太さ変更 レイアウト変更 |
ツールバー表示 →一番左の「Aa」マークをタップ →変更したい項目を選択 (文字の大きさは「テーマ」から選択可) |
|
目次の表示 メモ・ハイライトの一覧表示 |
ツールバー表示 →左から2番目の三本線マークをタップ →「目次」「メモとハイライト」タブで確認 | |
|
画面の明るさ・暖かさ変更 ダークモード切り替え 機内モード |
画面上から下向きスワイプ →出てくるメニューで設定可 | |
|
ライブラリ検索 ・表示変更 | ライブラリの絞り込み |
ライブラリ表示左上の三本線ボタン →任意の絞り込み項目を選択 |
|
ライブラリの表示方法変更 、並べ替え |
ライブラリ表示右上の逆階段状ボタン →任意の並べ替え項目・表示方法を選択 | |
| スクリーンショット | スクリーンショット撮影 | ディスプレイの右上と左下 or 左上と右下を同時にタップ |
|
Kindleストアで 本の購入 | Kindleストアで本の購入 |
ホーム画面上部のカート型ボタン →ストアで購入したい本を選択 →「¥○○○で購入」ボタンをタップ |
Kindle Paperwhiteの電源まわり・初期設定
電源のオン・オフ、スクリーンセーバー解除
電源をオン・オフするには、本体下にある電源ボタンを長押しします。

画面ロック(スクリーンセーバー)の起動や解除は、この電源ボタンをポンと1回押せばOK。
Kindle Paperwhiteを充電する
2021年発売のKindle Paperwhite 第11世代の場合、充電やパソコンへの接続はUSB-Cケーブルで行います。
もともと付属しているケーブル、もしくは以下の写真の形状のコードを使いましょう。

充電中は、USB-Cポート左側の緑色ランプが点灯するのでわかりやすい。

私が普段使っているのは、巻取り式で収納に便利なタイプのUSB-Cケーブルです。おすすめ。
他にも多数のケーブルがあるので、お好みでどうぞ。
なお、第10世代以前のKindle Paperwhiteの充電はmicroUSBであり、形状が異なりますのでご注意を。

microUSBケーブルは以下から購入可能です。
Wi-Fi(インターネット)に接続する
Kindle Paperwhiteをインターネットに接続するには、ホーム画面の右上の縦三点リーダー(「︙」ボタン)を押して「設定」をタップ。
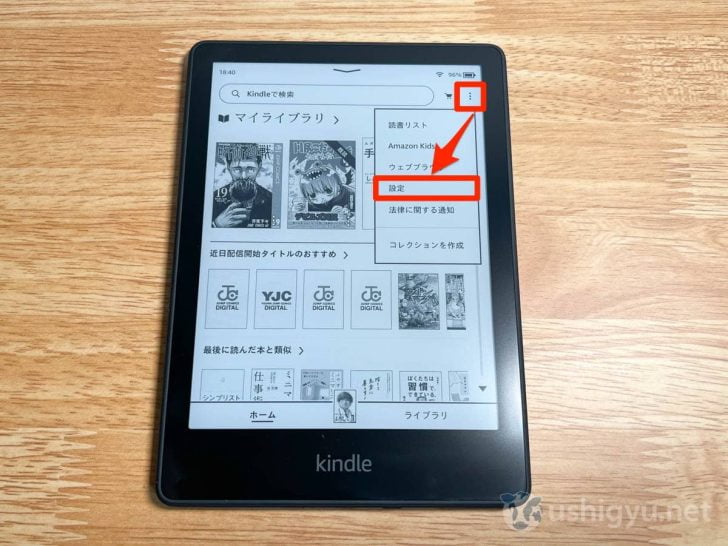
設定メニューが開くので、Wi-Fiマークのある「ワイヤレス」をタップ。
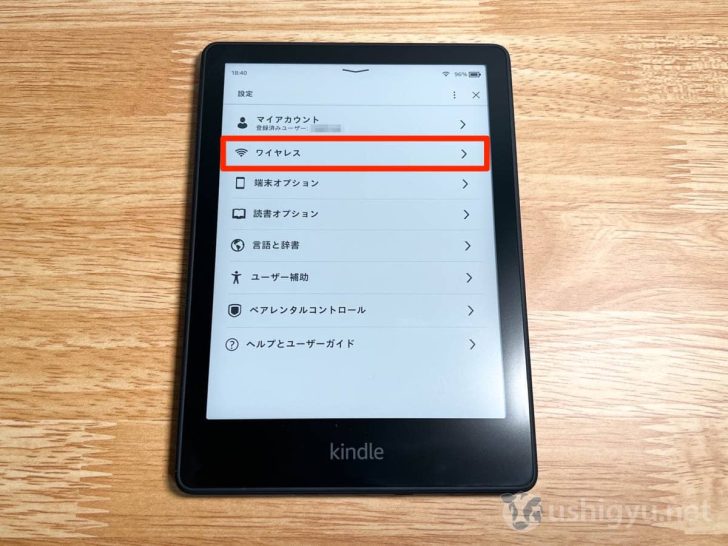
「Wi-Fiネットワーク」をタップすると付近に飛んでいるWi-Fiが一覧表示されるので、あとはパスワードを入力すればネット接続できます。
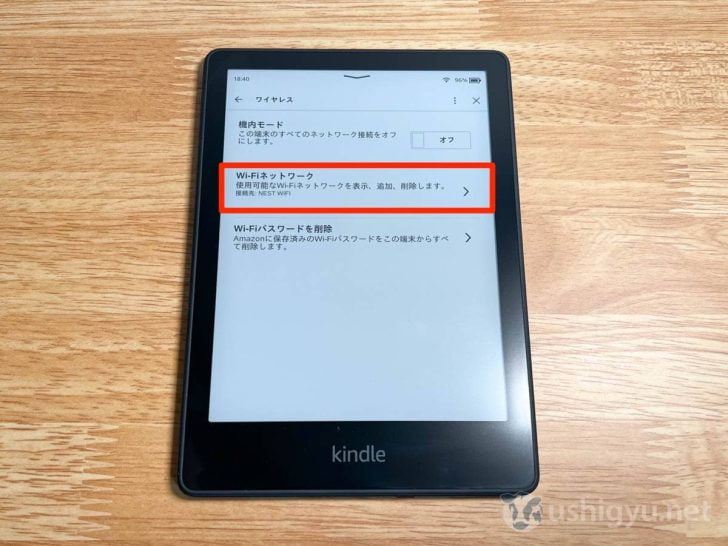
Kindle Paperwhiteで読書中の操作、ツール
ページめくりとツールバー表示、ホーム画面に戻る
Kindle Paperwhiteのページめくり及びツールバー表示は、読書中にざっくり以下のエリアを押すと動作するようになっています。

画面上部を押してツールバーを表示させたところ。
ここから他のページへジャンプしたり、しおりを挟んだり、表示レイアウト等を変更したりといった操作が可能。
ホーム画面に戻るのもここから。
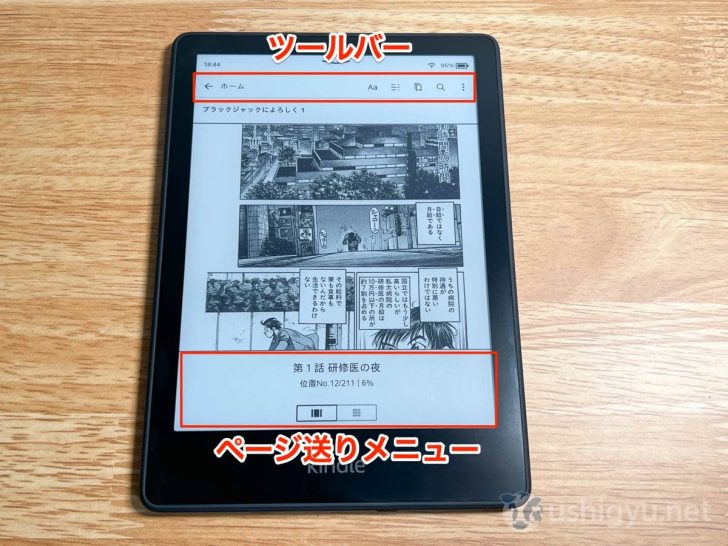
ページ送りメニューの表示がこちら。下のメーターを移動させることで、本の中の好きなページにジャンプできます。
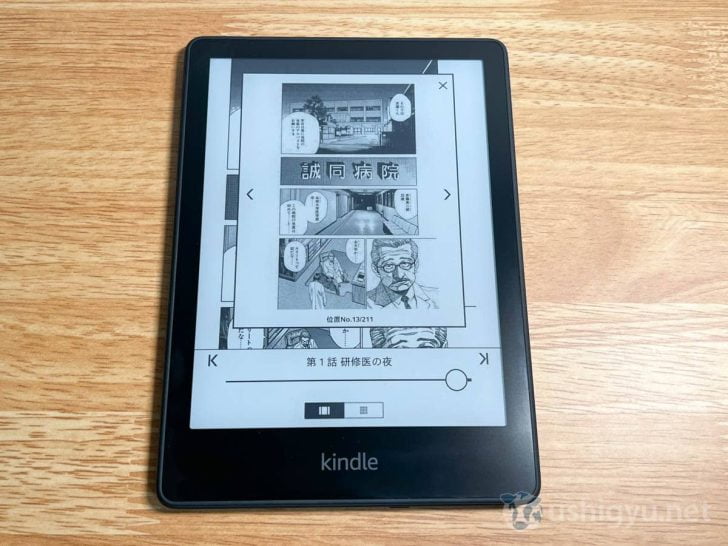
マンガではできないようですが、小説やビジネス書などの一部の本では9ページをグリッドで表示させながらのジャンプも可能。
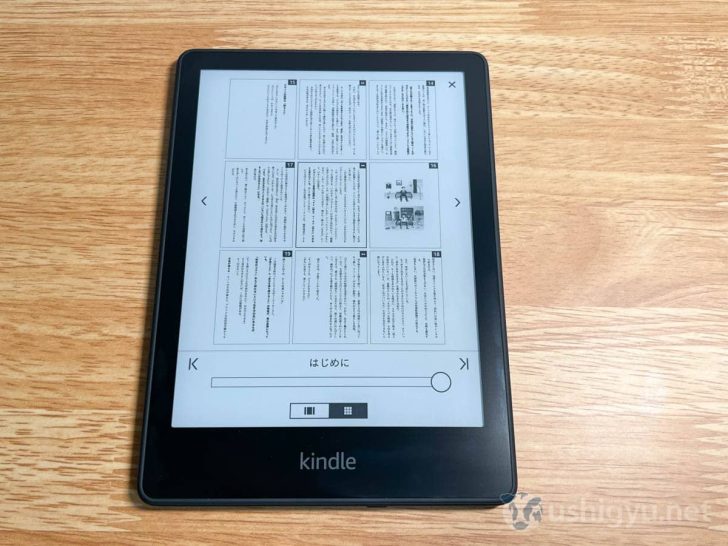
Kindle本にしおりを挟む
画面上を押すと表示されるツールバーの真ん中にあるのが、しおりボタン。
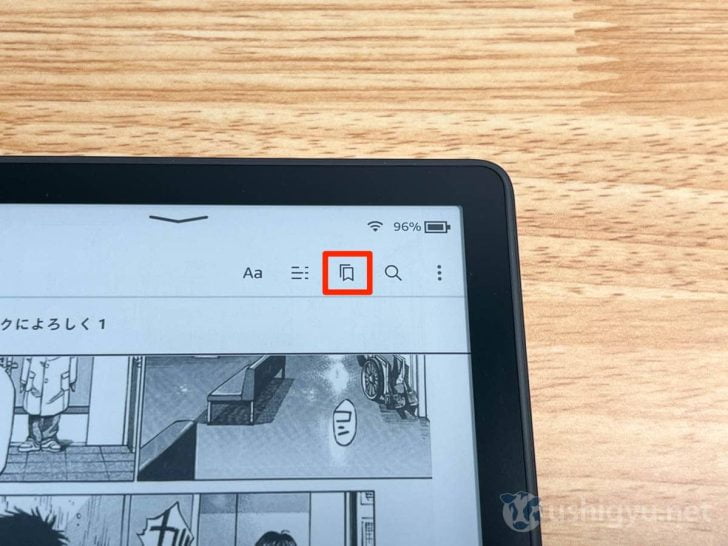
しおりボタンを押して、画面右上に表示される+ボタンを押せばしおり設定完了。
ページ移動しても再度しおりボタンを押せばここに戻ってこれます。
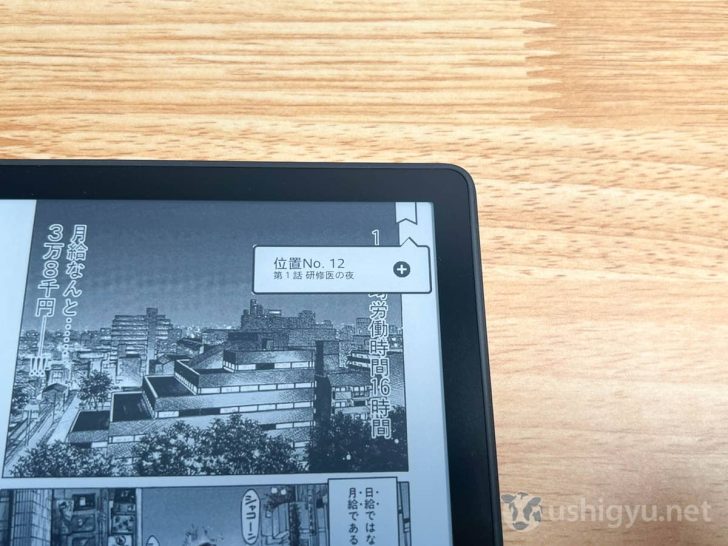
ハイライト、メモ、シェア、辞書ツール
文章にハイライト(マーカーでラインを引く)したり、メモを残したりといった操作をしたい場合には、文章部分をなぞるように指を動かします。

すると、メニューや辞書ツールなどが動作します。

文章近くに現れるメニューでは、以下の4機能。
・ハイライト:文章にラインマーカーを引いてハイライトする
・メモ:思ったことなどをメモする
・シェア:Eメールでその文章を送る
・虫眼鏡マーク:選択した文章や単語をその本/端末の全テキスト/Kindleストアから検索
画面下部に現れるウィンドウでは、以下の3機能。
・辞書:選択した単語の意味を検索
・Wikipedia:選択した単語をWikipediaで検索
・翻訳:選択した単語を他の言語に翻訳
以下の画像が、文章をハイライトした状態。
ツールバーのメニューから、後でハイライトした部分だけを確認することもできます。
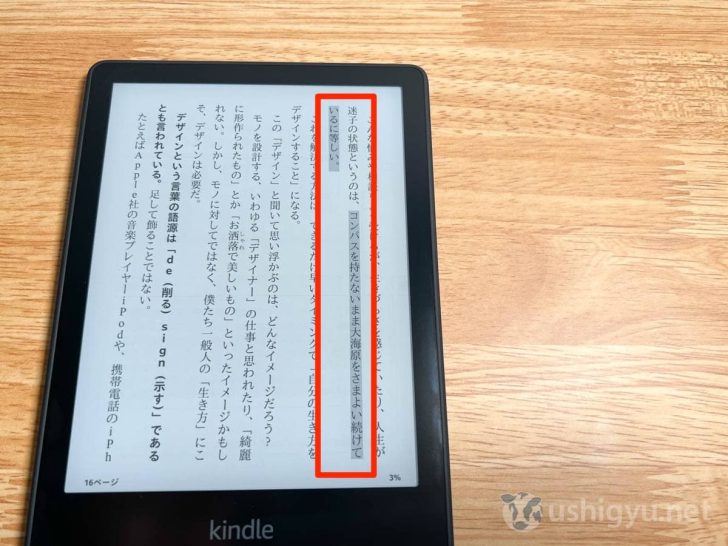
ハイライトされた部分をタップすると、削除することも可能。
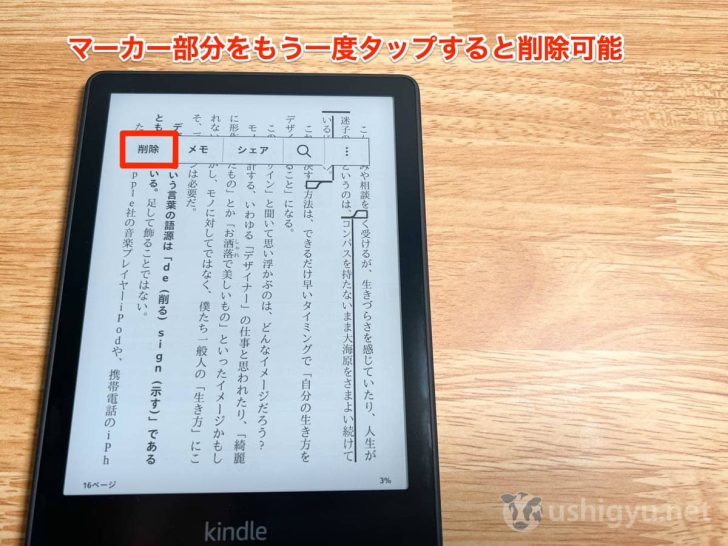
「メモ」機能では、そこで思ったことなどを自由に文章を打ち込むことができます。
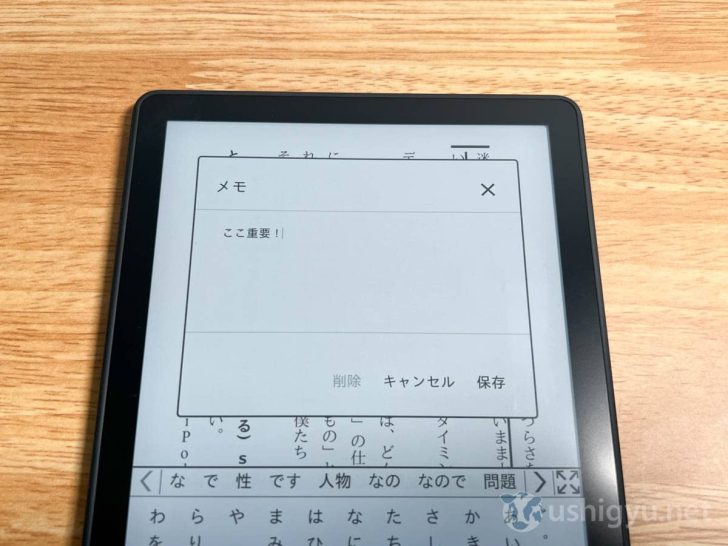
メモを残しておいた場所には、以下の画像のようにメモの数が表示されいつでも確認可能。
こちらもハイライトと同様、ツールバーのメニューからまとめてチェックすることもできます。
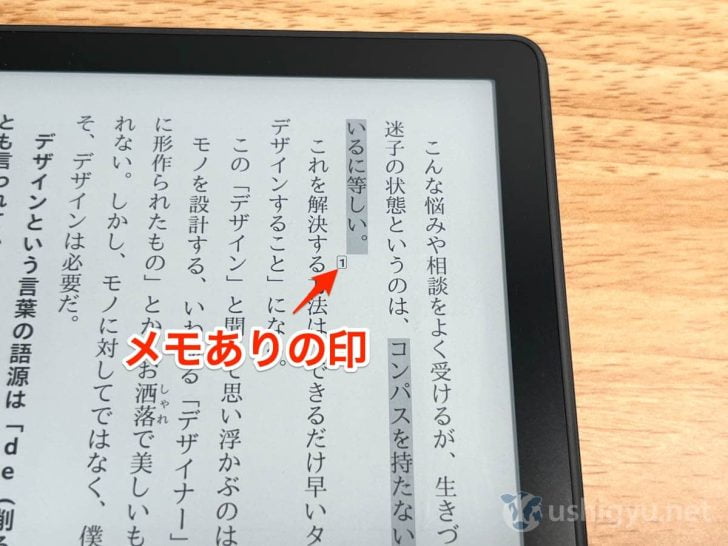
数字をタップするとメモが表示され、シェア・削除・編集も可。
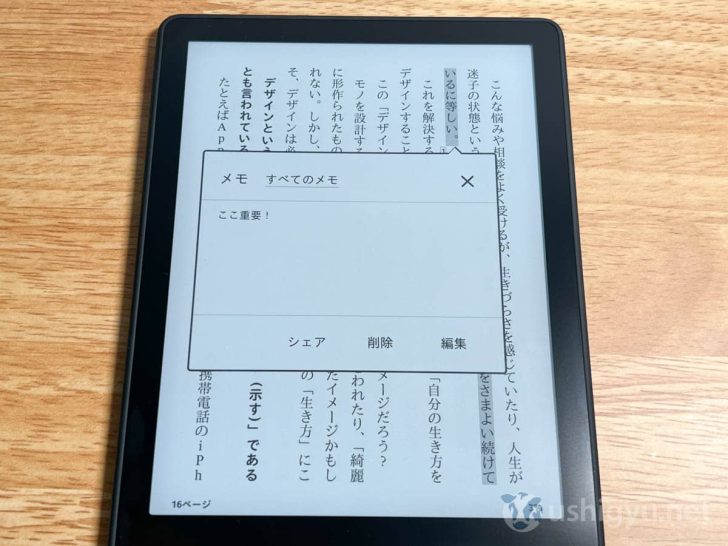
「シェア」機能ではSNSでも使えるのかと思いましたが、少なくとも2022年4月時点ではEメールで送ることしかできないようでした。
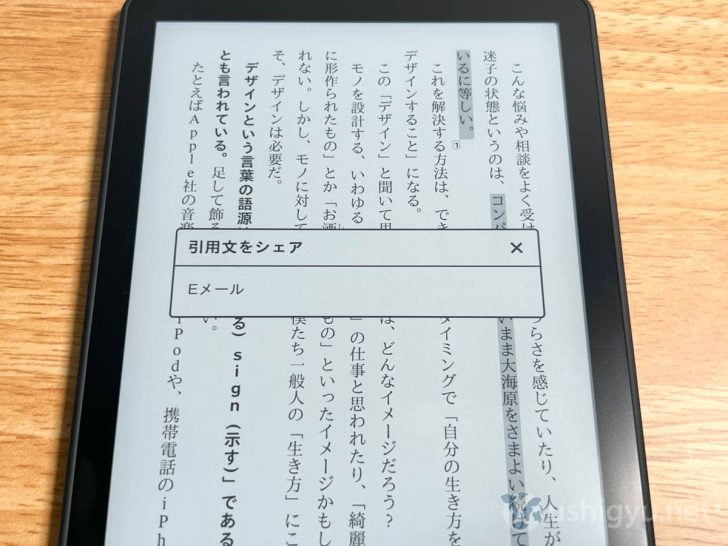
表示設定変更
ツールバーのメニューは、左からフォントやレイアウトの変更、目次・メモやハイライトの確認、しおり、単語検索。
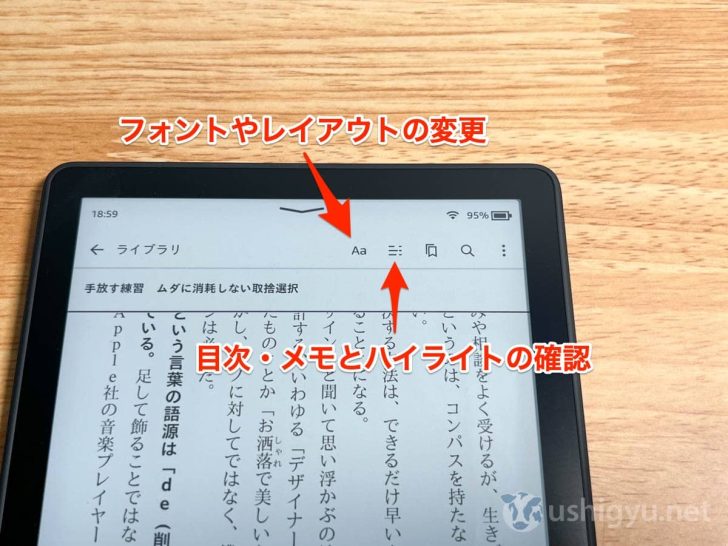
フォントやレイアウトの変更
まず、ツールバー1番左のボタン。
4つのタブがあり、いずれもフォントやレイアウトの変更に対応した一部の書籍のみで使える機能です。
「テーマ」タブではフォントサイズを「コンパクト」「標準」「拡大」の3種類から選択可。
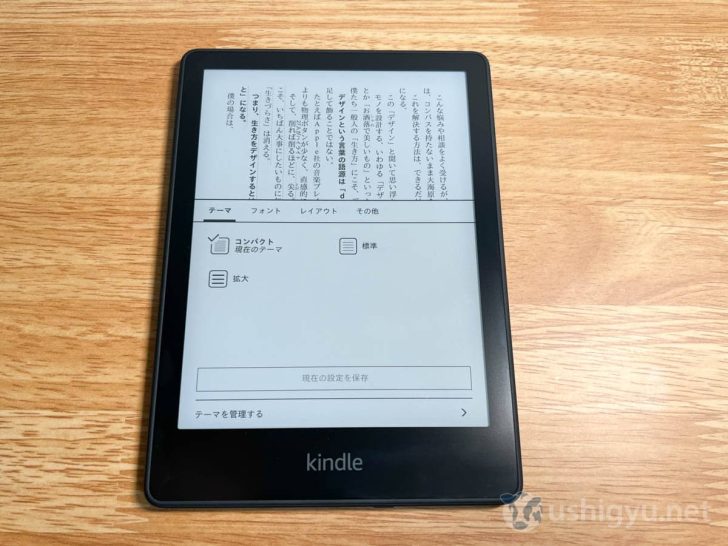
「フォント」タブでは、フォントをゴシック・筑紫明朝、明朝から選べます。太字やサイズといった変更も可能。
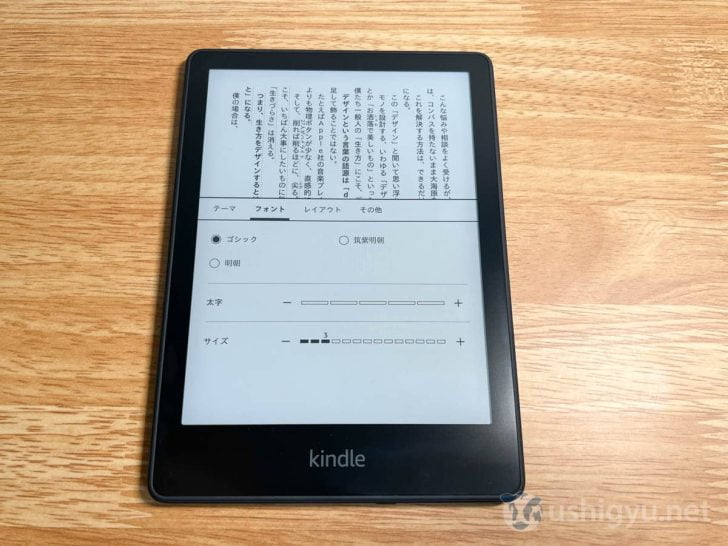
「レイアウト」タブでは、方向を縦横に変更したり、余白や行間といった要素も変更可。
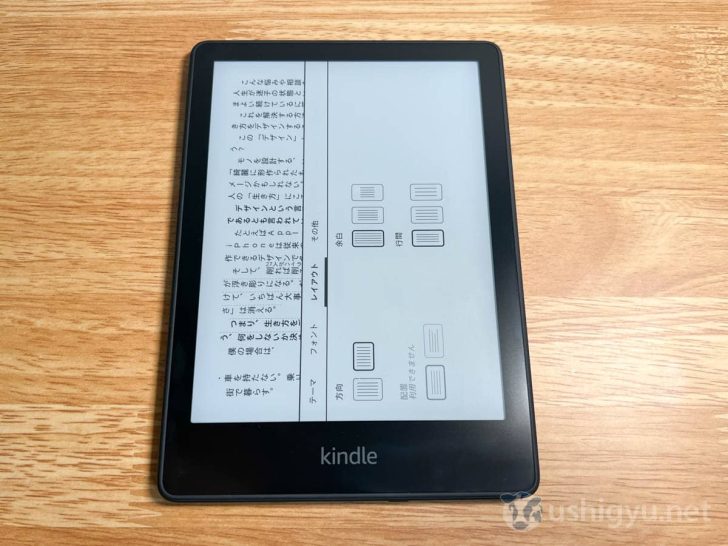
「その他」タブ。読書の進捗状況、読書中の時計表示といった項目があります。
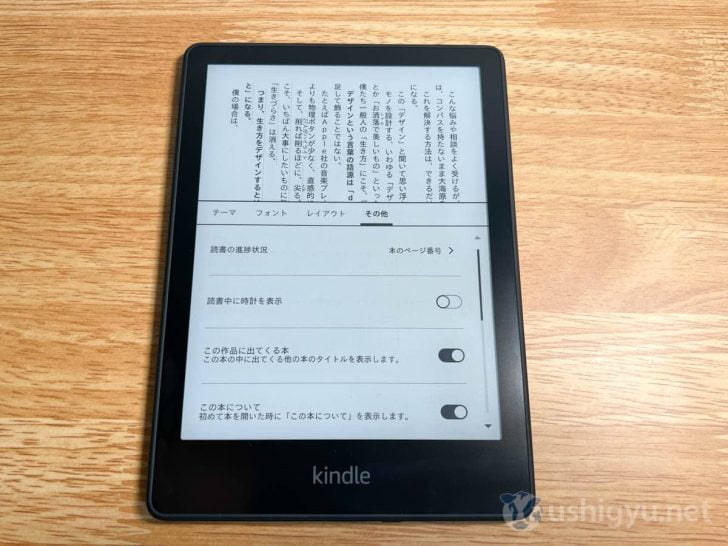
目次の表示、メモ・ハイライトの確認
ツールバー左から2番目のボタンは、目次やメモ・ハイライトの確認。
目次を表示させ、タップすると好きな見出しの章にジャンプします。
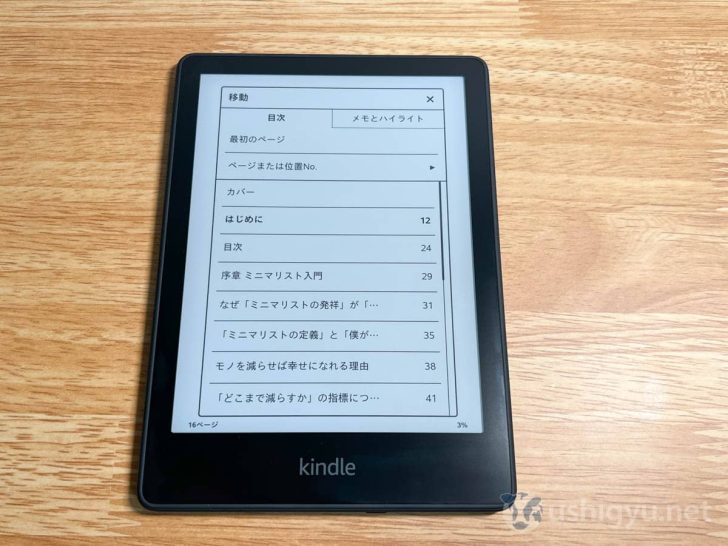
これまでその本に設定したメモとハイライトを一覧表示する機能も。まとめてEメールでエクスポートすることも可能。
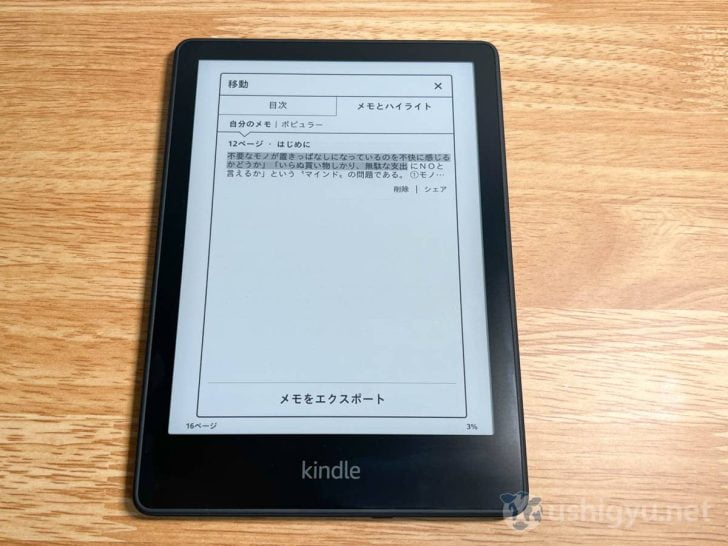
明るさや暖かさの変更、ダークモード切り替え、機内モード
ディスプレイの上から下にスワイプすると、画面の明るさや暖かさ(色味)、ダークモードや機内モードへの切り替えができるメニューが出てきます。
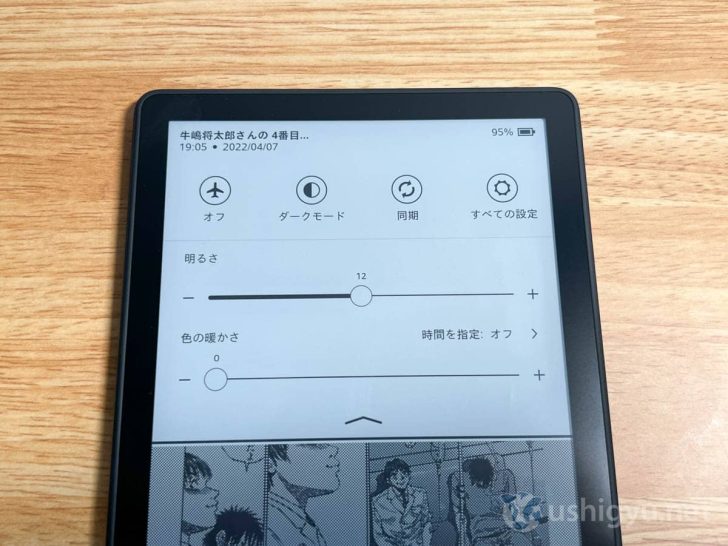
ライブラリの表示方法変更(グリッド/リスト表示、並べ替えなど)
購入したKindle本の一覧が表示されるライブラリ。
通常は最近読んだ順に並んでいますが、絞り込んだり並び替えることもできます。
ライブラリの左上のそろばんのようなボタンを押すと、絞り込みのポップアップが表示。
未読・既読といった「状態」、本・マンガなどの「種類」、Prime Readingなどの「プログラム」の3項目での絞り込みが可能。
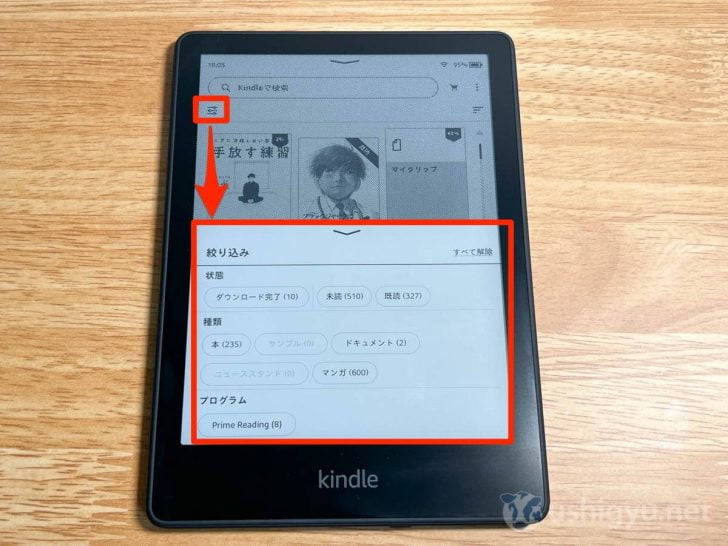
右上の階段状の横三本線ボタンでは、ライブラリの並べ替えができます。
タイトルや発行日順に並べ替えたり、グリッドのほかリスト表示、コレクション内に入れた本のみを表示するといった操作が可能。
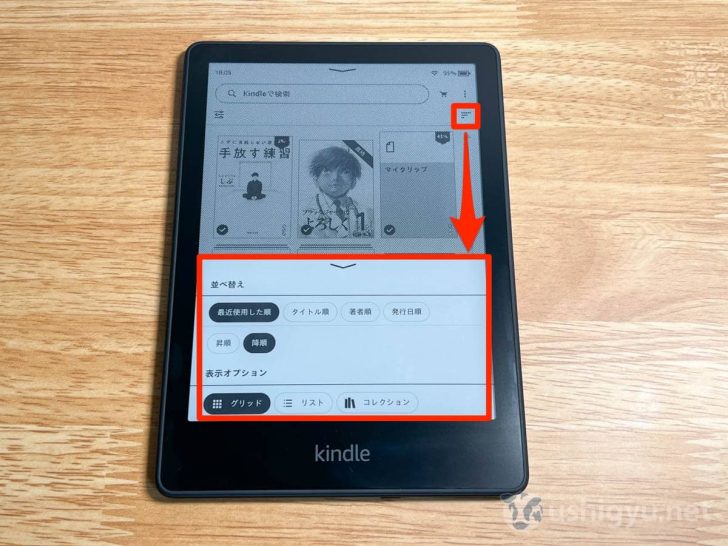
以下はライブラリをリスト表示に変更してみたところ。グリッド表示よりも表示冊数は減りますが、タイトルや著者、どのくらい読んだかがわかりやすいメリットも。
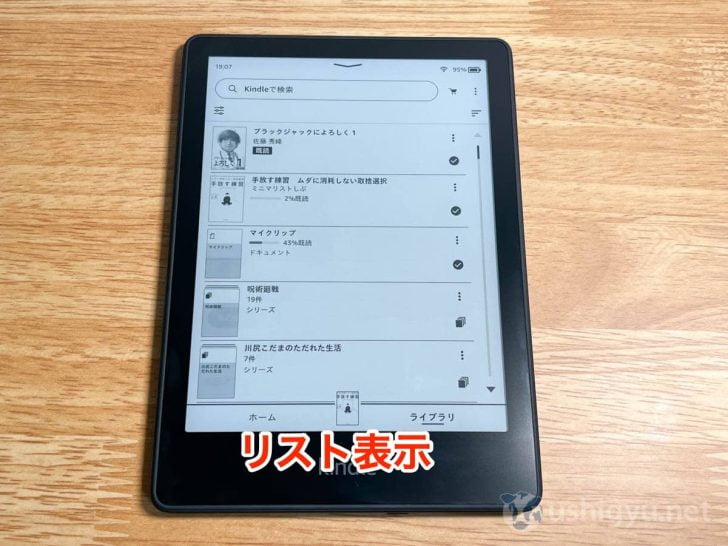
なお、「コレクション」は自分でつくれるタグのようなもので、好きな本を好きなだけ選択してコレクションに入れておくことができます。例えば「すぐ読みたい本」「子ども用」などといった感じで。
ライブラリで一覧表示されている本を長押しすると、「コレクションに追加」も含むメニューが出てくるはず。
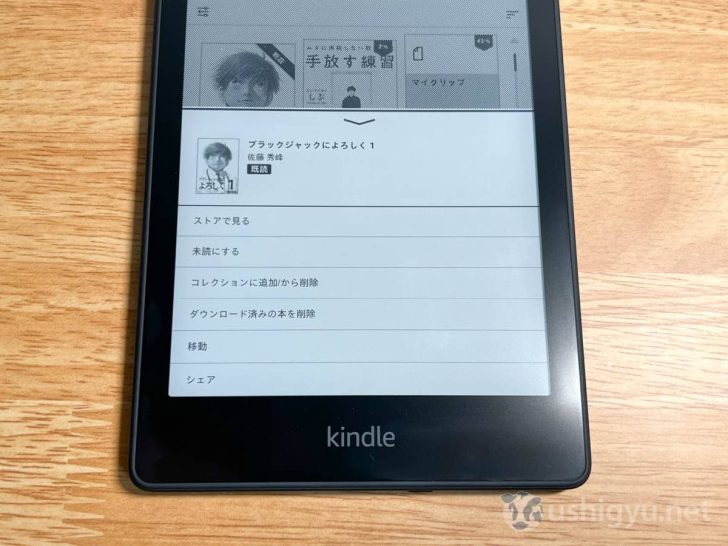
スクリーンショットを撮影し、PCに取り込む
あまり知られていないかもしれませんが、Kindle Paperwhiteにはスクリーンショット撮影機能もあります。
やり方は、右上と左下 or 左上と右下の対角線上の角をポンと同時に押すだけ。

撮影したスクショは、パソコンに接続すると確認できるはずです。そこからはPCに保存するなりシェアするなりお好みで。
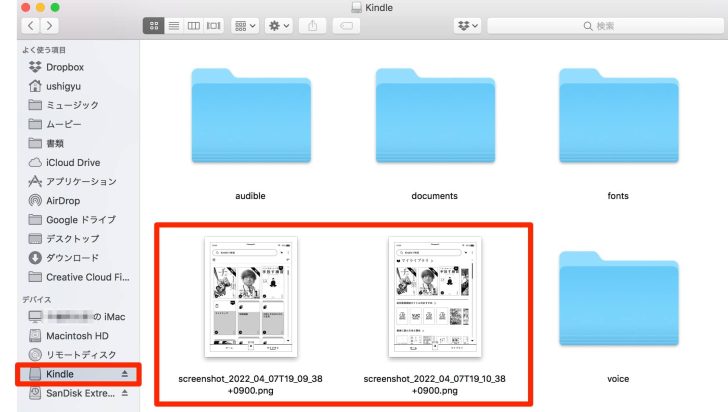
以下の画像がKindle Paperwhiteで撮影したスクショ。実機で見るよりも背景の白っぽさが際立っているイメージですね。
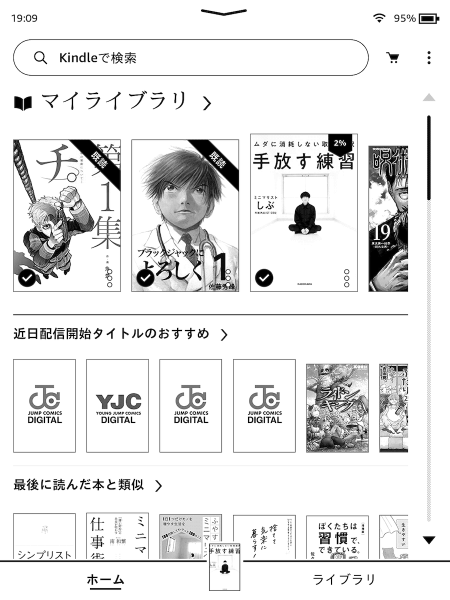
Kindleストアで電子書籍の購入をする
ホーム画面にて画面上部バーのカート型ボタンを押すと、Kindleストアにジャンプします。
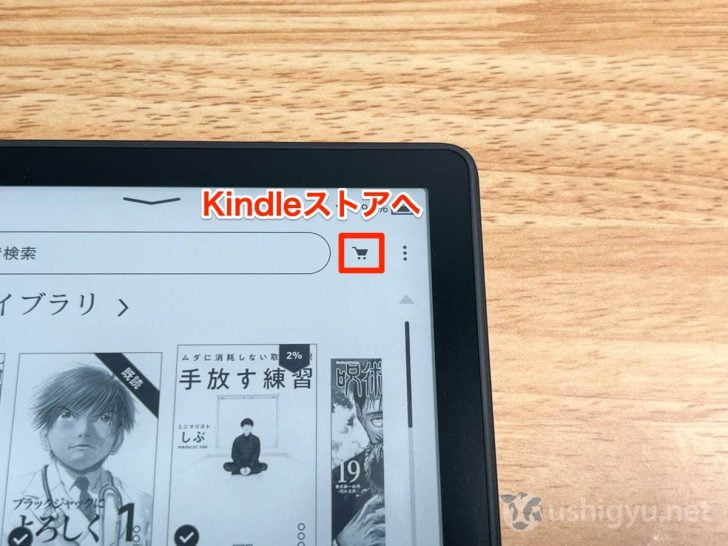
私の場合、なぜか英語圏(アメリカ?)のKindleストアが最初は表示されましたが、
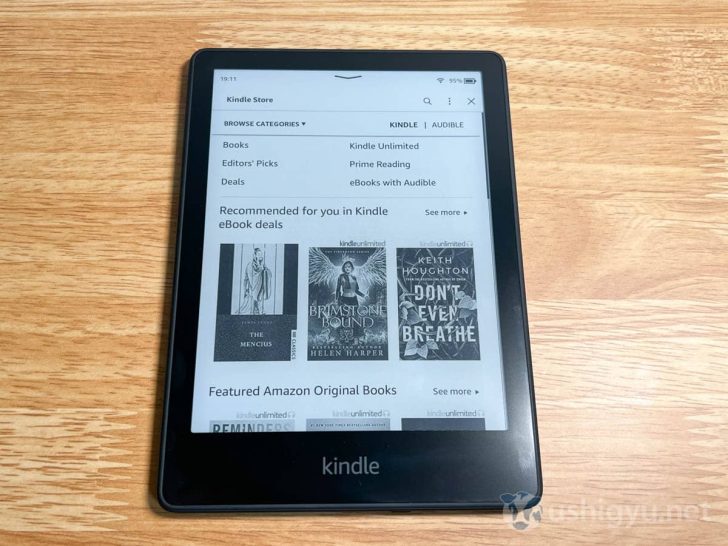
「あれ?」と思って何度か戻ったりスクロールして眺めているうちに日本語ストアに切り替わりました。
特に設定変更などはしていないので、なぜ修正されたかは不明。
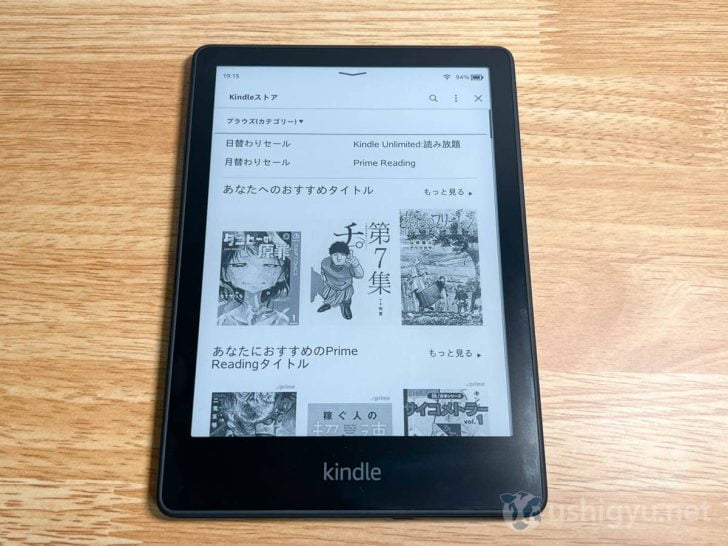
Kindle本の購入方法は、通常のAmazonで買う場合とまったく変わりありません。
購入したい本を探して、「¥○○○で購入」ボタンを押すだけ。
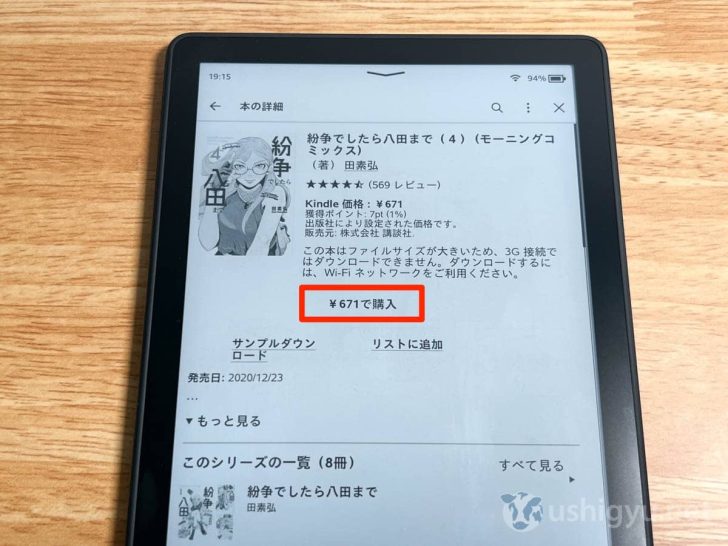
Kindle Paperwhiteの使い方 まとめ
Kindle Paperwhiteの操作はスマートフォンやタブレットとちょっと違ってクセがあるので、慣れるまではちょっと戸惑いますよね。
この記事で可能な限り網羅したつもりなので、ブックマークなどしてもらって必要なときに確認してもらえればと思います!





