この記事には広告を含む場合があります。
記事内で紹介する商品を購入することで、当サイトに売り上げの一部が還元されることがあります。

先日、MacBook AirにWindowsをインストールしました。
すると、ここで困った事態が。
Macの電源をオンにしたときにWindows8が立ち上がるようになってしまい、どうやってMac OSを起動させればいいかわからなくなってしまったのです。
いろいろ調べてみて、起動時に立ち上がるOSをMac OS XとWindowsのどちらかから選ぶ方法と、デフォルトのOS(普通に電源オンすると起動するOS)を設定する方法がわかったので、ご紹介したいと思います。
外付けHDDやSSDにmacOSをインストールした場合にも、同じ手順で起動時のOSをそちらに変更することができます!
電源オンにする際、起動時のOSを選択する方法
Appleシリコン搭載Macの場合
Appleシリコン搭載Macの場合、電源を入れる際に「起動オプションを読み込み中」と表示されるまで電源ボタンを押しっぱなしにします。
Mac miniの場合は、正面右下のインジケータランプがオレンジ色になるまで待てばOK。
それ以外のMacの場合
Appleシリコン以外のMac(intel Core i5など)の場合、Optionキー押しっぱなしで電源ボタンを押して起動させるだけです。
この方法でMacを起動させると以下のようなOSの選択画面になるので、あとはOSを選んでクリックするだけ。
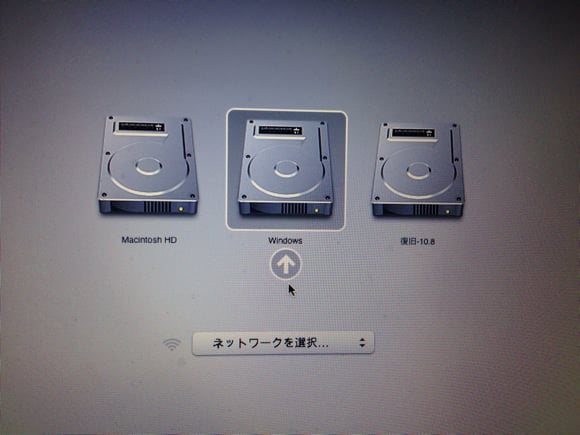
立ち上げ時のデフォルトOSを設定する方法
起動するたびに立ち上がるOSを変更する人よりも、いずれかのOSをメインで使うユーザーの方が多いはず。
メインのOSが決まっている場合には、そちらのOSをデフォルトとして(通常時に立ち上がるものとして)設定しておきましょう。
システム環境設定のサイドバー「一般」から、「起動ディスク」を選択。
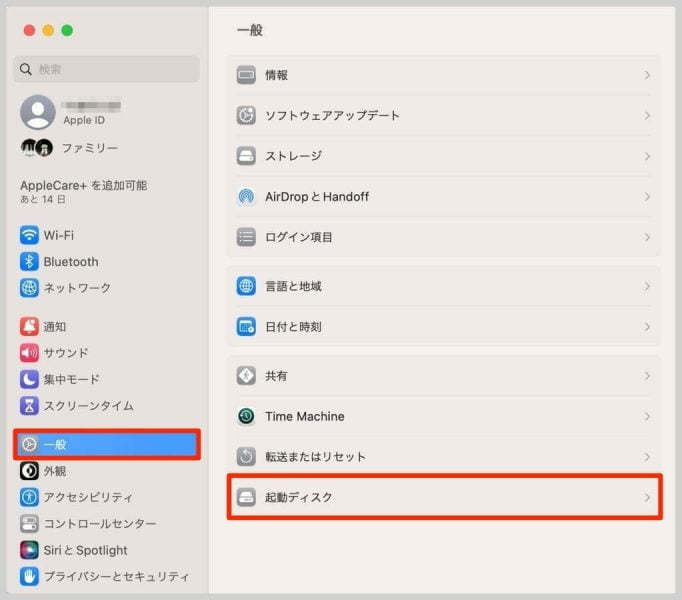
ここで普段使いたいOSを選び、再起動ボタンを押せばOKです。
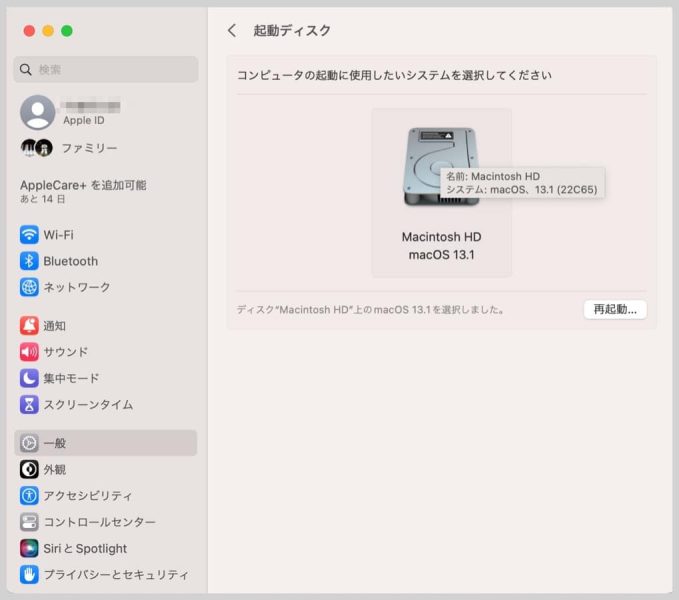
Mac起動時に立ち上がるOSを変更・選択する方法 まとめ
こういうのは知っていれば何ということはないんですが、いざブートキャンプでWindowsを入れたときに知らないと焦りますよねー。(私です)
MacとWindowsを両方、あるいは外付けディスク等で複数のmacOSを使う予定のある方は、覚えておいてください!
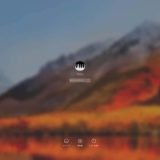 HDD搭載Macの起動ディスクを外付けSSDにして高速化する手順。遅かった動作が劇的に改善した!
HDD搭載Macの起動ディスクを外付けSSDにして高速化する手順。遅かった動作が劇的に改善した!

