この記事には広告を含む場合があります。
記事内で紹介する商品を購入することで、当サイトに売り上げの一部が還元されることがあります。

macOSのFinderには、様々な機能が搭載されています。
その1つが、Finderのカラフルなタグ機能。
好きなファイルやフォルダに色のついたタグをつけ、あとでタグをつけたものだけを表示させることができます。
今まではフォルダで管理していた方がほとんどだと思いますが、このタグ機能でよりファイル整理方法の幅が広がりそうですね。
今回はそのタグ機能の使い方をご紹介。
Macのファイルにカラフルなタグを付けて分類
MacのFinderを開くと、左サイドバーに色とりどりのタグが表示されているはず。
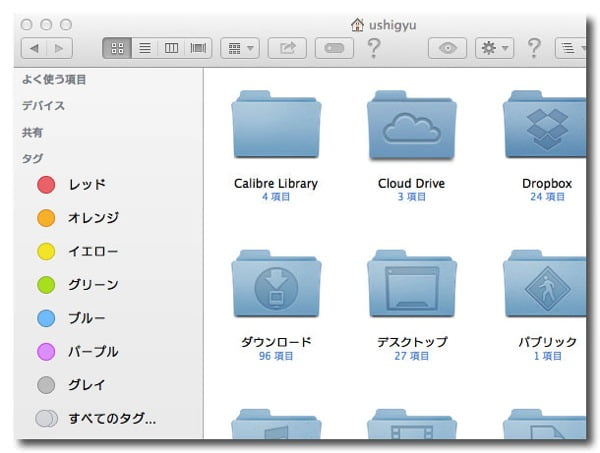
試しに、ファイルにタグをつけてみましょう。
右クリック(Ctrl+クリック or タッチパッドなら2本指)でメニューを表示させ、好きなタグの色を選択。
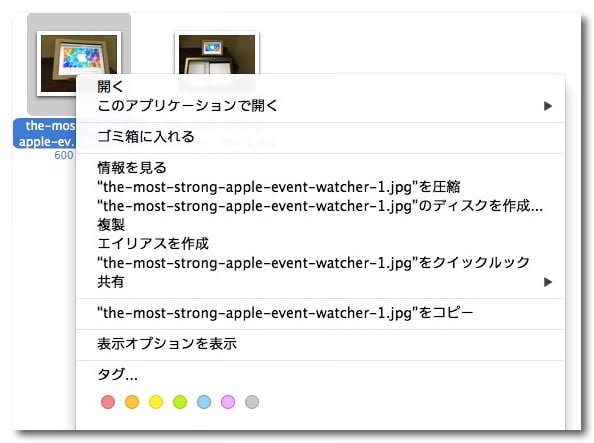
タグ付けしたファイルには、このように名前の先頭にその色がつきます。
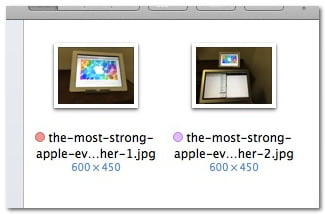
複数タグをつけると色が重なります。
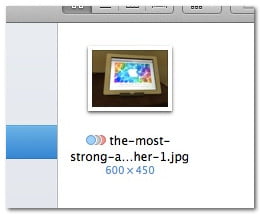
フォルダにもタグ付け可。好きなタグをつくって整理しよう
フォルダにもタグ付け可能。
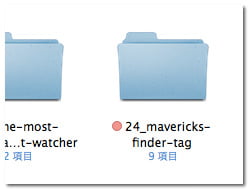
複数のファイル・フォルダにタグ付けしたい場合は、まとめて選択してタグにドラッグ&ドロップでOK。
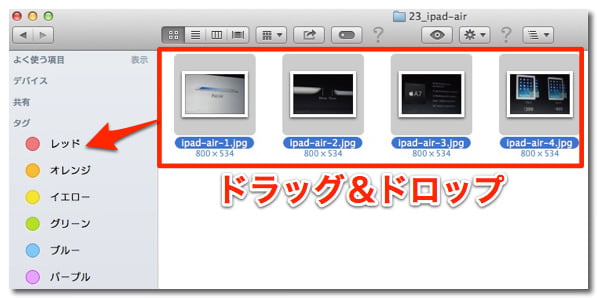
左サイドバーのタグを選択すると、そのタグが付けられたファイルやフォルダがFinder上に表示されます。
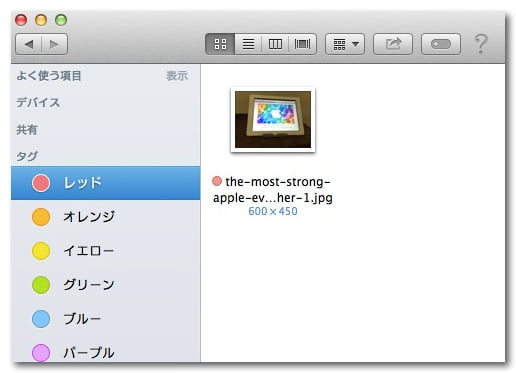
タグの一番下「すべてのタグ」をクリックしてみると、色以外にも「ホーム」「仕事」「重要」というタグがあるようです。
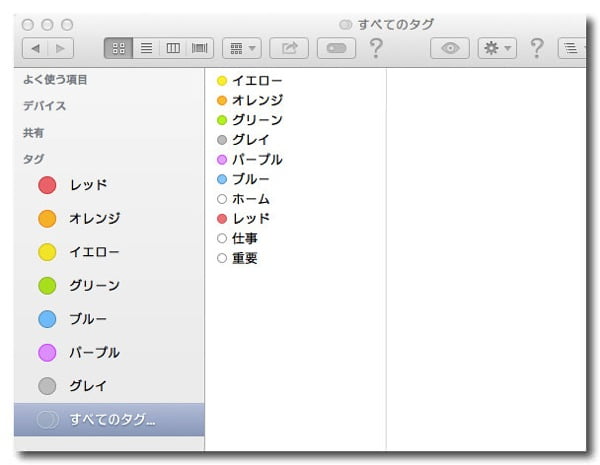
タグの名称変更もできるので、現在のままで使うのであれば既存の7色を好みに名称・意味付けをして分類するのがよさそうですね。
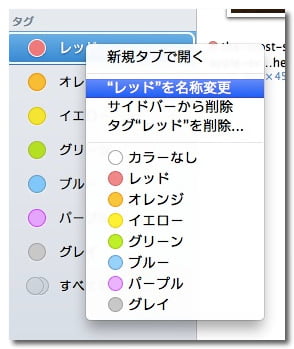
例えばプレゼンの途中で使いたいファイルにタグを付けてすぐに表示できるようにしとくとか、締め切りの日付ごとにタグを作って管理するとかいろいろ使い方はありそう。
きちっと分類したい方は、もっと細かくいろいろできそうですね。
Finderでタグ付けして、Macのファイルやフォルダを片付けよう
ついつい散らかってしまいがちなファイルやフォルダですが、このタグ機能をうまく利用すれば整理や分類がはかどりそうですね。
Macユーザーはぜひ使ってみてください!

