この記事には広告を含む場合があります。
記事内で紹介する商品を購入することで、当サイトに売り上げの一部が還元されることがあります。
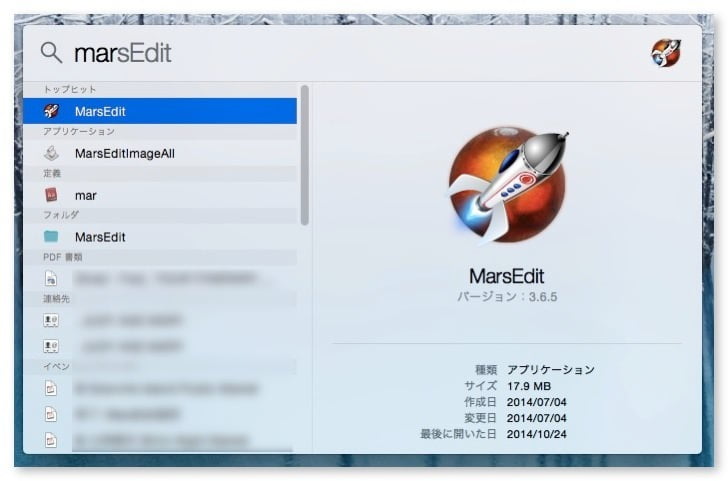
2014年10月にリリースされた新しいMac OS、Yosemite(ヨセミテ)。
各種機能の追加やデザインの変更が行われていますが、その中の1つがSpotlightの進化。
今までは基本的にMac内のファイルやフォルダを検索するだけの機能でしたが、新しいYosemiteのSpotlightでは検索結果のウィンドウが画面の真ん中に表示されるようになり、Mac内の横断検索に加えアプリのクイック起動なども可能となりました。
右上の虫眼鏡ボタンを押せば起動できるSpotlightですが、そこまでカーソルを持っていくのは面倒。そんな人のためにもちろんショートカットが用意されています。
今回はそのショートカット及びSpotlight検索結果の入れ替え・変更方法を紹介します!
通常、Spotlight検索はメニューバーのボタンで起動
通常は、メニューバーの真ん中あたりに表示されている虫眼鏡ボタン。これをクリックすればSpotlightが起動します。
(Commandを押しながらドラッグすることで位置を変更可)
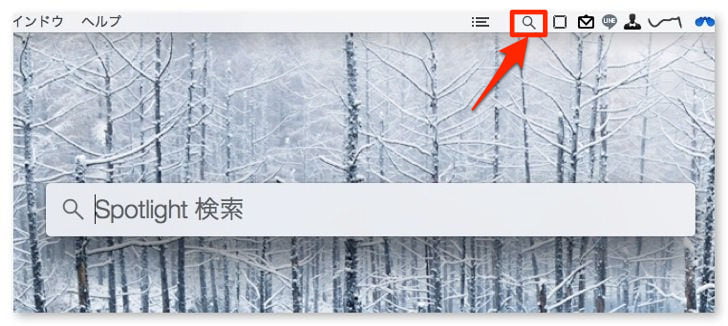
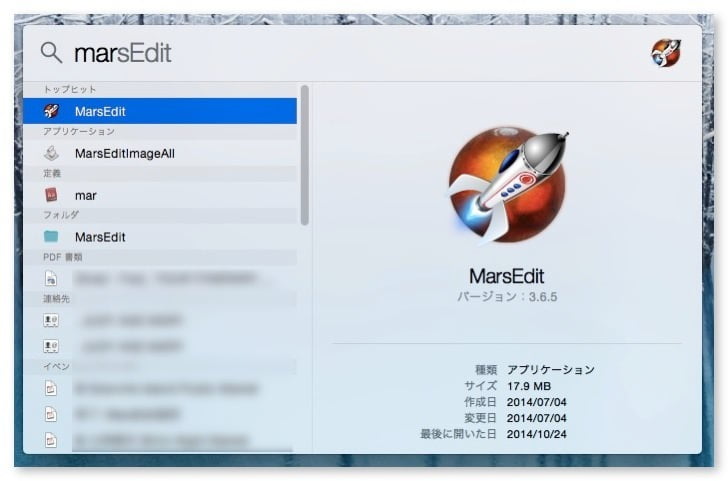
ですが、わざわざ画面上部にカーソルを持って行ってクリックするのは、キーボード主体で操作している人にとってはかなり面倒。なのでショートカットを覚えてしまいましょう。
Spotlight起動ショートカットの確認&変更方法
システム環境設定のサイドバーから「キーボード」を選び、「キーボードショートカット」とクリック。
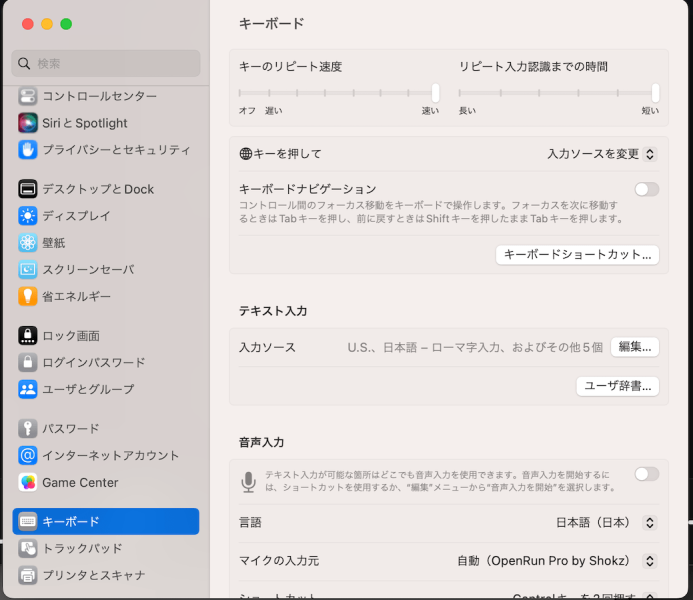
ポップアップしてくるサイドバーから「Spotlight」を選ぶと、現在のキーボードショートカットが確認できます。
ダブルクリックすると、好きなコマンドに変更することも可能。
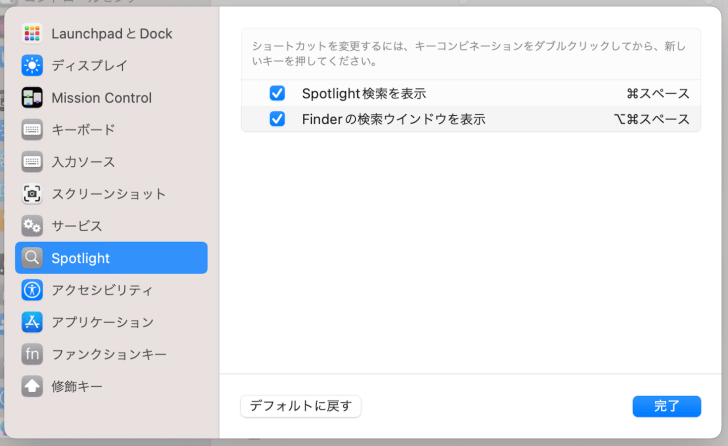
あとがき
マシンスペックの問題かもしれないのですが、アプリランチャーとしてはAlfredよりも起動が一瞬遅いのが個人的にはやや微妙。ですが便利なのは便利です。
Mac内のファイル・フォルダを探したい場面というのはよくあると思いますし、覚えやすいショートカットを設定して使いこなせるようになるとグッと省力化できますよ!

