この記事には広告を含む場合があります。
記事内で紹介する商品を購入することで、当サイトに売り上げの一部が還元されることがあります。
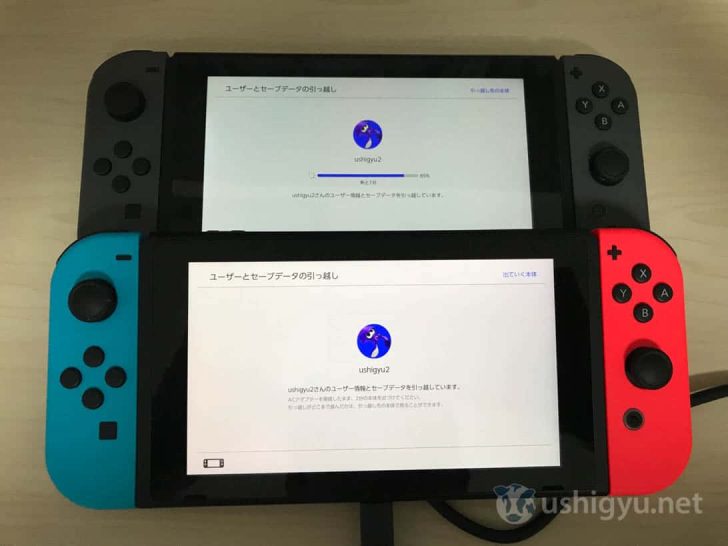
発売当初は一度端末に登録すると移動できなかったNintendo Switchのユーザーアカウントとそれに紐づくセーブデータ。
2017年10月のアップデートにより引っ越しが可能になりました。
ほかのNintendo Switch本体に「ユーザー」と「セーブデータ」を引っ越しできるようにしました。
「設定」→「ユーザー」→「ユーザーとセーブデータの引っ越し」から行えます。
本体更新情報|Nintendo Switch サポート情報|Nintendo
そろそろ定価販売が普通になってきたこのタイミングで2台目のスイッチを購入したので、実際にアカウントとデータを移動させてみることに。
それほど迷うようなポイントは無いと思いますが、任天堂の公式ページにも詳しい解説は載っていないようなので、私が実際にやってみた様子とその結果をレポートしていきたいと思います!
引っ越し先のスイッチでユーザー移動の準備
今回は、データ移行先のスイッチが初期設定されていない状態から進めていきます。
※初期設定が既に完了している場合は、設定の「ユーザー」→「ユーザーとセーブデータの引っ越し」からほぼ同じようにデータ引っ越しが可能です
引っ越し先のスイッチで初期設定を進め、以下の「あたらしいユーザー」に差し掛かったところで「ユーザーとセーブデータの引っ越し」を選択。
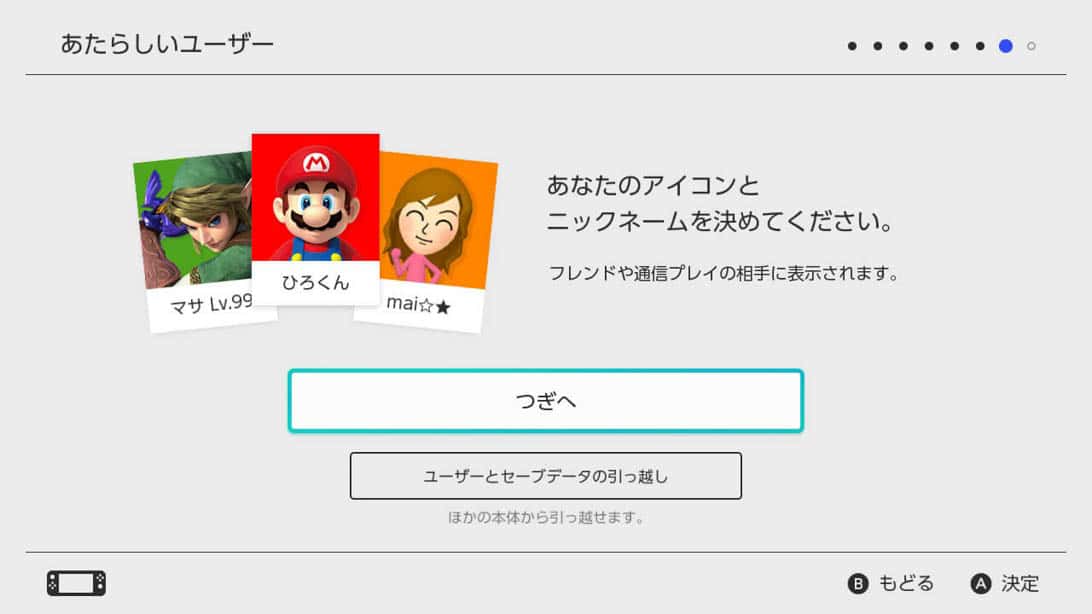
引っ越し元/先のスイッチで通信し、ユーザーデータを引っ越します。
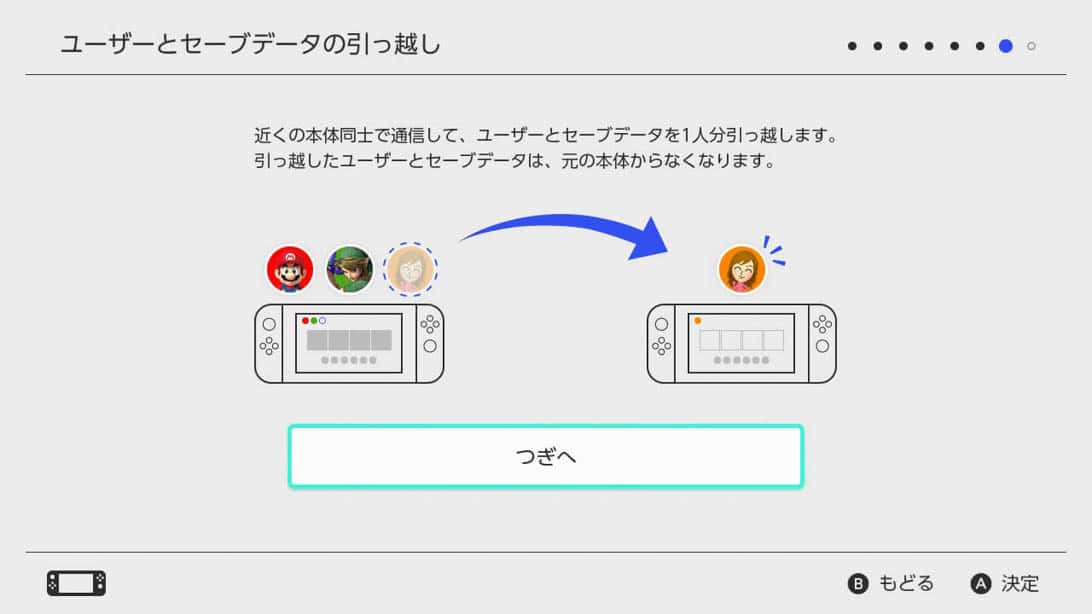
ユーザーに登録されているセーブデータだけでなく、そのユーザーで購入したダウンロードソフトも一緒に移動となるので注意。
もしソフトを購入している場合は、元の本体で遊べなくなり移動先の本体ではダウンロード可能となります。
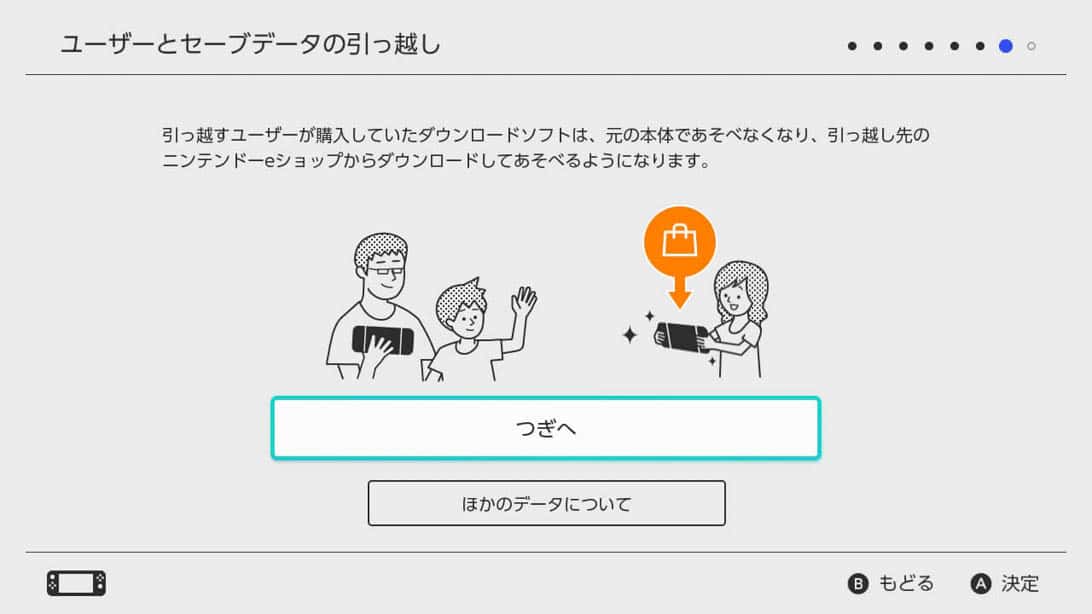
おっと、新品だと本体をまず最新状態に更新しないとダメなんですね。まずはアップデート。
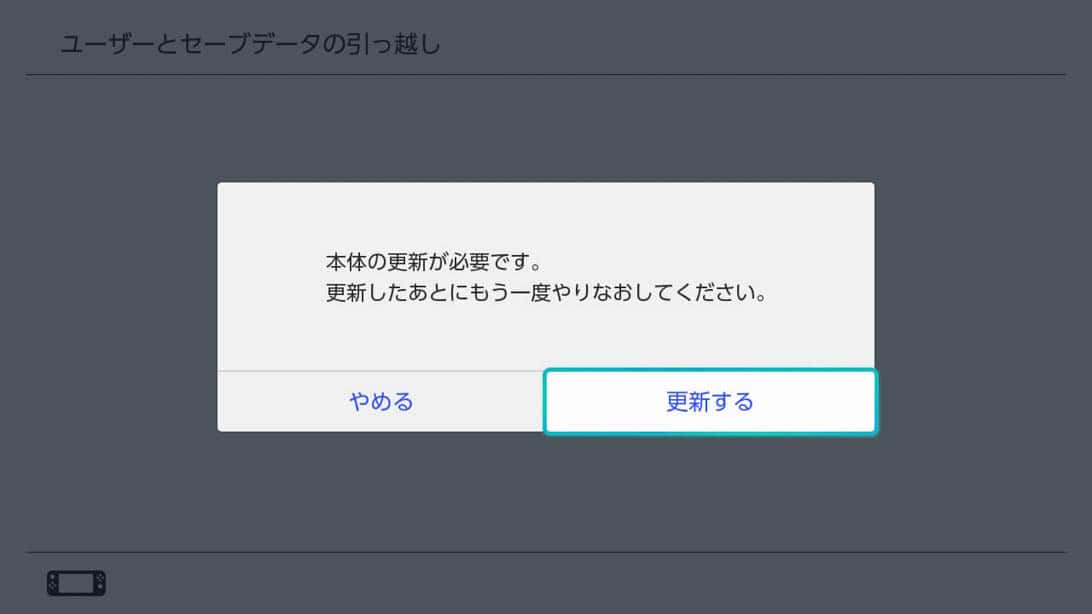
気を取り直して、引っ越しを進めていきましょう。
引っ越すユーザーのニンテンドーアカウントにログイン。
※以下、コントローラーがグレーの方が引っ越し先、ネオンブルーとネオンレッドの方が引っ越し元のスイッチです
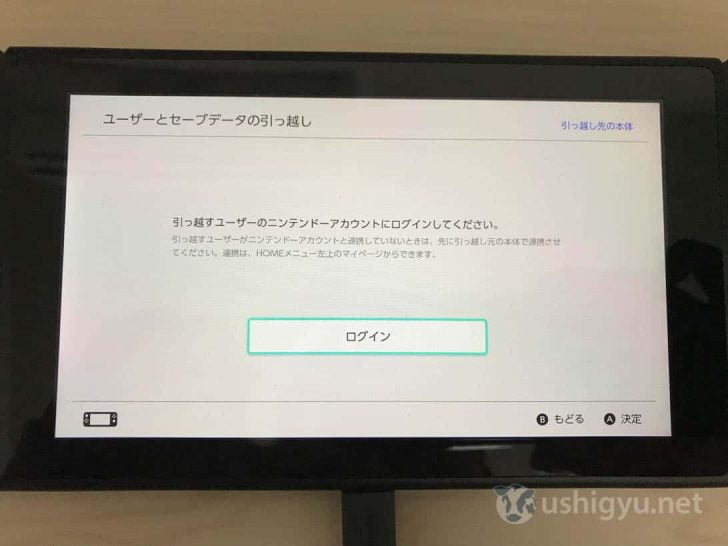
今回は私がスプラトゥーン2のチャージャー練習用に使っているサブアカウント「ushigyu2」を移動します。
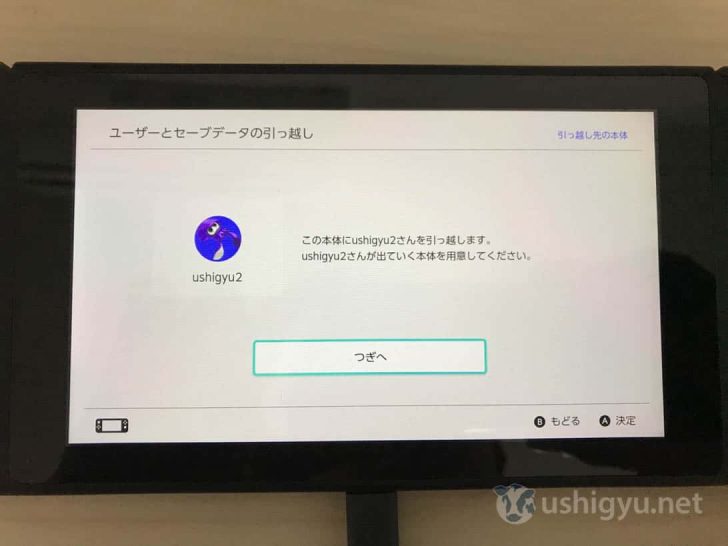
ここまで来たら、次は引っ越し元での作業。
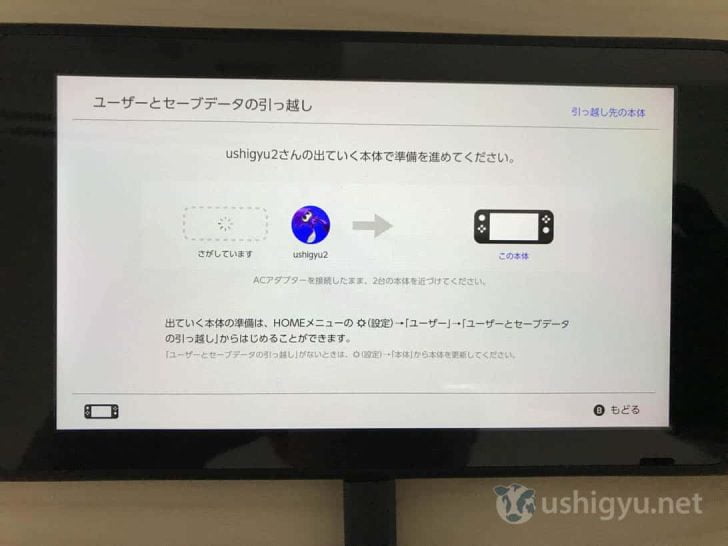
引っ越し元のスイッチでの準備
次に、データ引っ越し元のスイッチでも準備をします。
設定の「ユーザー」から「ユーザーとセーブデータの引っ越し」を選択。
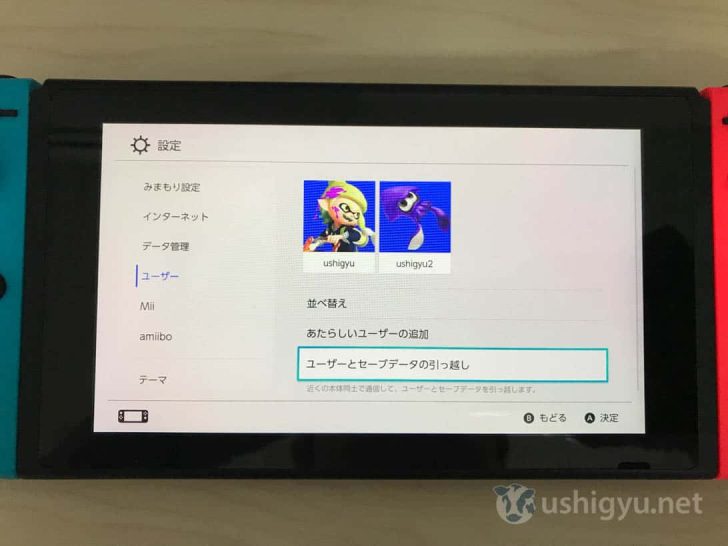
むむ、ACアダプターを接続していないとダメなんですね。めんどくさい。。。
充電が50%以上くらいあればOKにしてほしいところですが、万が一のデータ破損を考えて万全を期しているということなんでしょう。

今回はこちらのスイッチが引っ越し元なので、「出ていく本体」を選択。

移動させるアカウントを選びます。
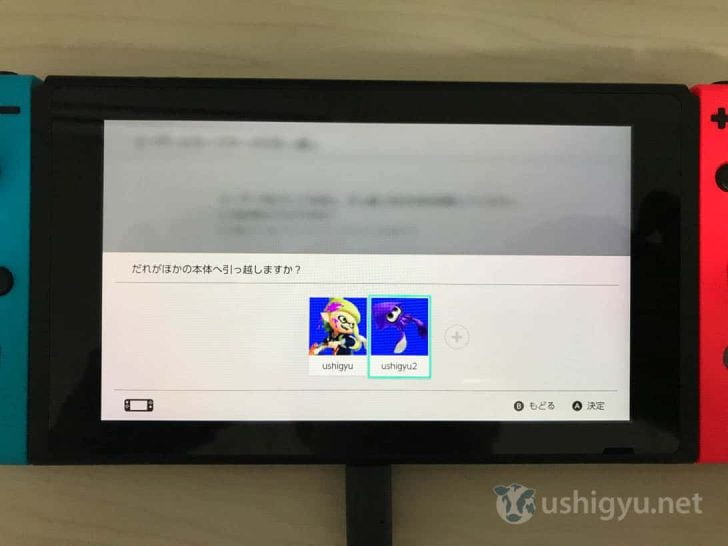
パスワードを入力し、ログイン。
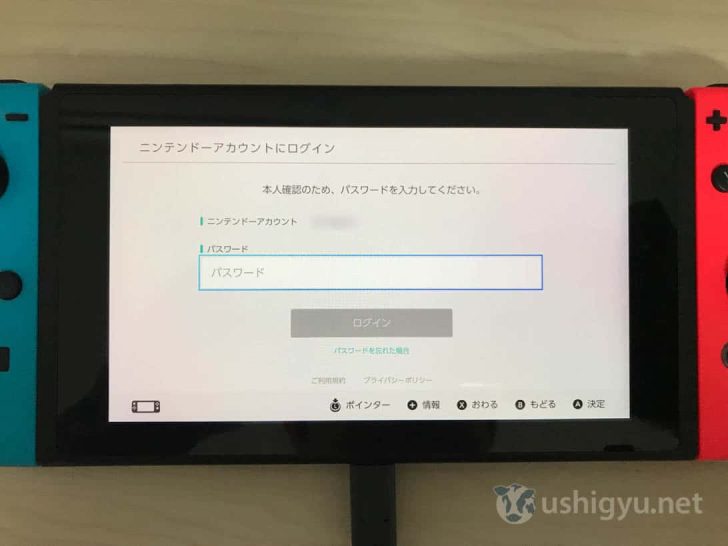
ユーザー情報とセーブデータ、紐付いているダウンロードソフト、フレンド情報などをまるごと引っ越します。
(スクリーンショットは引っ越されません)
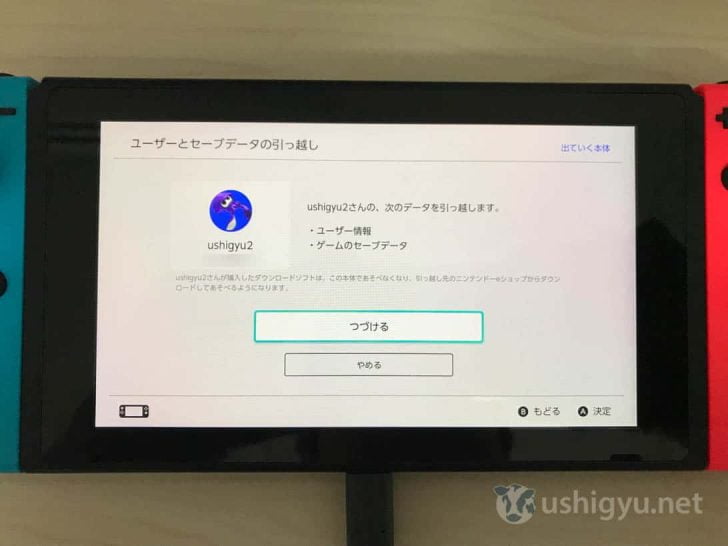
準備完了!
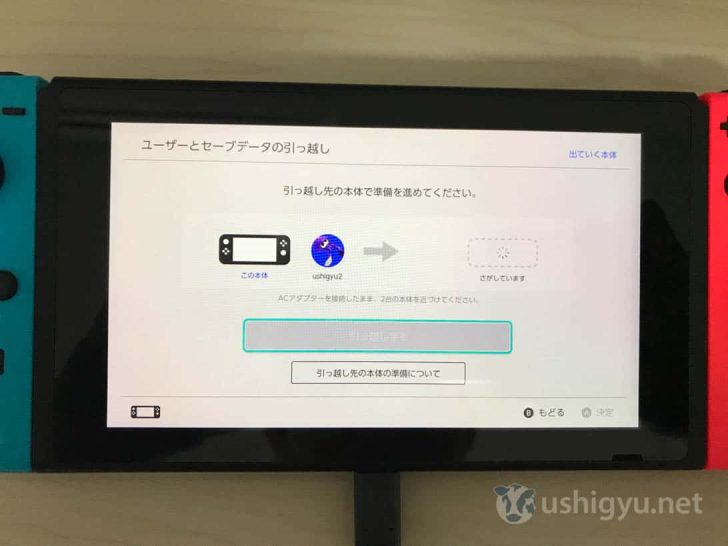
2台を近付けて、いざ引っ越し
ここまで来た状態で2台のスイッチを近づければ、引っ越し先で「出ていく本体が見つかりました」と表示されているはずです。


あとは「引っ越しする」で自動的にユーザー情報とセーブデータが移ります。しばし待つ。

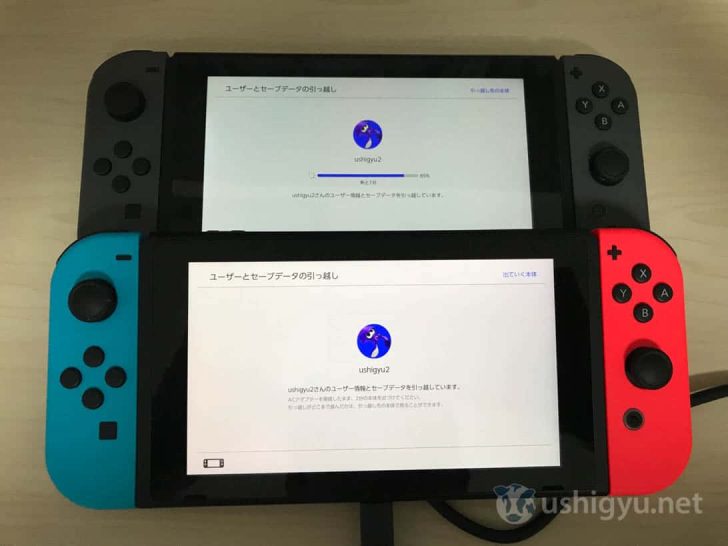
データ量にもよるでしょうが、だいたい3分ほどで引っ越しが完了しました!
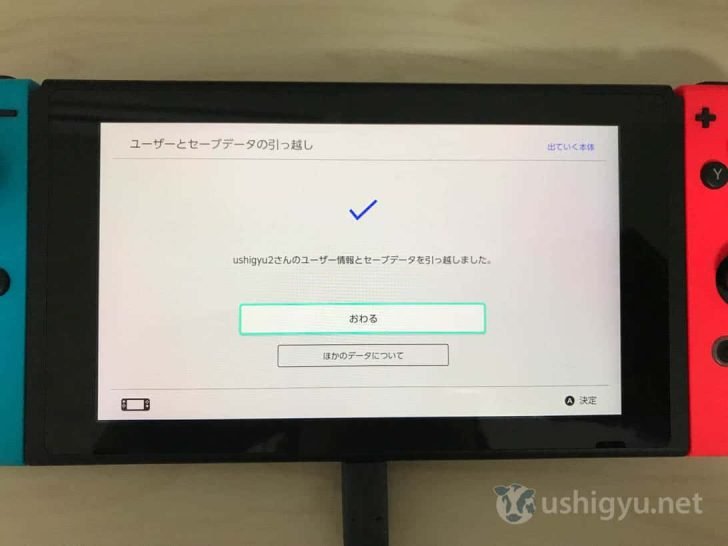
引っ越し元のスイッチ。2人いたユーザーアカウントが1人になっています。
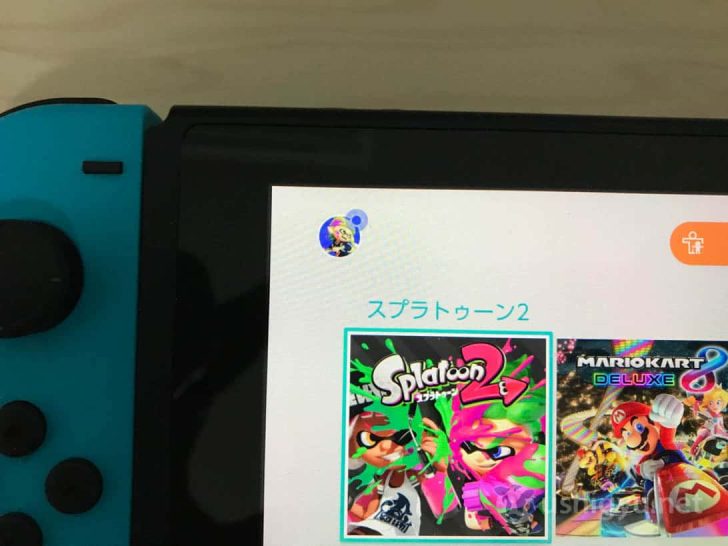
引っ越し先には移したアカウントが。
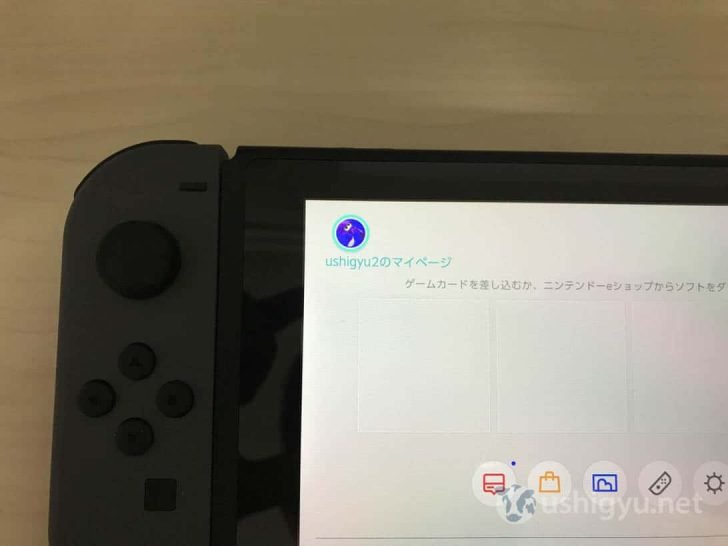
試しにスプラトゥーン2を起動してみると、ブキやギア、ランク、ウデマエなど全てのデータがばっちり反映されていました。いいね!

Nintendo Switch、スプラトゥーン2関連記事
 Switch(スイッチ)と一緒に買うべきおすすめ周辺機器・アクセサリーまとめ
Switch(スイッチ)と一緒に買うべきおすすめ周辺機器・アクセサリーまとめ
 Switchを充電しながらプレイするために必要なモバイルバッテリー、USB-Cケーブル、スタンド
Switchを充電しながらプレイするために必要なモバイルバッテリー、USB-Cケーブル、スタンド
 Switch(スイッチ)が容量不足になったらどうする?データ整理やSDカードへの移動など解決方法をまとめた
Switch(スイッチ)が容量不足になったらどうする?データ整理やSDカードへの移動など解決方法をまとめた
 15.6インチモバイルモニター・Pixio PX160をレビュー。SwitchにもPCにも簡単に使えて2万円を切る安さ!
15.6インチモバイルモニター・Pixio PX160をレビュー。SwitchにもPCにも簡単に使えて2万円を切る安さ!
あとがき
2台のスイッチを併用するほどのゲーマーな家庭はあまり多くないかもしれませんが、もしユーザーの引っ越しが必要になったときには上記の手順でやってみてください!

