この記事には広告を含む場合があります。
記事内で紹介する商品を購入することで、当サイトに売り上げの一部が還元されることがあります。
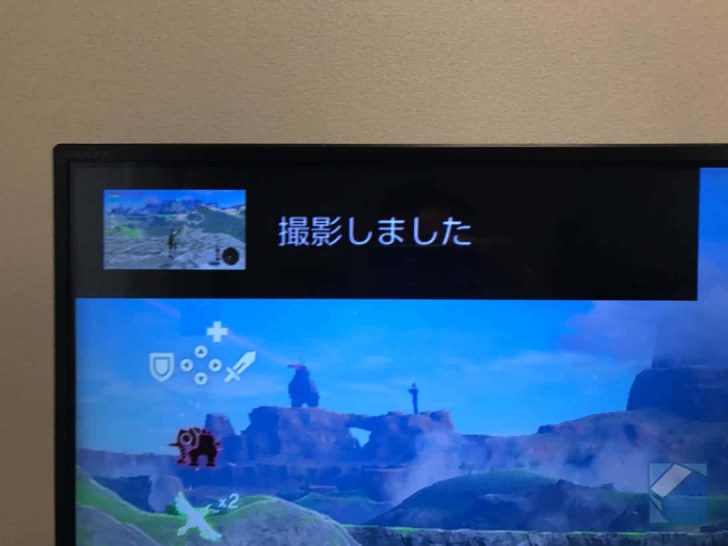
Nintendo Switch(ニンテンドースイッチ)には、スクリーンショットを撮影する機能があります。
撮影した画像はそのままTwitterやFacebookに投稿したり、SDカードに転送して保存することが可能。
動画が撮れなかったり、データの管理方法などこの辺の機能はPS4に比べると若干弱いなという感じはあるものの、スクショを撮って投稿する程度であればとても簡単にできます。
今回はその方法をご紹介。
Nintendo Switchでスクリーンショットを撮り、SNSに投稿する方法
Nintendo Switchでは、Joy-Conグリップで言うと左下のボタンを押すとスクリーンショットが撮影できます。

画面左上に「撮影しました」と表示が出るので、成功したかどうかはすぐわかるはず。
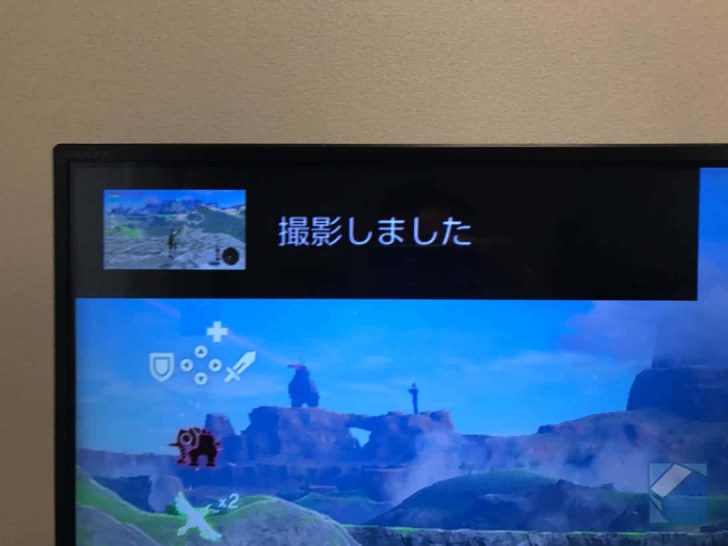
撮ったスクショは、ホーム画面の「アルバム」から見ることができます。
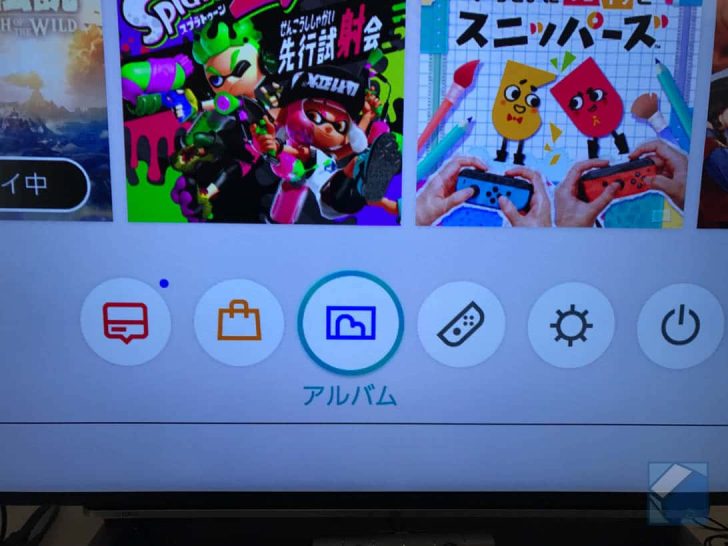
この通り一覧で表示されるので、ここから投稿や削除などやっていきましょう。
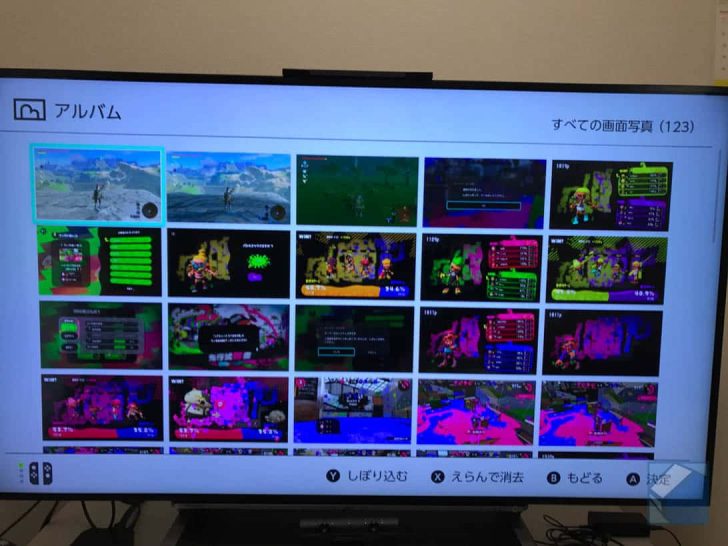
画像を選び、Aボタンの「投稿や編集」を選択。
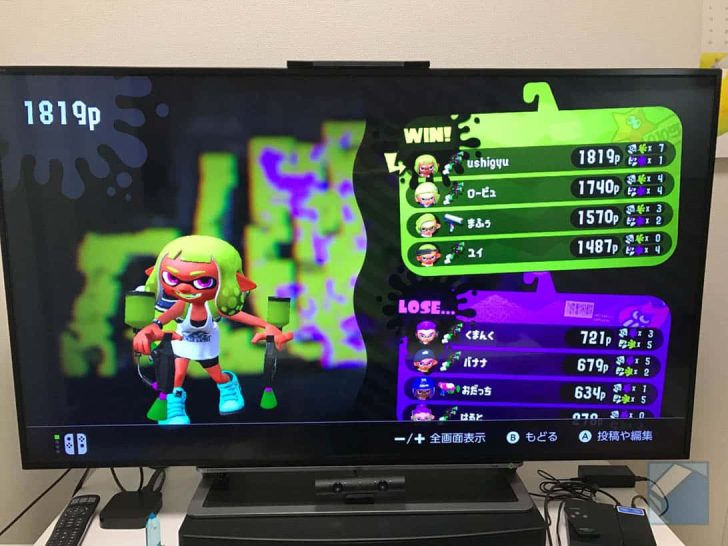
それぞれのメニューは以下の意味。
・投稿:TwitterやFacebookへの投稿
・テキスト入力:スクショに文章の書き込み
・コピー:SDカードへの転送
ここでは「投稿」を選んでみます。

すると、投稿先の選択画面へ。ここから各SNSへの投稿が可能。
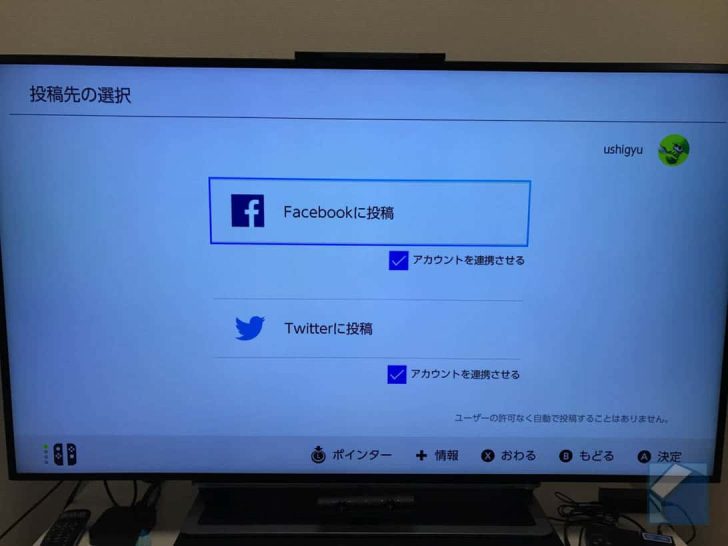
画像は1枚ずつ消去できるほか、一覧画面から選択消去することもできます。

microSDカードへスクリーンショットの一括転送をする手順
1枚1枚SDカードへコピーするのが煩わしい場合には、スクリーンショットを一括転送する機能もあります。
ただ、手順が若干めんどい。
「アルバム」メニューではなく「設定」から、データ管理→大切なデータの管理へと進みます。
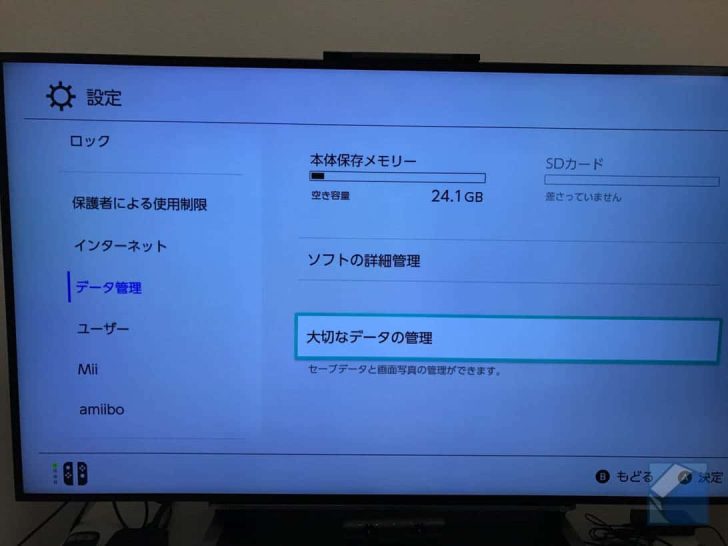
「画面写真の管理」を選択。隣に「セーブデータの消去」という怖いメニューがあるのでお気をつけて。
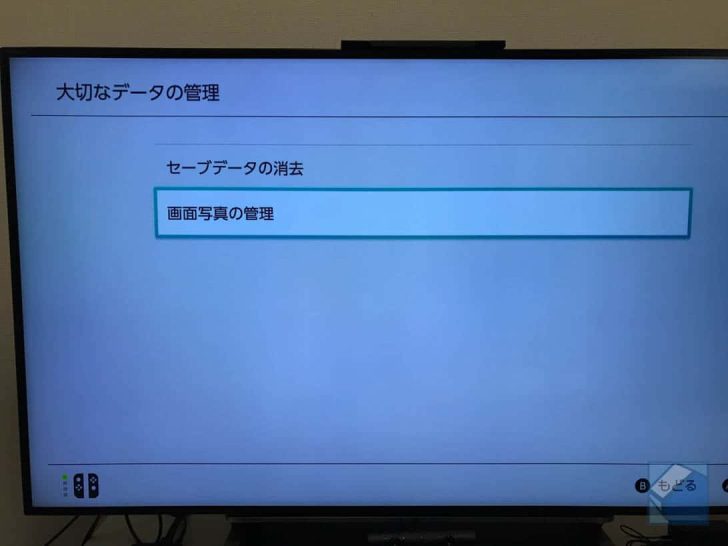
「本体保存メモリー」を選んで、
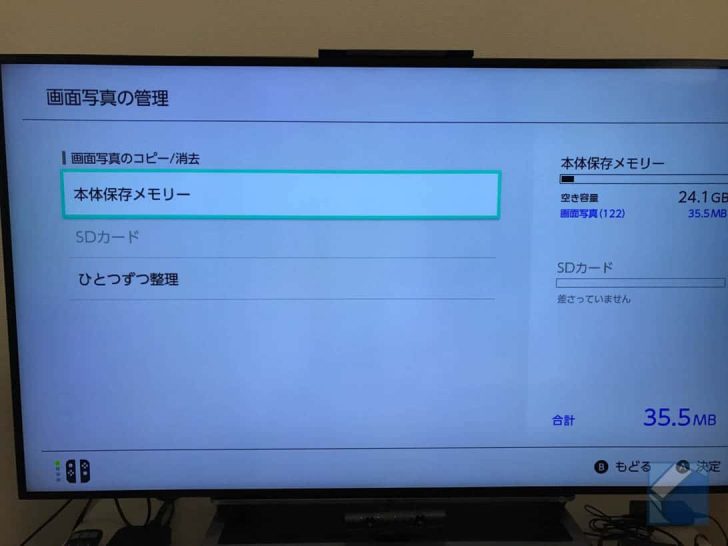
「すべての画面写真をSDカードにコピー」を押せばOK。ここでも「画面写真をすべて消去」が隣にあるので注意してください。
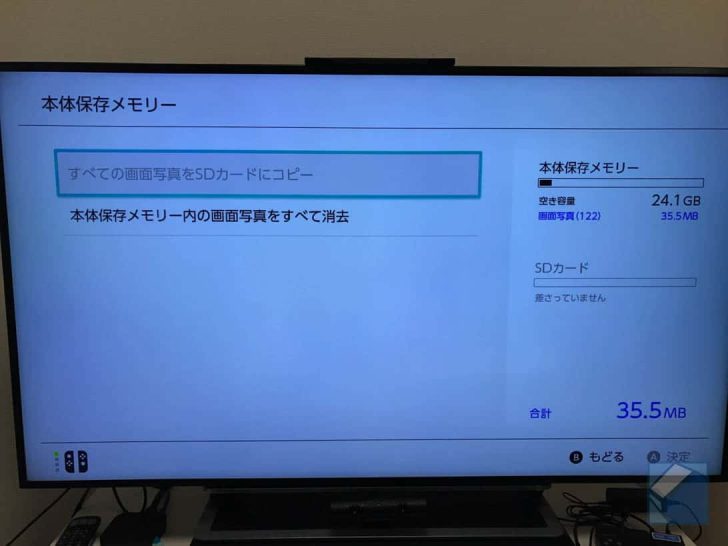
なお、Nintendo Switchのmicro SDカードスロットはスタンドの内側にあります。こんなとこにあったとは。

有機ELモデルのSDカードスロットもスタンドの内側ですが、差し込む方法やスロットの場所が多少異なります。

わざわざ「設定」メニューに移動しないといけないし、手順が多い上に「データの消去」を間違えて押してしまわないかちょっと怖いのですが、一応上記手順で全画像のコピーができるので必要な方はやってみてください。
この辺の管理は改善の余地あると思いますよ、任天堂さん……。
スマートフォンにスクショを直接転送も可能
2020年12月のアップデートで、Switchからスマートフォンへ撮影したスクリーンショットを直接転送できるようになりました。
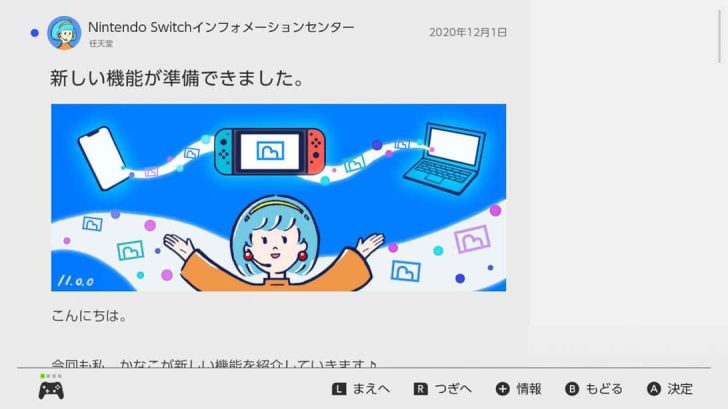
手順は多少面倒ではありますが、転送する写真を選択してQRコードを読み込むだけなのでかんたん。
詳しくは以下の記事で解説しています。
 Switchからスマホにスクショや動画を送る手順と、接続できないときの対処法
Switchからスマホにスクショや動画を送る手順と、接続できないときの対処法
あとがき
以上、Nintendo Switchでのスクリーンショット撮影、SNS(Twitter、Facebook)投稿、およびmicroSDカードへのコピー方法の紹介でした!
 Switch(スイッチ)が容量不足になったらどうする?データ整理やSDカードへの移動など解決方法をまとめた
Switch(スイッチ)が容量不足になったらどうする?データ整理やSDカードへの移動など解決方法をまとめた
 Switchを充電しながらプレイするために必要なモバイルバッテリー、USB-Cケーブル、スタンド
Switchを充電しながらプレイするために必要なモバイルバッテリー、USB-Cケーブル、スタンド
 Switch(スイッチ)と一緒に買うべきおすすめ周辺機器・アクセサリーまとめ
Switch(スイッチ)と一緒に買うべきおすすめ周辺機器・アクセサリーまとめ


