この記事には広告を含む場合があります。
記事内で紹介する商品を購入することで、当サイトに売り上げの一部が還元されることがあります。
2020年12月1日、Nintendo Switch本体のシステムバージョン11.0.0がリリースされました。
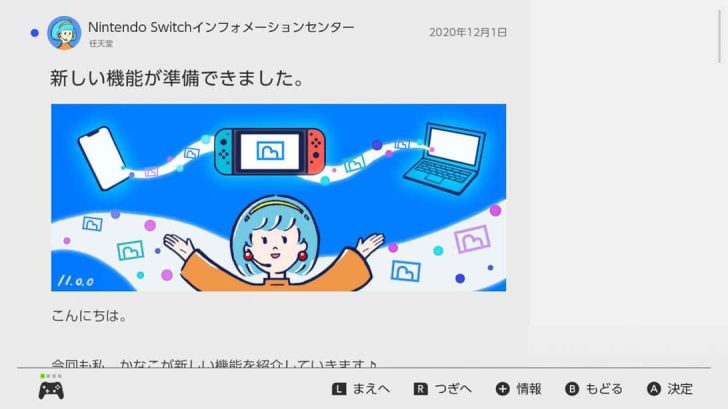
プレイヤーがより遊びやすくなるさまざまなアップデートが含まれる中、私にとって特にありがたかったアップデートが「アルバムの画面写真や動画のスマートフォン転送」。
「アルバム」の画面写真や動画をスマートフォンに転送できるようにしました。
・Nintendo Switchとスマートフォンを無線で接続して、「アルバム」に保存されている画面写真や動画を転送できます。
・画面写真の場合、一度に最大10枚まで転送することができます。
本体更新情報|Nintendo Switch サポート情報|Nintendo
これまで、Switchで撮影した画面写真(スクリーンショット)やムービーは、microSDカードに保存してそこからパソコンなどにコピーするしか移動手段がありませんでした。
しかし今回のアップデートにより、Switchから直接スマートフォンに写真や動画をダウンロードすることが可能に。
まさに神アプデ。
このページでは、SwitchからiPhone・Androidスマートフォンに写真・動画を送る手順と、うまくつながらないときの対処方法について紹介します。
SwitchからAndroidスマートフォンに動画を直接送る
まず、Nintendo Switch本体をバージョン11.0.0以上にアップデートします。
Switchを起動すると以下のようなポップアップが出てくるはずなので、更新。
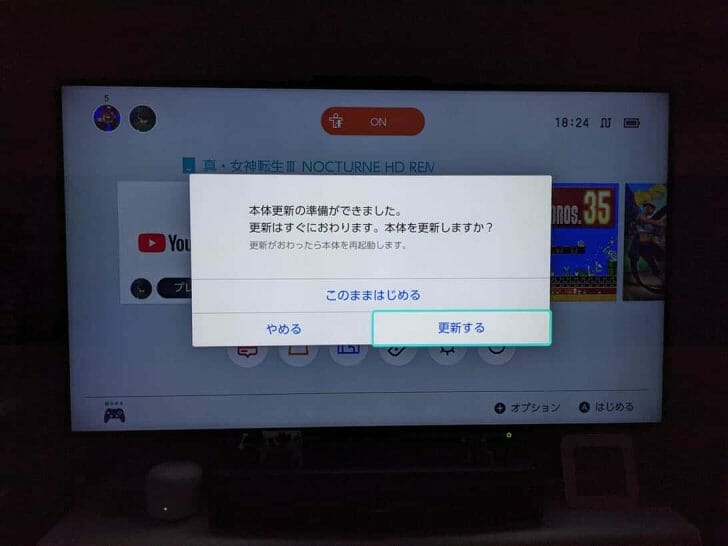
アップデートが完了したら、いつでもアルバムの画面写真や動画をスマートフォンに送ることが可能。
さっそく試してみましょう。
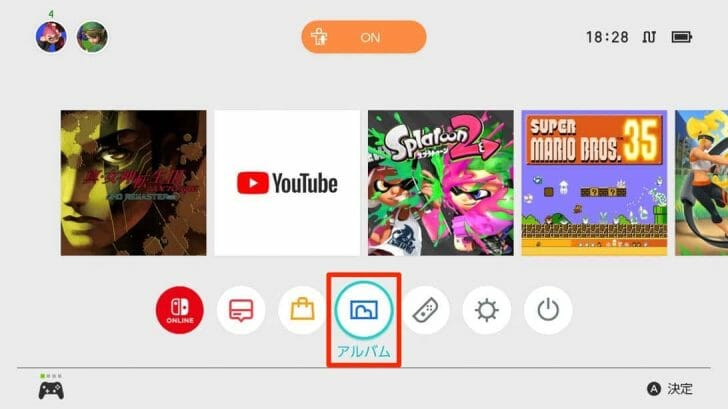
アルバムから、転送したい画像や動画を選びます。ここでは試しに動画を選択。
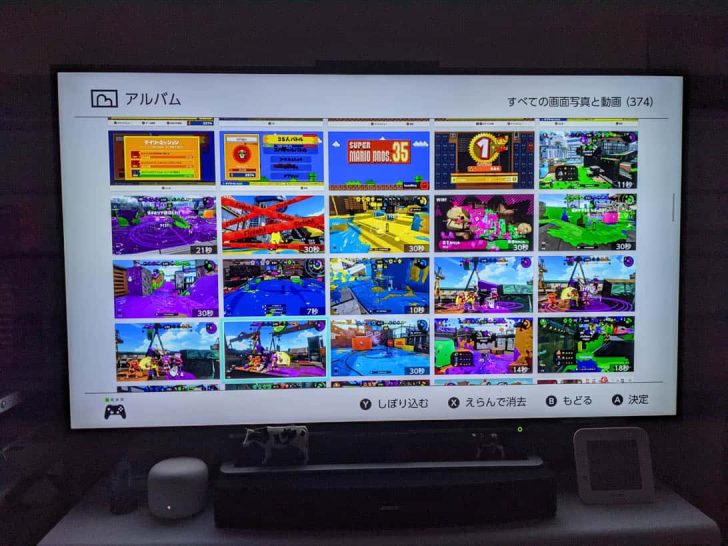
「共有や編集」のAボタン。
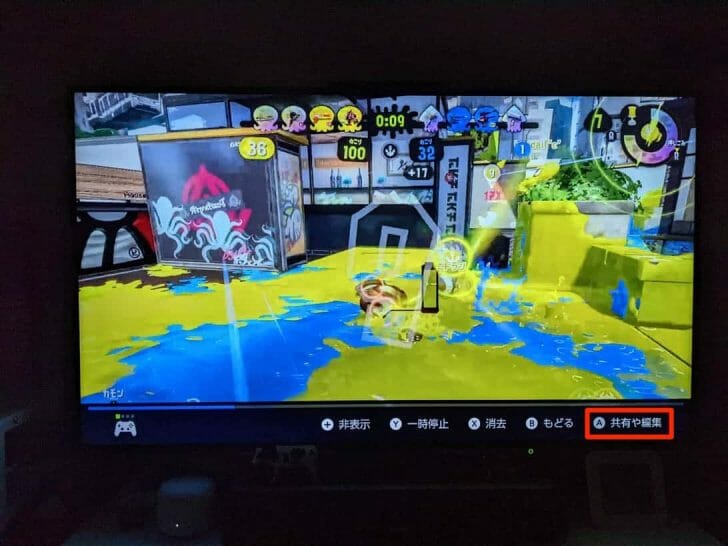
今回追加された選択肢「スマートフォンへ送る」。
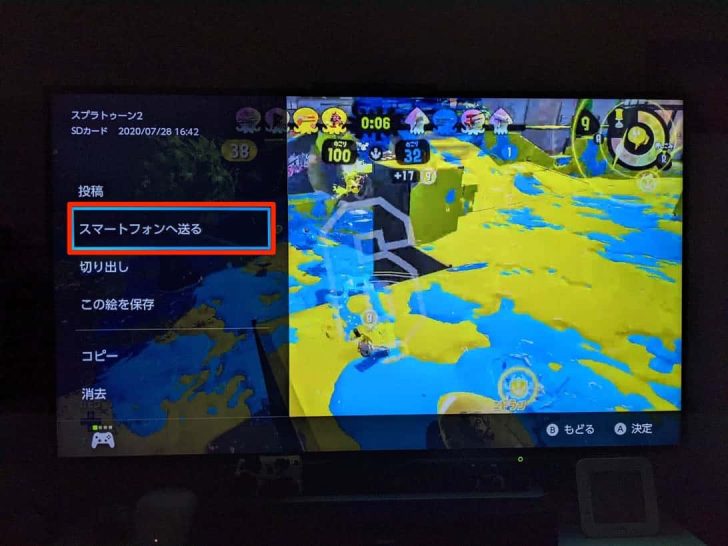
画面にQRコードが表示されるので、スマートフォンのカメラ等で読み取りましょう。
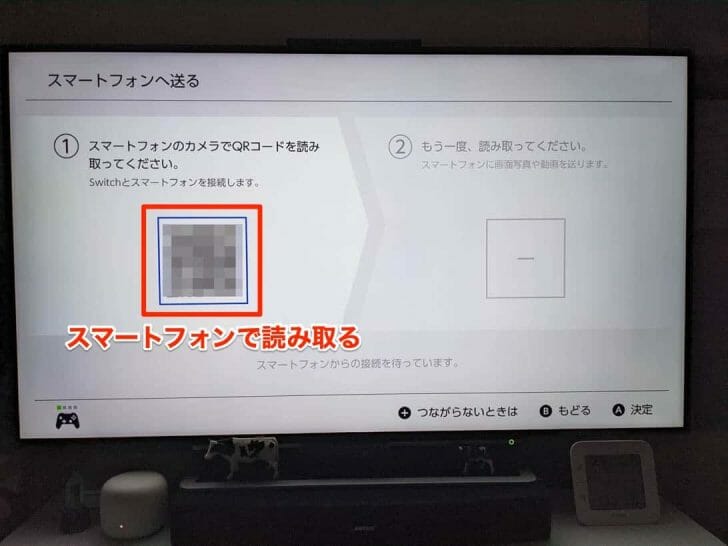
Androidカメラの場合、画面下側にURLが出てくるのでタップ。
すると、設定画面に切り替わりswitchに直接Wi-Fi接続されるはず。
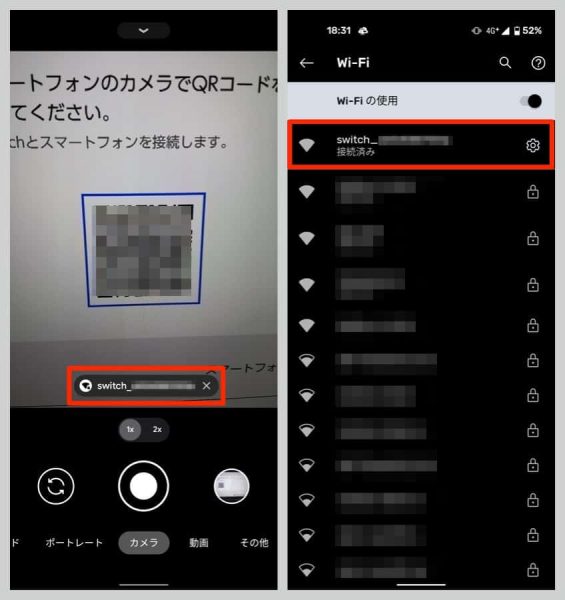
Switchの画面では、「もう一度、読み取ってください。」と第2のQRコードが表示。
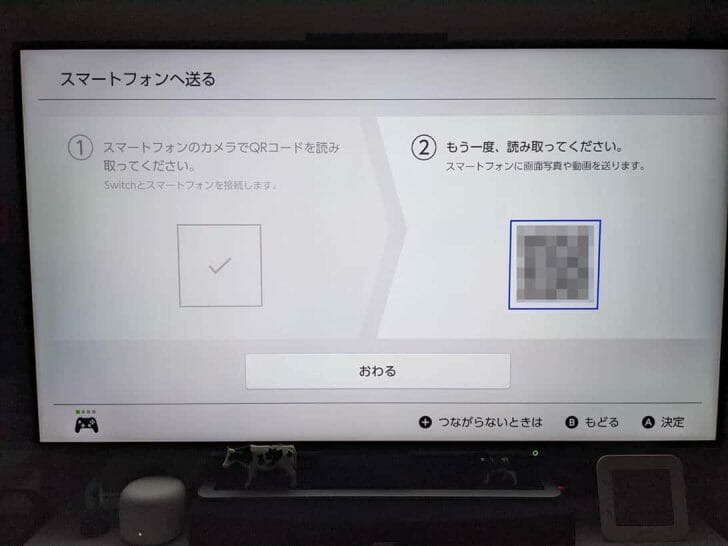
こちらを再度カメラで読み取ると、転送した動画とダウンロードボタンが載ったページが開きます。
間違いがなければ、そのままダウンロードボタンをタップ。
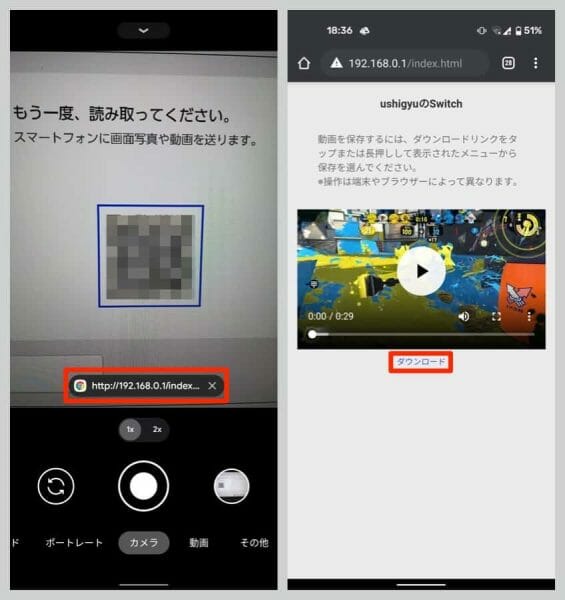
Androidスマートフォン(ここではPixel 4a)の場合、Downloadフォルダに転送した動画が格納されていました。
あとはニヤニヤと眺めるもよし、SNSに投稿したり別の場所に転送するもよし。
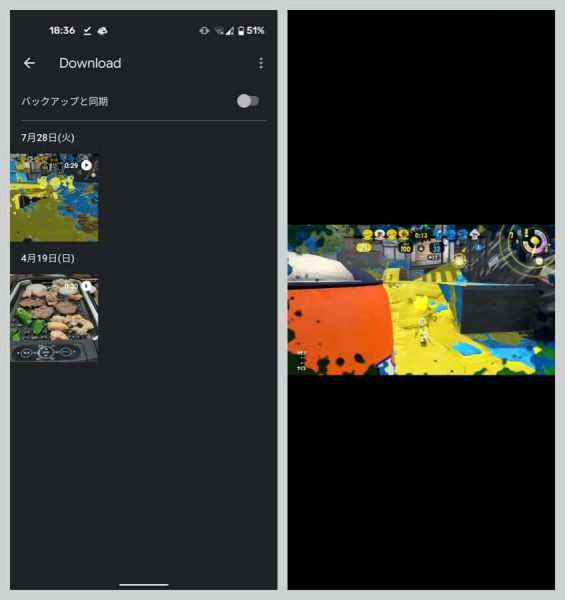
SwitchからiPhoneに画面写真(スクショ)を転送
もちろん、AndroidだけでなくiPhoneにもスクショや動画を転送可能。
さきほどは動画を送ったので、今度は画面写真を実際に転送してみましょう。
アルバムから送りたいスクリーンショットを選び、「スマートフォンへ送る」をクリック。
1枚だけ送る場合は「この画面写真のみ」、複数枚同時に送りたい場合は「まとめて送る」を選びます。
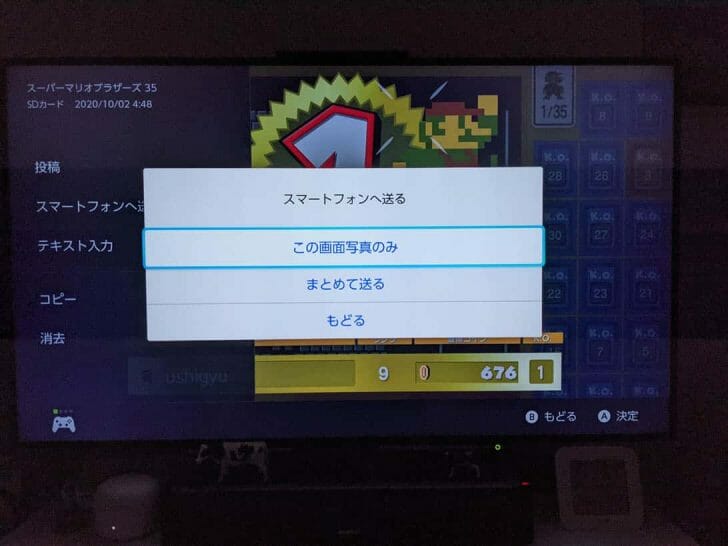
「まとめて送る」を選ぶと、最大10枚までスクリーンショットを選択可。
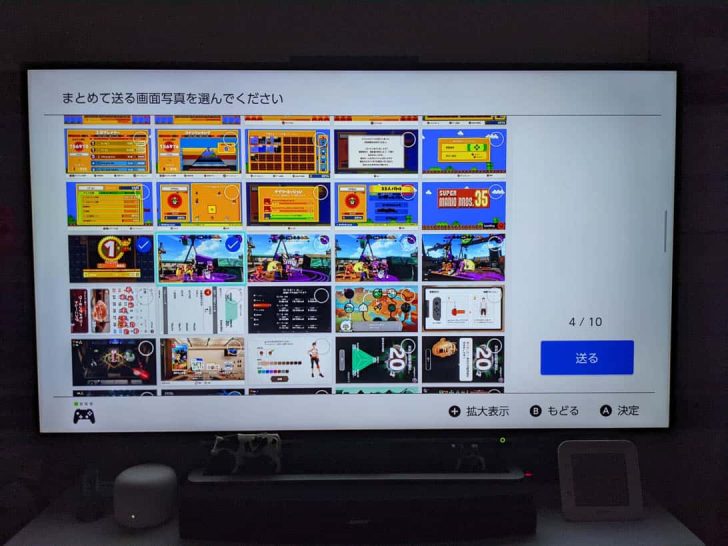
Switchの画面にQRコードが表示されるので、iPhoneのカメラで読み取り。iPhoneの画面上に通知が降りてくるのでタップすると、自動的にSwitchとiPhoneが接続されます。
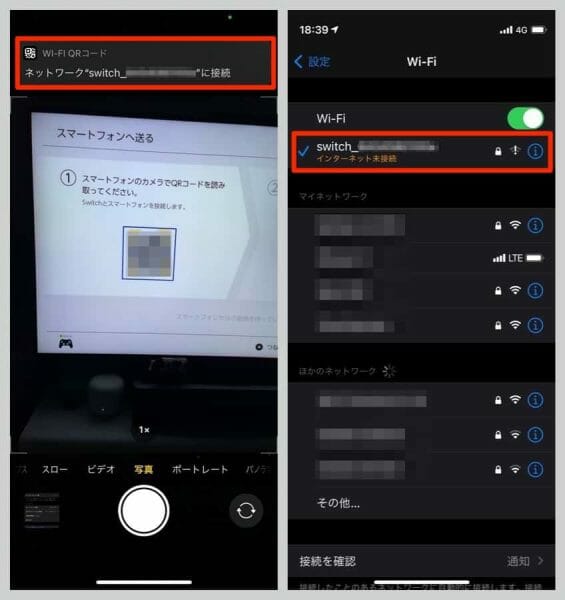
Switch画面に出てくる2つ目のQRコードをiPhoneカメラでふたたび読み取り、出てくる192.168.0.1が云々とかいう通知をタップ。
すると、Switchから送った画面写真が並ぶページに移動します。
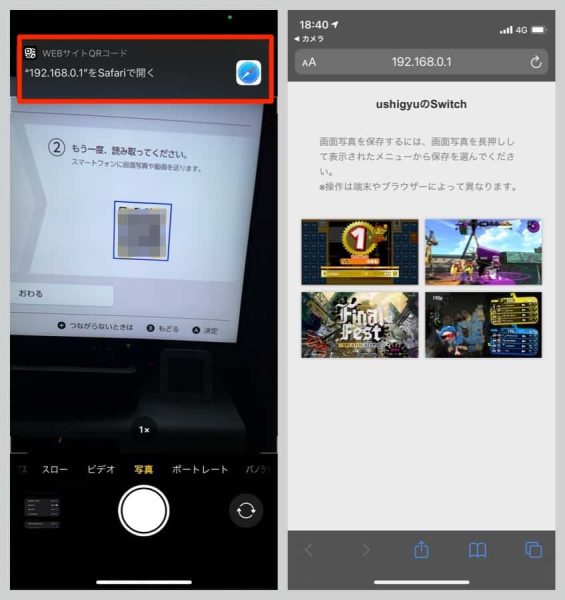
一括ダウンロードはできないので、1つ1つスクショを長押しして「写真に追加」などでiPhoneに保存。
写真アプリを開いてみると、送ったスクショがしっかりと保存されていました。
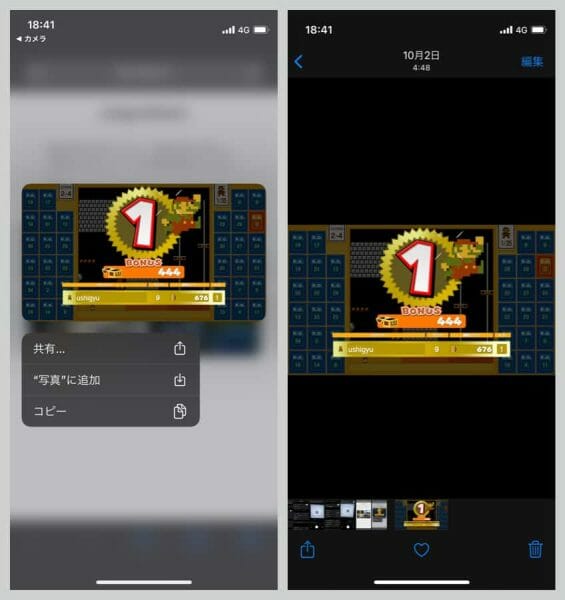
iPhone・AndroidスマートフォンがSwitchに接続できないときの対処法
iPhone・AndroidスマートフォンがSwitchに接続できないとき、大抵の場合はSwitchでなくWi-Fiの方に接続されてしまっていることが原因。
なので、一旦機内モードにしたりモバイルデータ通信をオフにするといった方法でうまくいくことがあります。
Android(Pixel 4a)でも、2つ目のQRコードを読み取っても何も表示されない症状が起きました。
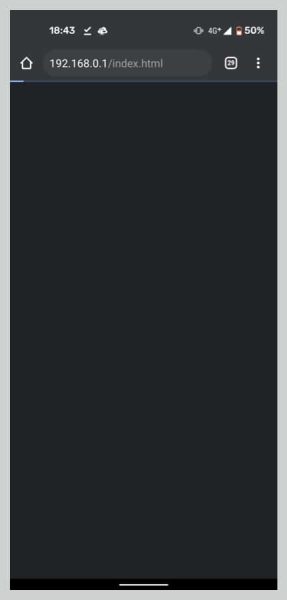
Switchのヘルプを確認すると、以下2つの解決案が。
・URL「http://192.168.0.1/index.html」を直接入力する
・スマートフォンのモバイルデータ通信を一時的にオフにする
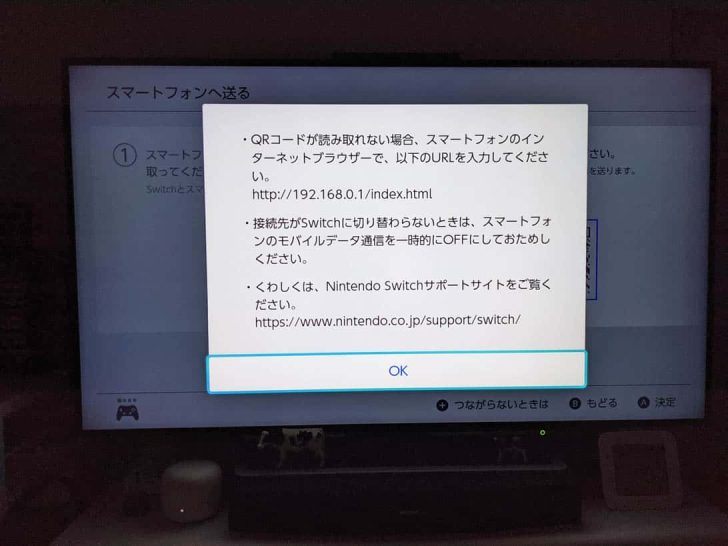
1つ目は実行しても改善しなかったため、2つ目の「モバイルデータ通信オフ」を試してみることに。
Android(Pixel 4a)の場合、設定のネットワークとインターネット → モバイルネットワーク → モバイルデータをオフに。
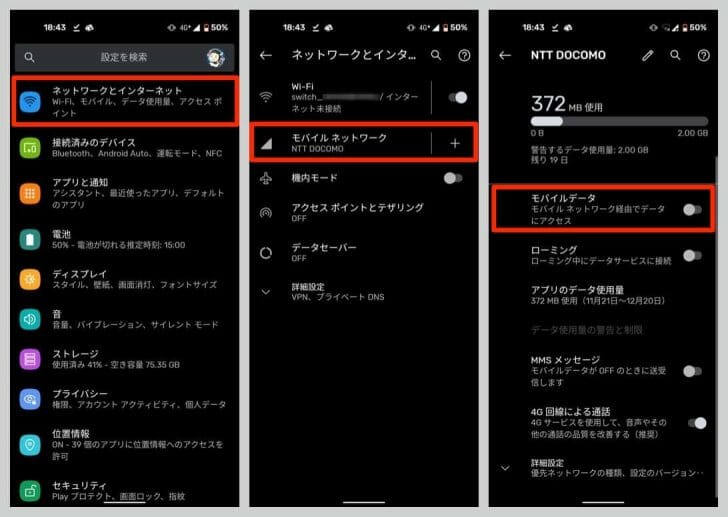
この状態で再度試してみたところ、無事にうまくいきました!
同じ症状で困っている方がいれば、試してみてください。
ダウンロード後、モバイルデータ通信をオンに戻すのを忘れずに。
おそらく、機内モードにする方法でもうまくいくはず。そっちの方が簡単かな?
iPhoneでは最初うまくいったんですが、その後うまくいかないこともしばしば。
その場合、一旦機内モードにしてから再度Switchとの接続(1つ目のQRコード読み込み)からやり直すとうまくいきました。
今のところこの方法で100%成功しています。
モバイル通信 → モバイルデータ通信をオフにすることでも同様にいけるはずです。
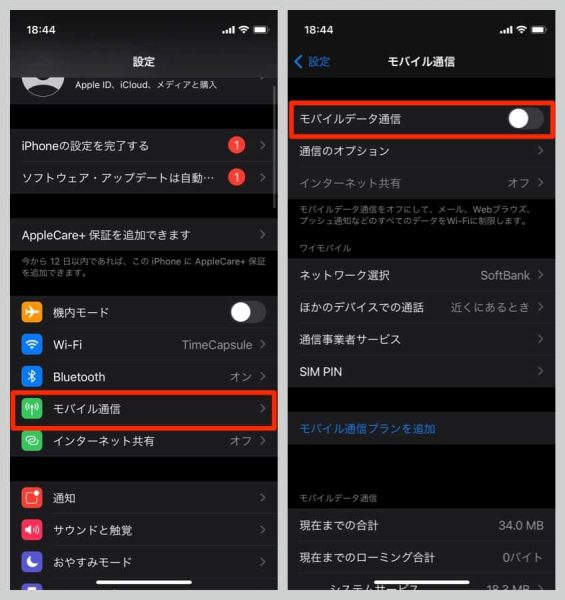
あとがき
これまでは、Switchで撮影したスクリーンショットや動画をブログにアップするために毎回microSDカードを抜き取ってパソコンに挿し、コピーしてからまたSwitchに戻す……などという面倒な作業をしていたんですが、今回のアップデートで必要なくなりました。
今後は今回紹介した方法でスマートフォンにダウンロードし、Dropbox経由でこれまでよりずっと楽にパソコンに送ることができそうです。




はじめまして!
nagiと申します^^
switchからスマートフォンへ画像が転送できずに悩んでいたところ、貴方様の記事で解決することができました!
感謝してます^^
ありがとうございました!
お役に立てたようでよかったです!
nagiさん、わざわざコメントまでいただきありがとうございます☻