この記事には広告を含む場合があります。
記事内で紹介する商品を購入することで、当サイトに売り上げの一部が還元されることがあります。

先日発売されたPlayStation 5では、ほとんどのPS4のソフトをプレイすることが可能。
PS4からセーブデータをPS5に移行できるので、PS4でプレイした続きをそのままPS5で遊べます。
PS5は当然ながらPS4よりも圧倒的に性能が上なので、PS4では重めのゲームもサクサク動いて快適。
ただし、1つだけ割と重要な注意点も。
この記事では、実際にどのような手順でPS4からPS5へデータをコピーするのか解説。
あわせて、動作は速くても少し遊びにくくなるかもしれない1つの注意点もあわせて紹介します。
PS4からPS5にセーブデータを移行(コピー)する
メニュー画面にて、右上に表示される歯車マークの設定ボタンを押します。
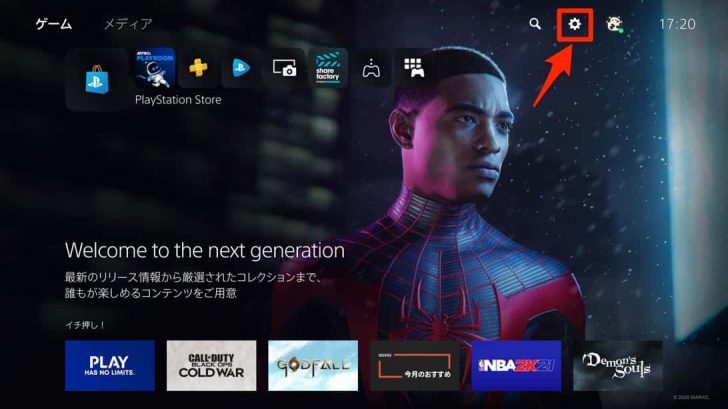
設定の中から「システム」を選択。
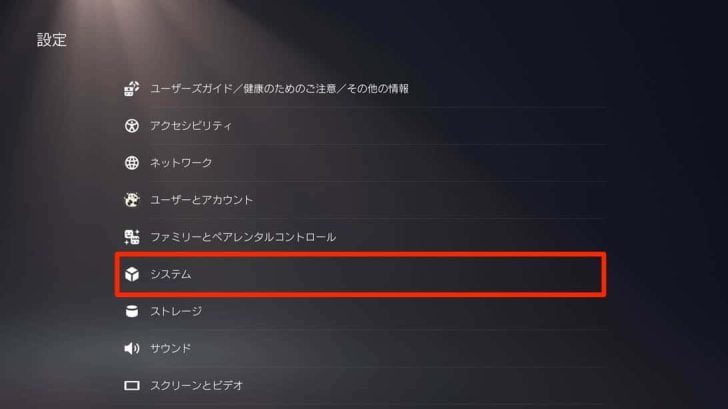
「データ転送」を選びます。
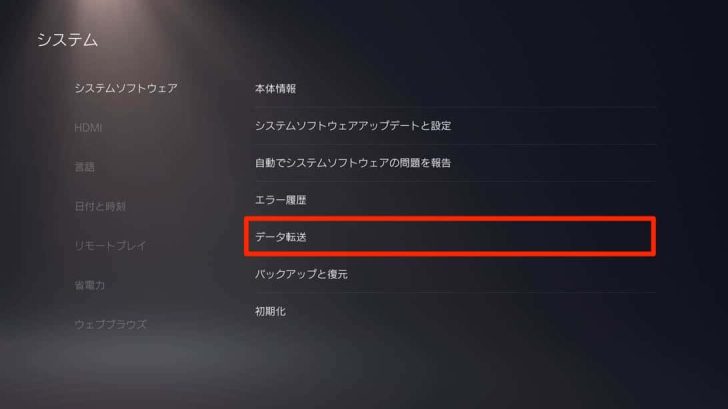
「PS4からデータを移行しましょう」と表示されます。次へ。
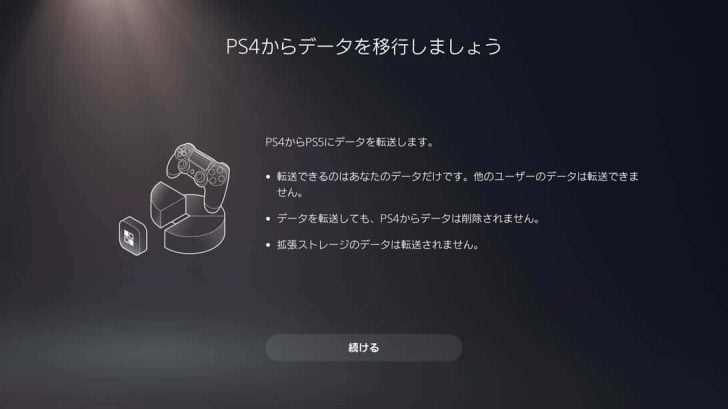
PS4の電源を入れ、PS5と同じネットワークに接続してください。有線LANで直接つないでもOK。

指示通りにPS4を起動し同じネットにつなげたら、「データ転送を準備」という画面に。
PS4の電源ボタンを『ピッ』と音がするまで押してください。
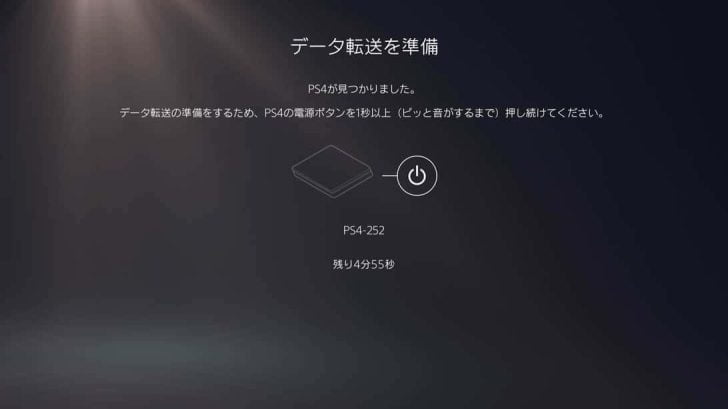
転送するセーブデータを選択します。セーブデータはさほど容量が大きくないので、選ぶのが面倒であれば全部転送してしまってもそれほど問題はないでしょう。
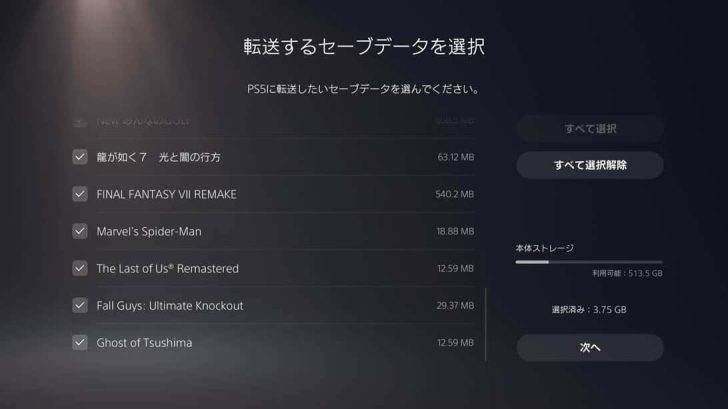
次に、転送するゲームとアプリを選択します。
こちらはディスクを入れれば自動でインストールされる(ダウンロードソフトであれば、ネット上からいつでもDLできる)ものなので、ここで無理に転送する必要はありません。容量が大きいので時間もかかりますしね。
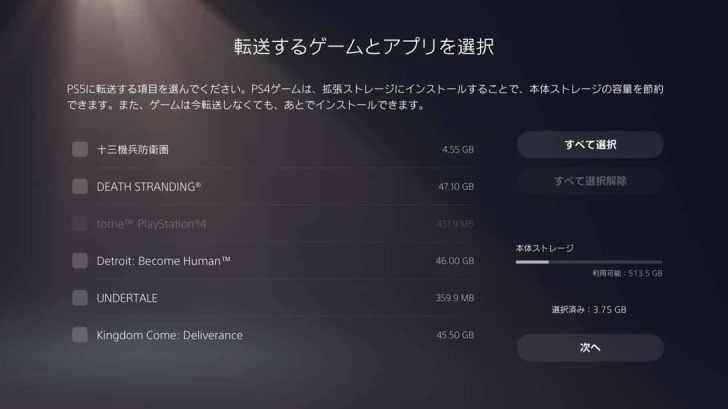
以上で転送の準備は完了。私の場合は3.75GBで約10分程度かかりましたが、通信環境に依存するので参考程度に。
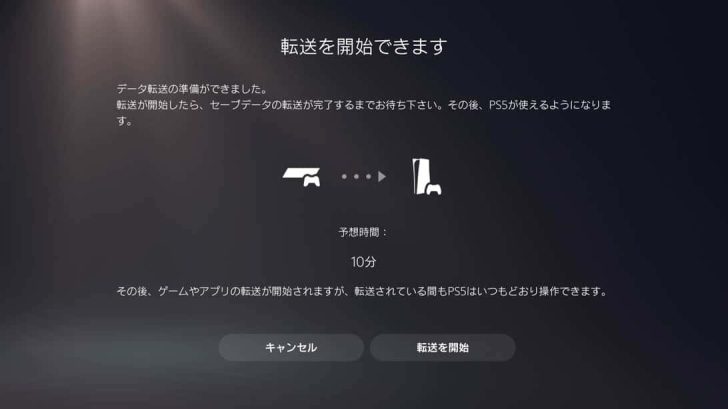
なお、PS5の初期セットアップ時にもPS4からのデータ移行画面が出てくるので、その際にサクッとやってしまってももちろんOKです。
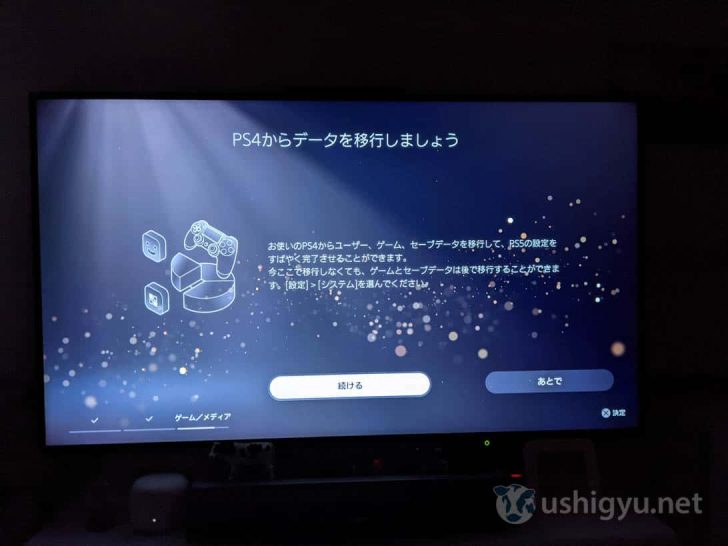
PS4ソフト「Ghost of Tsushima」をPS5で遊んでみた
セーブデータのコピーも完了したところで、PS4ソフト「Ghost of Tsushima(ゴースト オブ ツシマ)」の続きをPS5でプレイしてみることにします。

ディスクをPS5に入れると、PS4で初めてディスクを挿入したときと同様にゲームデータのダウンロードがスタートします。
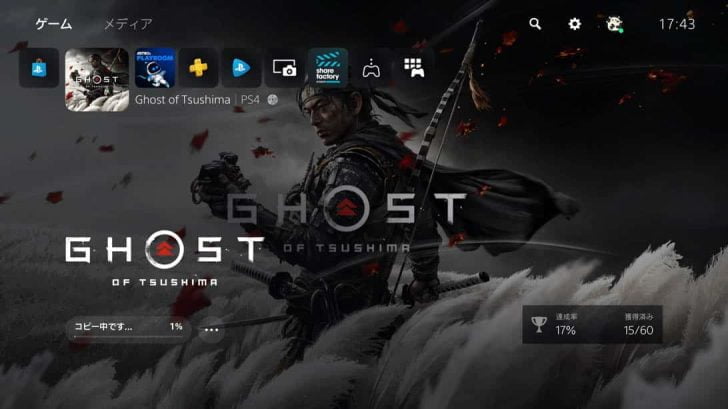
メニュー上ではダウンロードが完了したのでゲームを始めようとしたのですが、ゲーム内でのダウンロード(?)がまだ終わっていませんでした。しばし待つ。

気を取り直して、今度こそプレイ開始。

何の問題もなく、PS4でセーブしておいた場面から始まりました。

ゴーストオブツシマをプレイするとPS4のファンがいつも全力で回りだすので不安だったんですが、さすがにPS5だと余裕があるのか音はほとんど聞こえません。
起動も読み込みも全体的に速く、プレイがとてもスムーズに。
PS4(初期型)とPS5の読み込み比較 リムサにテレポ編‼️
全て再起動後にキャプチャしているのでプリロード無し、解像度はフルHDです。
※プレイする時間帯やネットワーク状況、その他の要因により読み込み速度は変化します😵参考:PC(SSD/SATA)約10秒#PS5 #ffxiv #比較 pic.twitter.com/AF0yhKVoc0
— はーつ (@Hearts_Chibi_) November 12, 2020
PS4ソフトをPS5でプレイする上での問題点
その圧倒的性能で、PS4のゲームもサクサク動くPS5。
ただし、1つだけ問題点があります。
PS5では欧米標準に統一するため決定ボタンが×、キャンセルボタンが◯に変更となっているんですが、PS4のゲームを遊ぶ際にもその変更が反映されているんです。
ゴーストオブツシマの場合で具体的に言うと、アクションのボタン操作は全てPS4のままですが、メニューを開いたときの操作は決定ボタンが×、キャンセルボタンが◯に入れ替わっていました。これは慣れないと相当やりづらい。
おそらく、いずれのゲームでも「決定」「キャンセル」の意味を持つ◯×操作は入れ替わっているものと思われます。(ゲーム毎に要確認)
アクションに影響ないとはいえ、日本のプレイヤーにとってはなかなか大変ですね。。。
あとがき
決定/キャンセルボタンの入れ替わり問題を除けば、PS5でPS4のゲームがより快適に遊べるのは嬉しいポイント。
PS4のゲームではPS5のDualSenseによるリアルな振動体験はさすがにできませんが、PS5で興味を惹かれるゲームがリリースされるまでの移行期間には重宝しそうな機能ですね。
各地で争奪戦が繰り広げられ、非常に手に入りにくい状態が続いているPS5。
私の場合、Amazonで「お知らせを受け取る」にしていたところ入荷情報がメールで届いたので、速攻でアクセスしたところ運良く入手できました。数分くらいで売り切れたようですが。。。
以下の特集ページから、お知らせ登録しておくと次の入荷時に連絡があるはずです。
Amazon.co.jp: ゲーム | プレイステーション特集
楽天ブックスにもPS5用のページがありますが、入荷時期は不明。
標準価格は通常版が税込54,978円、デジタルエディションが43,978円です。転売屋から高額で購入しないよう、ご注意くださいね。
PS5の関連記事はこちら
 【超巨大】PlayStation 5を写真でレビュー&初期設定手順を紹介。DualSenseのリアルな振動が半端ない!
【超巨大】PlayStation 5を写真でレビュー&初期設定手順を紹介。DualSenseのリアルな振動が半端ない!
 【PS5】撮影したスクリーンショットや動画を、USBメモリなど外部ストレージにコピーする手順
【PS5】撮影したスクリーンショットや動画を、USBメモリなど外部ストレージにコピーする手順
 【PS5】スクリーンショットや動画を撮影する手順。撮影ボタンの設定変更やTwitterへシェアする方法も紹介
【PS5】スクリーンショットや動画を撮影する手順。撮影ボタンの設定変更やTwitterへシェアする方法も紹介
 PS5とPS4の本体サイズやデザイン、スペック、起動速度を比較。新コントローラー・DualSenseとDUALSHOCK 4も比べてみた
PS5とPS4の本体サイズやデザイン、スペック、起動速度を比較。新コントローラー・DualSenseとDUALSHOCK 4も比べてみた
 【PS5】PS4ソフトのセーブデータを移行して遊ぶ方法。決定・キャンセルボタンの入れ替わりに注意
【PS5】PS4ソフトのセーブデータを移行して遊ぶ方法。決定・キャンセルボタンの入れ替わりに注意
 PS5ユーザーは、PS Plusコレクションで「ペルソナ5」「FF15」「モンハンワールド」等の名作が遊べる!
PS5ユーザーは、PS Plusコレクションで「ペルソナ5」「FF15」「モンハンワールド」等の名作が遊べる!
 PS5が容量不足になったら、USB拡張ストレージを増設すべし。PS4用のSSDがそのまま使える
PS5が容量不足になったら、USB拡張ストレージを増設すべし。PS4用のSSDがそのまま使える



