この記事には広告を含む場合があります。
記事内で紹介する商品を購入することで、当サイトに売り上げの一部が還元されることがあります。
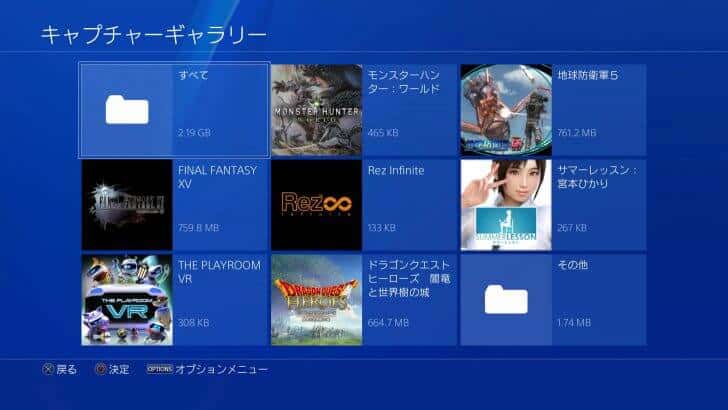
PlayStation 4ではゲーム画面のスクリーンショットやビデオクリップの撮影ができますが、撮影した動画や画像を確認するにはどうすればよいのでしょうか?
普通であればメニューの中にギャラリーがありそうなものですが、いくら探しても見当たらない。
どこかに保存はされているはずなのに、閲覧できないなんてことがあるだろうか。
仕方なくググってみると、「え、こんなところに?」な場所にあることが判明。
ソニーさん、それはわかりにくいよ。。。
今回はPS4で撮影した動画・画像を確認する方法と、ゲームのスクリーンショットやビデオ撮影をする上でやっておくとよい便利な設定を紹介します!
PS4で撮影したスクリーンショットとビデオギャラリーを見る方法
プレイ中に撮影したスクリーンショットやビデオクリップを確認するためには、まずメニューの「設定」へ。
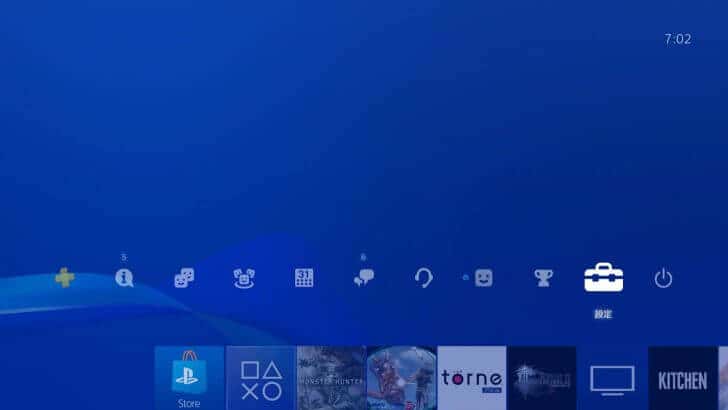
この設定メニューの中にギャラリーがありそうなものなんですが、いくら探してもありません。
実は「ストレージ」にあるんです。
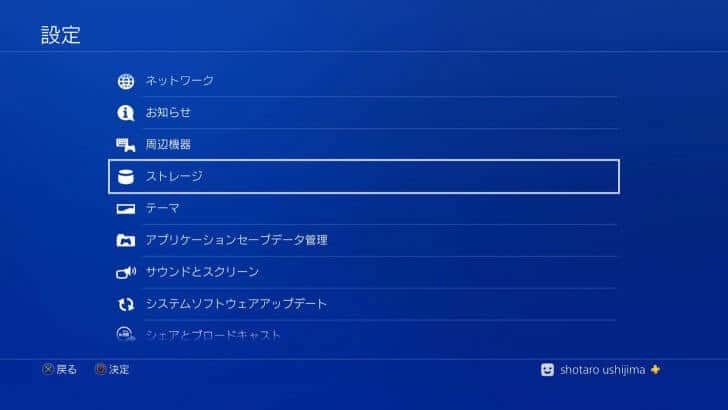
この直下で見つけられればまだいいですが、ギャラリーがあるのはまだ奥の奥。
「本体ストレージ」を選択します。
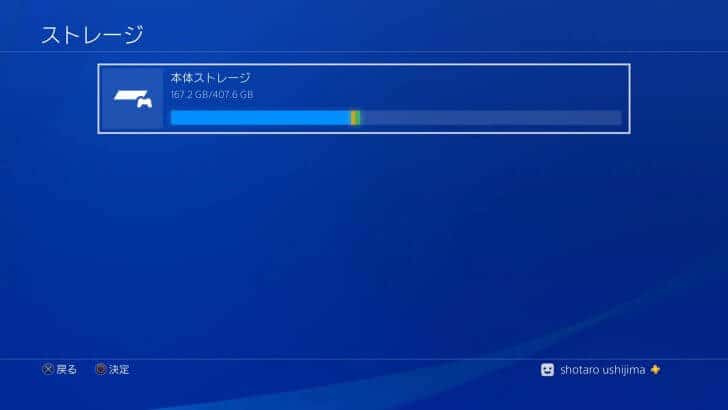
ここで表示される本体ストレージの内訳から「キャプチャーギャラリー」を選ぶことで、やっと撮影した画像と動画の確認ができます。
そらほとんどのユーザーはググらずには見つけられんと思うよ。。。

無事、撮ったキャプチャーの一覧にたどり着くことができました。
それぞれゲームごとのフォルダに分けられています。
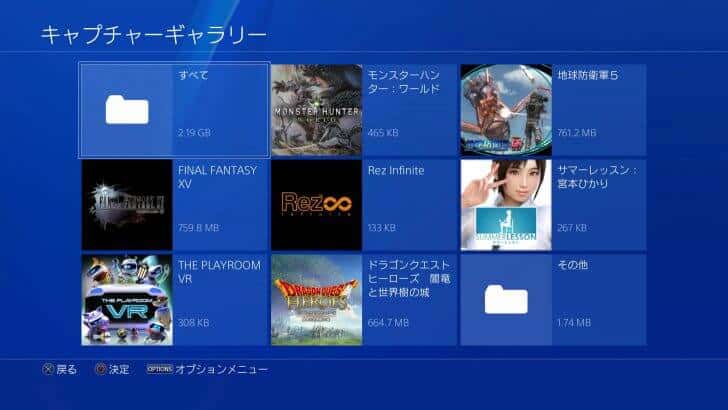
閲覧・再生・削除も可能。

「ライブラリー」からも確認できる
めちゃくちゃわかりにくいな。。。と思っていたんですが、スライドメニューの一番右の「ライブラリー」からも見ることができそうだと後から知りました。こっちの方が簡単かも。
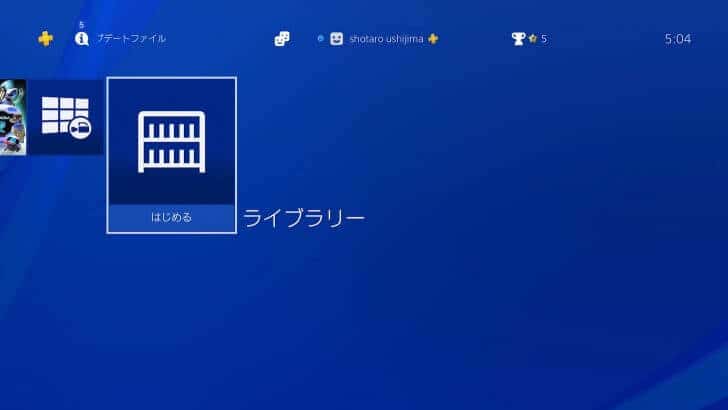
それでも「ライブラリー」の中の多くのPS4ソフトの森の中から「キャプチャーギャラリー」を探す必要があるので、それほどわかりやすいわけではない。
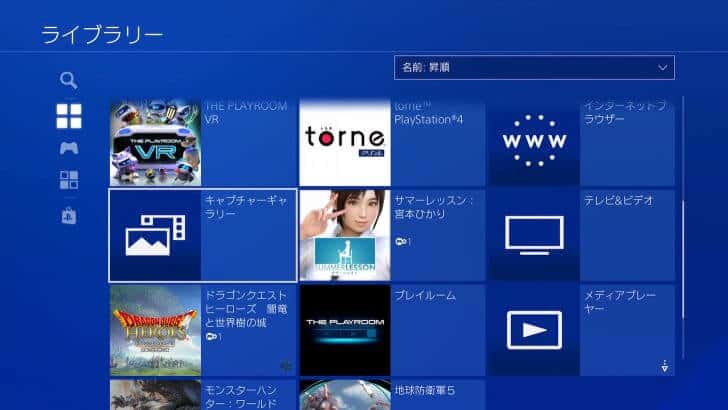
キャプチャーライブラリーを選択表示させると、その直後はスライドメニューの一番左に表示されました。
一度選んでおけばトップに近い位置に表示されるようなので、これなら以後は面倒が無さそうです。
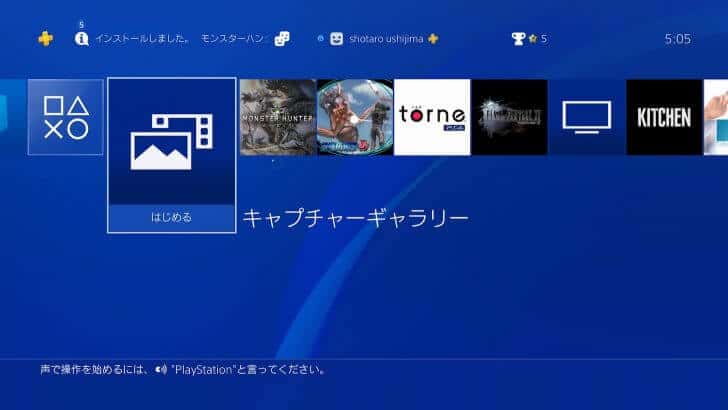
スクリーンショット・ビデオ及びシェア関連の便利設定
ついでに、スクリーンショットやビデオクリップ、及びシェアに関する設定で確認しておいた方がよいものをここで紹介しておきます。
SHAREボタン操作の変更
シェア(SHARE)ボタンは、初期状態だと短く押せばメニュー表示、長押しでスクリーンショットを撮る設定になっています。
このままだと、頻繁にスクショを撮るユーザーにとってはそのたびに長押ししなければならず、若干不便。
シェアボタンを軽く押すだけでスクショが撮れるよう変更するには、設定の「シェアとブロードキャスト」から、
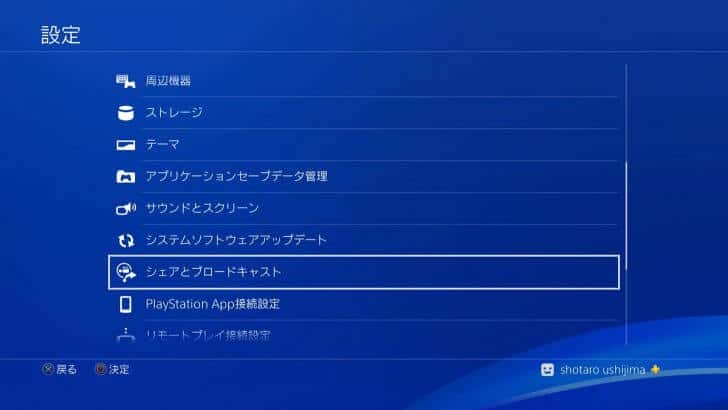
「SHAREボタン操作のタイプ」を選択。
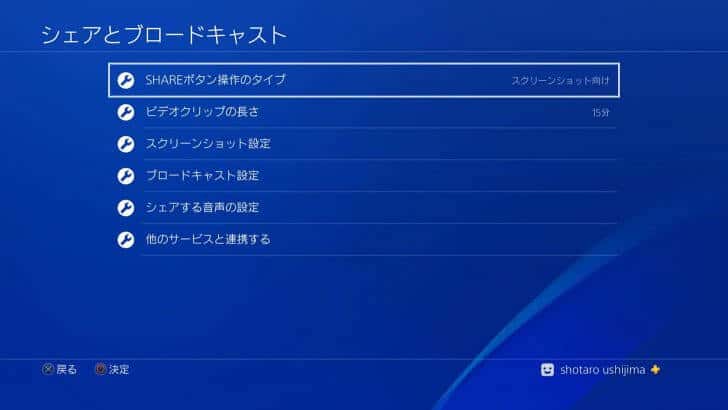
「標準」から「スクリーンショット向け」にすれば、シェアボタンを短く押すだけでスクショが撮れるようになります。
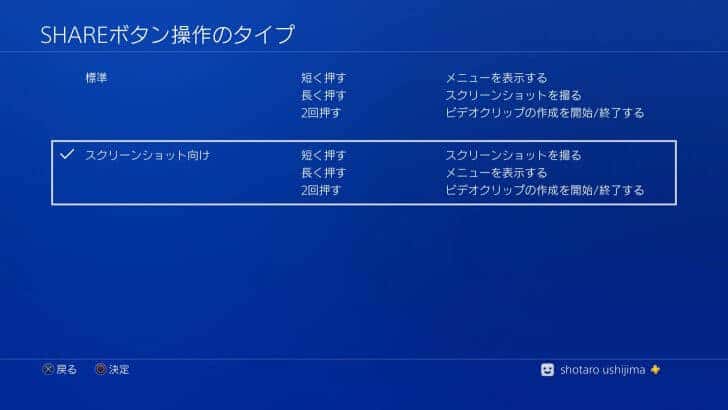
トロフィー獲得時のスクショ撮影ON/OFF
PS4では、デフォルトでトロフィー獲得時のスクリーンショット撮影がオンになっています。
おかげで、知らぬ間にFF15のスクリーンショットがめちゃくちゃ溜まってた。
好みによりますが、私が思うにトロフィー獲得時は毎回スクショがほしい…なんて人の方が少ないのでは?と思わなくもない。
この機能が不要なら、「トロフィー獲得時に自動でスクリーンショットを撮る」のチェックを外しておきましょう。
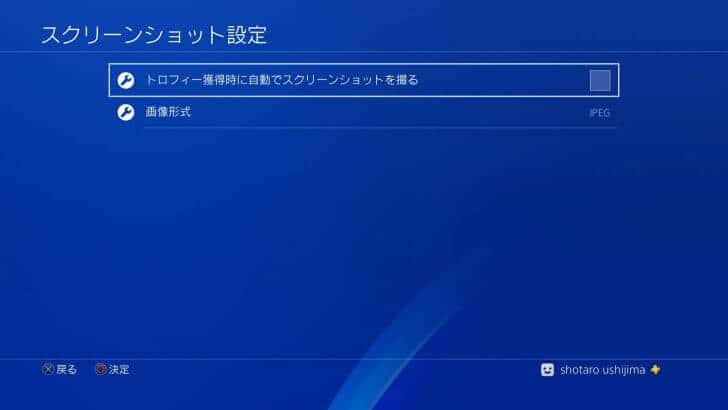
ビデオクリップの長さ調整
撮影するビデオクリップの最大長さを調整可。
開始/終了を自分で指定する場合だけであればいいのですが、さかのぼって録画する場合、つまり「さっきのプレイよかったから残しておきたい!」といった場合のビデオクリップの長さは、ここの数値が反映されます。
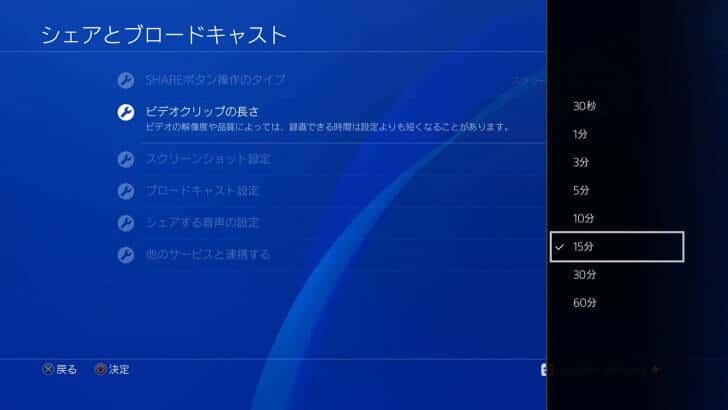
トリミングが可能とはいえいちいちやるのは面倒なので、それほど長く撮影する機会がないなら短めに設定しておくとよいでしょう。
あとがき
「撮影した画像どこいったら見られるの?」と困っていた方の助けになれば幸いです!
私がPS4用として使っているアイテム
PS4の関連記事はこちら
 PS4の容量が不足したらどうする?USBストレージ増設、アプリ(ゲームソフト)削除それぞれの手順を解説
PS4の容量が不足したらどうする?USBストレージ増設、アプリ(ゲームソフト)削除それぞれの手順を解説
 【PS4】セーブデータをバックアップする方法。USBメモリやオンラインストレージに保存しておこう
【PS4】セーブデータをバックアップする方法。USBメモリやオンラインストレージに保存しておこう
 AndroidでもPS4リモートプレイが可能に!その方法を、Pixel 3aにDUALSHOCK 4を接続して確かめてみた
AndroidでもPS4リモートプレイが可能に!その方法を、Pixel 3aにDUALSHOCK 4を接続して確かめてみた
 PS4のコントローラー(DUALSHOCK 4)をiPhoneやiPadに接続し、PS4のゲームを遊ぶまでの手順
PS4のコントローラー(DUALSHOCK 4)をiPhoneやiPadに接続し、PS4のゲームを遊ぶまでの手順





