この記事には広告を含む場合があります。
記事内で紹介する商品を購入することで、当サイトに売り上げの一部が還元されることがあります。

2017年の発売時からNintendo Switchばかり遊んでいたんですが、ここ最近は「十三機兵防衛圏」「龍が如く7」などPS4のソフトを遊ぶ機会が増えてきています。
2020年4月10日には、ファイナルファンタジーⅦリメイクも発売されましたし、しばらくはこの状況が続きそう。
そうやってどんどん新しいゲームを遊んでいた結果、PS4の本体容量が不足する事態に陥ってしまいました。
Nintendo Switchの場合はSDカードへの移動が主な選択肢でしたが、PS4の場合はどうなのか?
調べてみたところ、以下3つの方法があるとわかりました。
- HDDを交換する
- USBストレージ機器を拡張ストレージにする
- HDD容量を空ける
①は現在本体に入っているデータを全て新しいHDDに入れ替える必要があるし、PS4の内部を開けて換装しなければいけないので難易度が高い上にリスクが大きく作業量も多い。
多くの人は②か③を選ぶことになるかと思います。
では、具体的にはどうすればPS4の容量不足を解消できるのか?
USBストレージを買って容量を増やす方法(②)、セーブデータはそのままソフトのデータのみを消す方法(③)を実際に試してみたので、その手順を紹介します!
USBストレージを買って容量を増やす
PS4対応のUSBストレージ(SSD)を購入
PS4は、前面のUSBポートにHDDやSSDといったストレージを接続することで簡単に容量を拡張できます。
利用可能なストレージの条件は、「USB3.0以上、250GB〜8TBの容量」。
USB ストレージ機器を「拡張ストレージ」として初期化すると、その USB ストレージ機器にアプリケーションをインストールできるようになります。また、PS4 のストレージにあるアプリケーションを拡張ストレージに移すことも可能です。
・PS4
PS4 のシステムソフトウェアバージョン 4.50 以降が必要です。・外付けハードディスクドライブ
USB3.0 以上
250GB 以上、8TB 以下の容量
PS4 USB ストレージ機器のサポート
この条件に当てはまれば大丈夫のはずなのですが、私は念のため『PS4対応』を謳ったストレージ「I-O DATA ポータブルSSD(500GB) SSPH-UA500N/E」を購入。
HDD(ハードディスクドライブ)より高速なSSDなので、ロード等の速度が上がることも期待できますね。
他にも、PS4動作確認済みのSSDが多数販売されているので、容量やデザインなどの好みで選ぶとよいでしょう。
また、PS4で使えるSSDは、PS5でもそのまま使えます。
I-O DATAのUSB3.1対応SSD、480GBモデルです。

公式にPS4対応しているため、安心感がありますね。
もちろん、WindowsやMacでも利用可能。

HDDより約4倍速いといわれるSSD(ソリッドステートドライブ)。
電源不要のバスパワー駆動で、PS4、PS4 Proに対応。
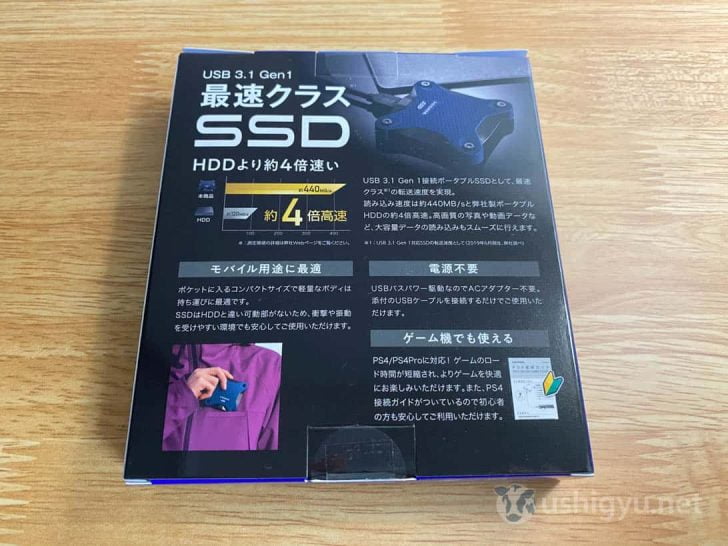
中身は本体、接続ケーブル、説明書。
PS4専用の接続ガイドもあります。

本体のSSDドライブ。約80mm×80mm、61gと、驚くほど小さく軽い。

手のひらに乗せるとそのコンパクトさがわかります。
約61gは、たとえばiPhone 11(194g)の3分の1以下の重さ。

裏側。製造されているのは台湾なんですね。

USB 3.1 micro Bという比較的レアな形状なので、一般的なmicro USBケーブルを利用することはできません。

もう片方の端子は汎用的なUSB-Aで、こちらをPS4に接続します。

電源不要なので、PS4前面のUSBポートに付属のケーブルで接続するだけですぐに利用可能。

USBストレージ機器をPS4で使えるようフォーマットする
接続したUSBストレージは、事前にPS4で使えるようフォーマット(初期化)が必要。
PS4の設定から、
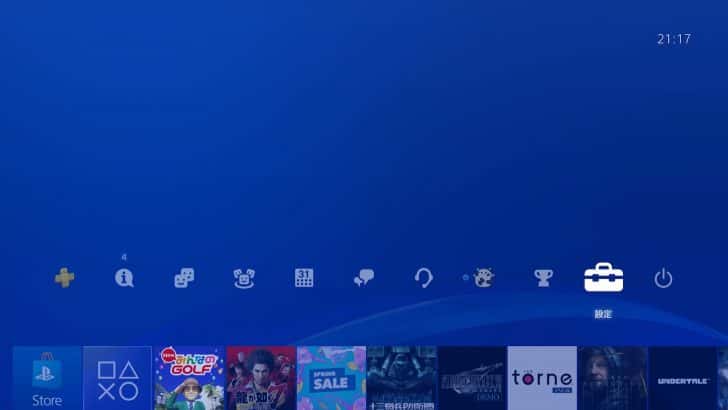
「周辺機器」、
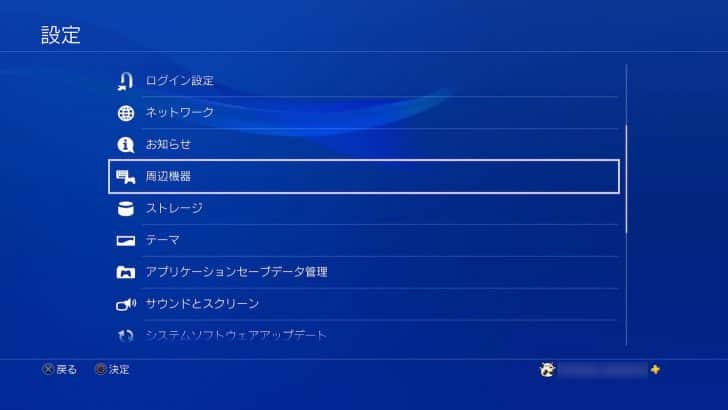
「USBストレージ機器」へと進み、
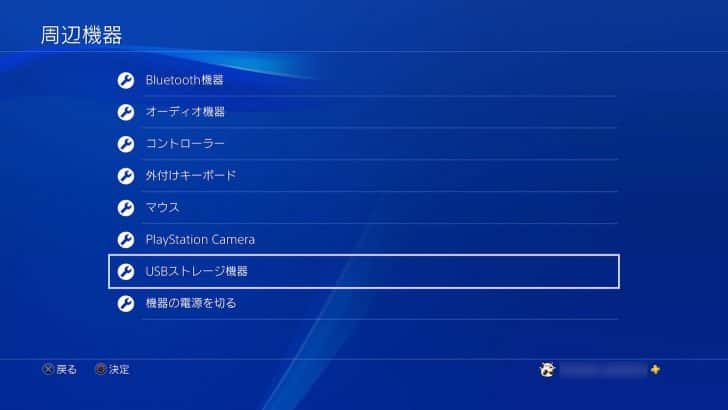
さきほど接続したUSBストレージ機器(今回はI-O DATAのSSDドライブ)を選択。
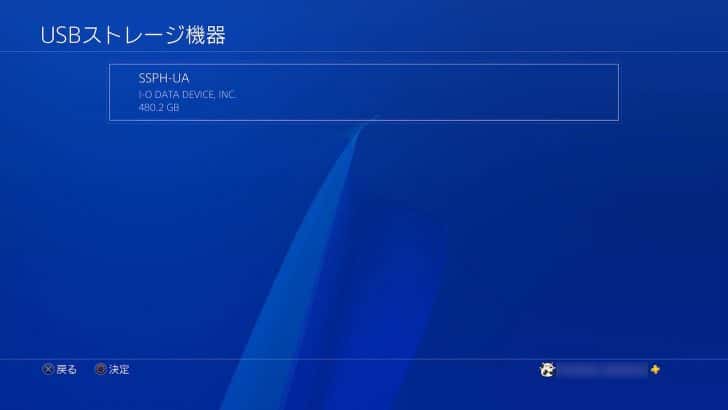
「拡張ストレージとしてフォーマットする」を選びます。
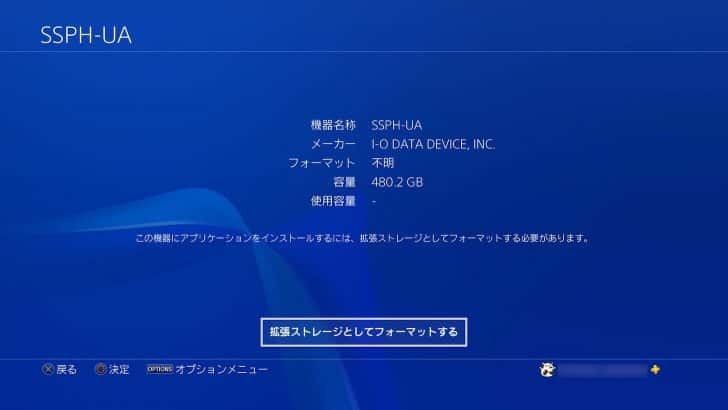
USB接続した拡張ストレージに保存できるのはアプリケーション(ソフト)のみで、セーブデータやスクリーンショット、ビデオクリップは保存できません。
ただ、PS4の容量を食うのは主に数十GBもあるソフトのデータなので、それさえ移せるなら容量不足対策としては十分。
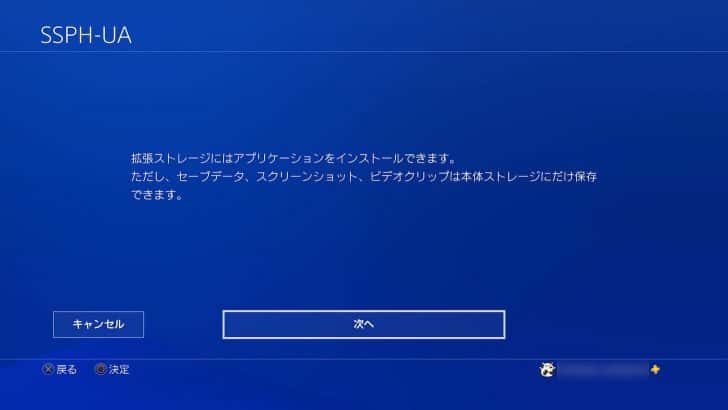
フォーマット操作を行うと当然中身はすべて消去されるので、必要なデータが残っていないか事前によく確認してください。
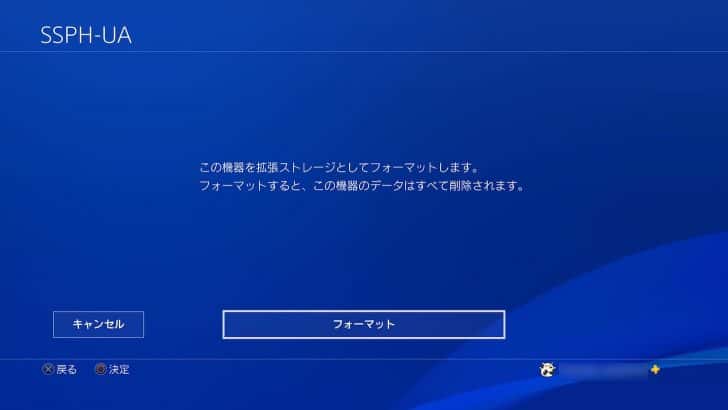
問題なければ、フォーマット開始。
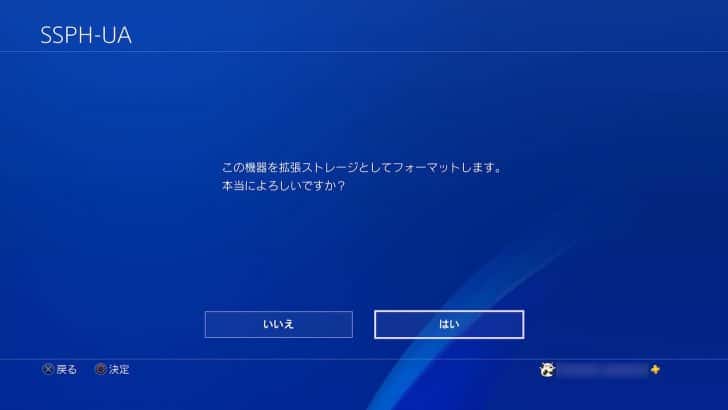
私の場合、ものの数秒で完了しました。
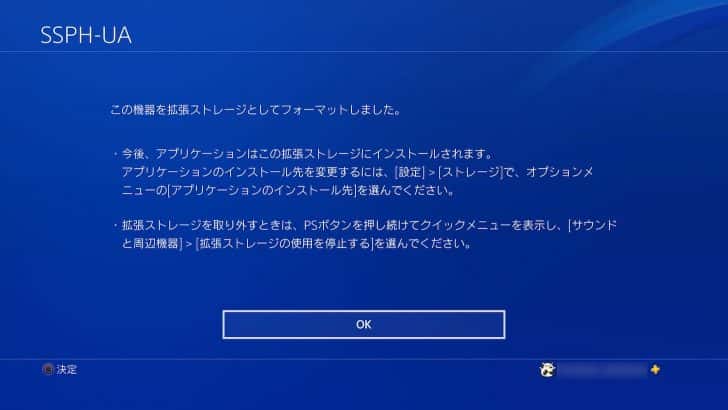
青いランプが表示されたら、USBストレージの準備は完了。
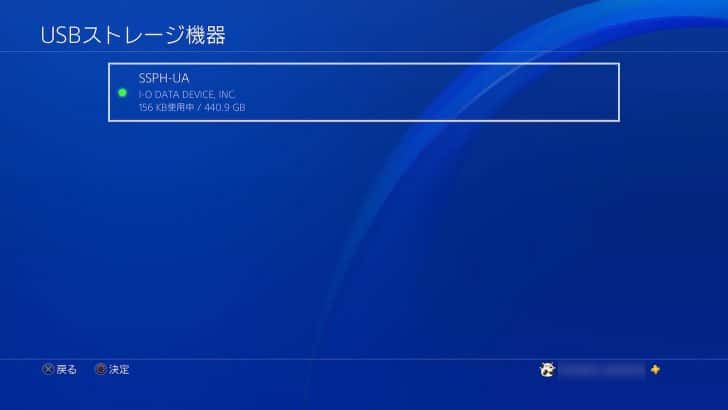
アプリケーション(ソフト)のデータをUSB拡張ストレージに移動する
現在本体ストレージに保存されているアプリ(ゲームソフト)のデータを、USB拡張ストレージに移動させる手順。
設定から「ストレージ」を押し、
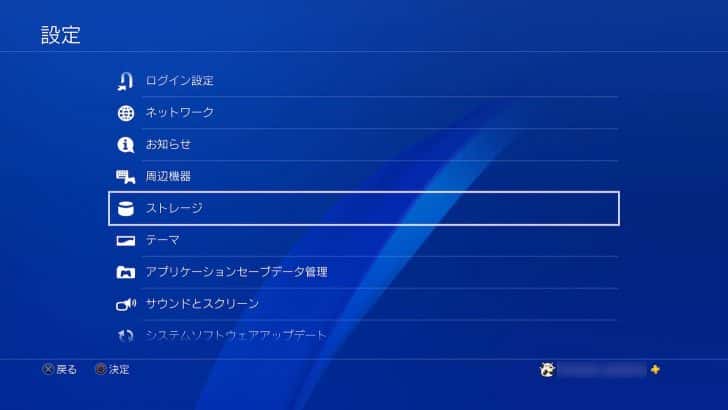
「本体ストレージ」→
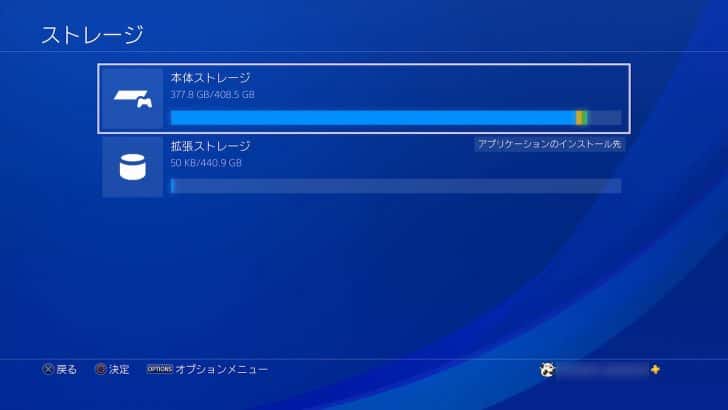
「アプリケーション」と進む。
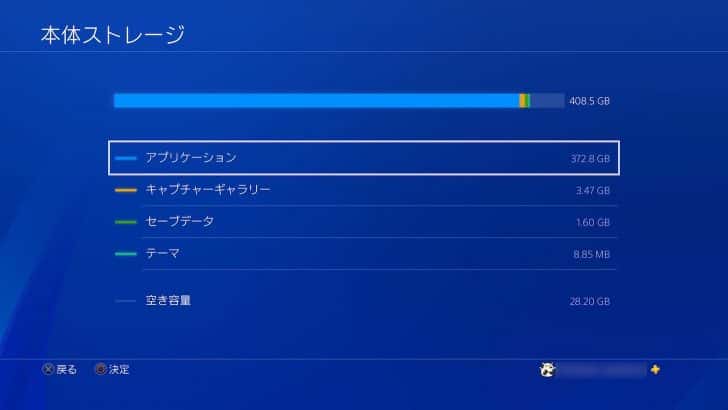
現在本体ストレージに保存されているゲームデータが、ここにずらっと表示されます。
最近のゲームだと、10GB以上あるものがほとんど。
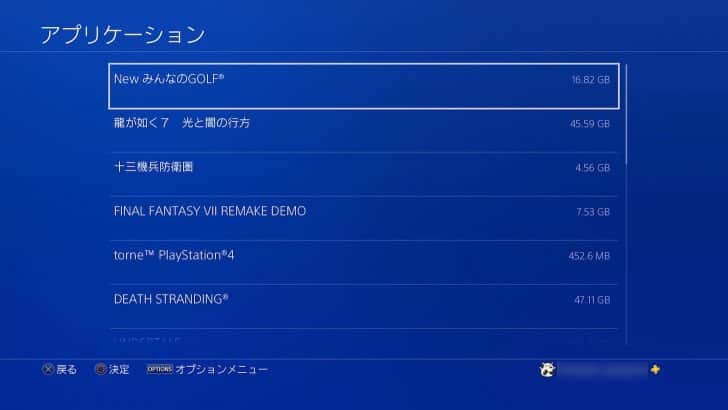
移動したいアプリケーションを選ぶには、OPTIONボタンを押して「拡張ストレージへ移動する」。
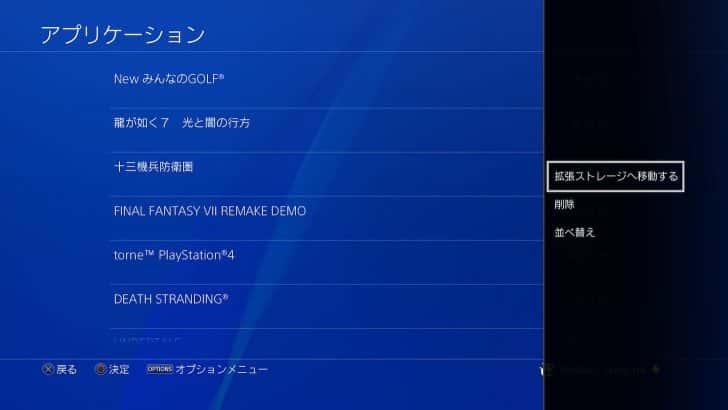
移動したいゲームを選んだら、「移動」ボタン。
※以降、スクショが撮影できなかった画面は直撮りです
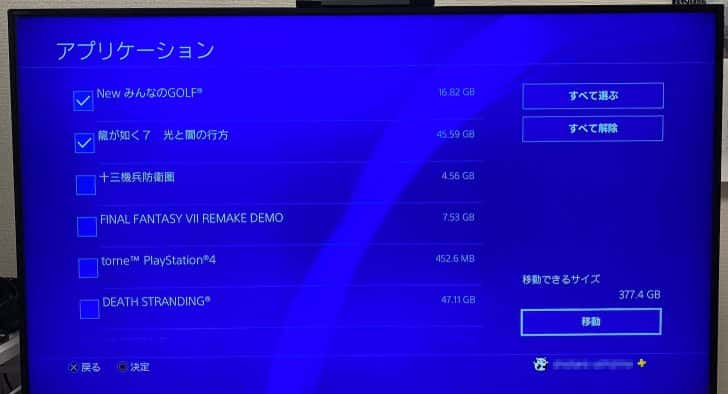
約60GBで十数分ほどかかりました。

移動後に本体ストレージを確認してみると、確かに移動したゲームのデータがなくなっています。

拡張ストレージの方をチェックしてみると、
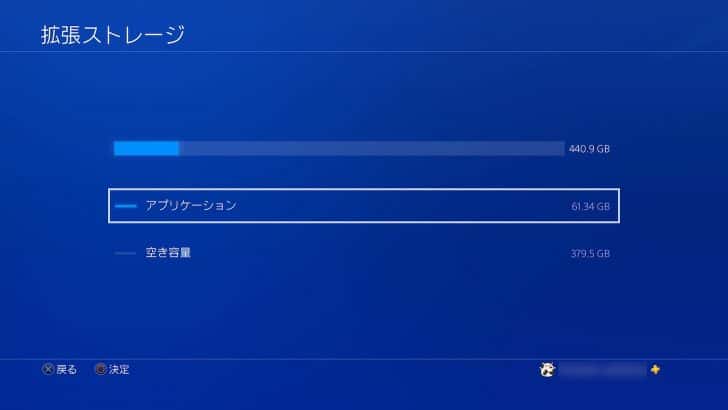
この通り、ばっちり移動できていました。

なお、USB拡張ストレージを接続しフォーマットした時点で、以降にインストールされるゲームデータは拡張ストレージの方に保存される設定となっています。
これを変更したい場合は、「ストレージ」画面でOPTIONボタンを押せば切り替え可能。

USBストレージを安全に取り外す手順
USBストレージを取り外す際は、そのまま引き抜くのではなくPS4側で使用を停止してから外しましょう。
「周辺機器」→

「USBストレージ機器」と進み、
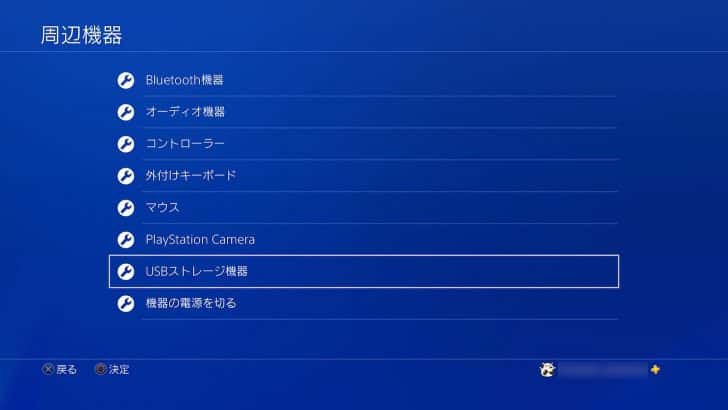
接続しているUSBストレージ機器を選択。
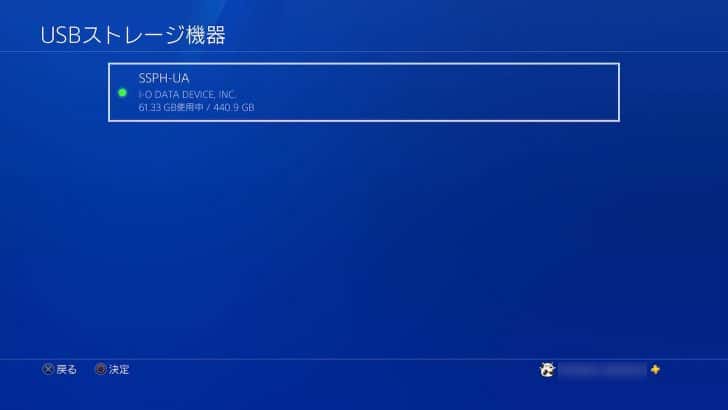
「この拡張ストレージの使用を停止する」を押します。
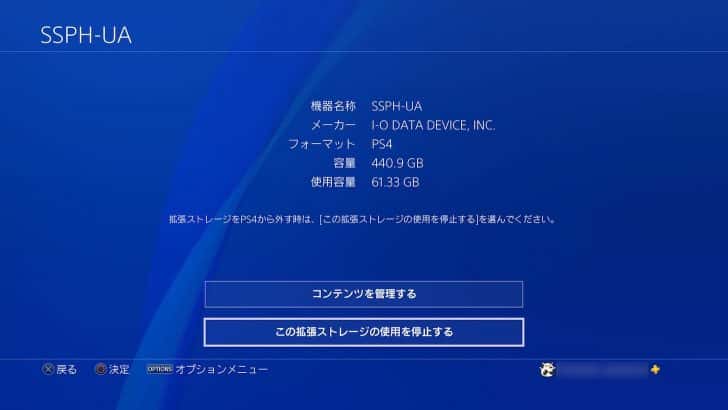
以下の表示になれば、あとは普通に引っこ抜いてOK。
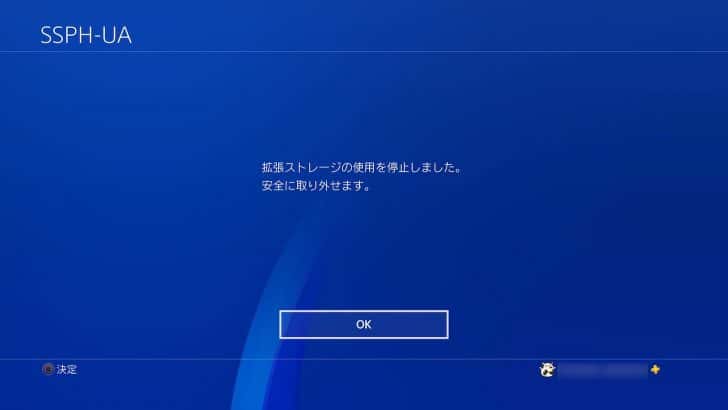
USBストレージ側にゲームのデータを保存していた場合、ストレージを取り外すとゲームの右下に三角形&ビックリマークのアイコンが表示。
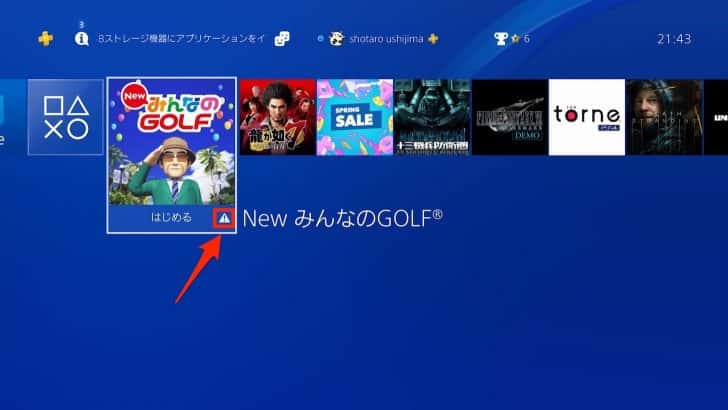
ゲームのデータがない状態なので、当然遊ぶことはできません。
再度ストレージを接続するか、ディスクを入れるなどして本体の方にデータを入れ直す必要あり。
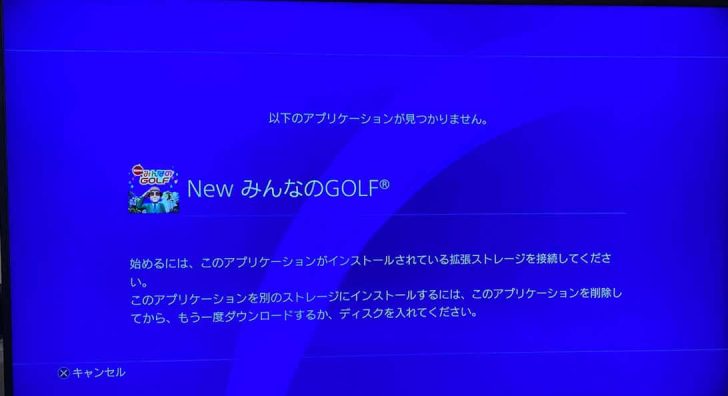
アプリケーション(ソフト)のデータを削除し、容量を空ける
USBストレージを購入せずに済ませたい場合は、データを削除して容量を空けるしかありません。
ただ、その場合でもセーブデータは残るので、遊びたくなったら再度ダウンロードして続きからプレイが可能。
設定の「ストレージ」から、
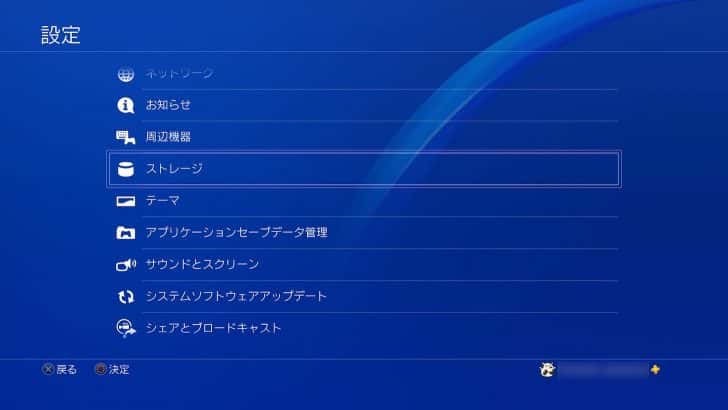
「本体ストレージ」を選択。
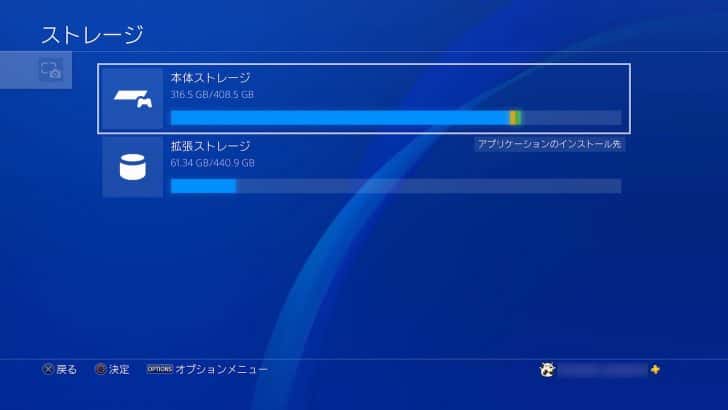
「アプリケーション」のところを押すと、

現在本体にインストールされているゲームの一覧が出てきます。
ここでOPTIONボタンを押すと、「削除」というメニューが出てくるのでこれを選択。
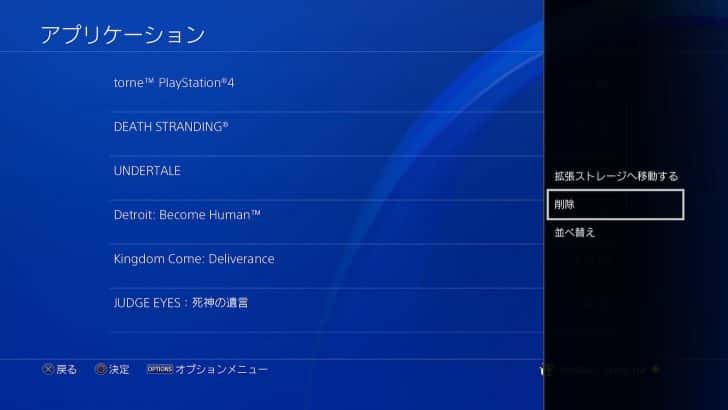
データを削除したいゲームを選び、削除を押せば完了。
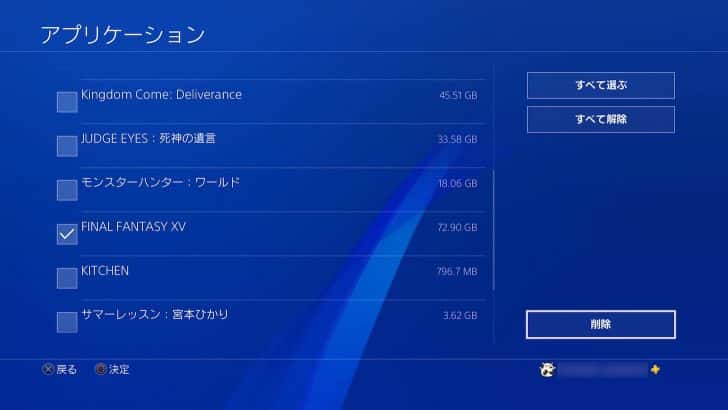
データを削除したゲームを遊びたい場合は、初回起動時と同様に再度ダウンロードが必要となります。

大容量ゲームの場合は何時間もかかるので、注意しましょう。
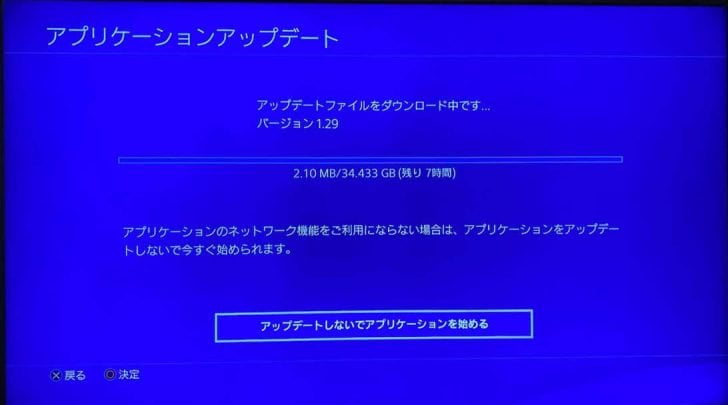
ダウンロードを終え起動してみたところ、やはり問題なくセーブデータは残っていました。
これならしばらく遊ばないゲームは安心して削除できますね。
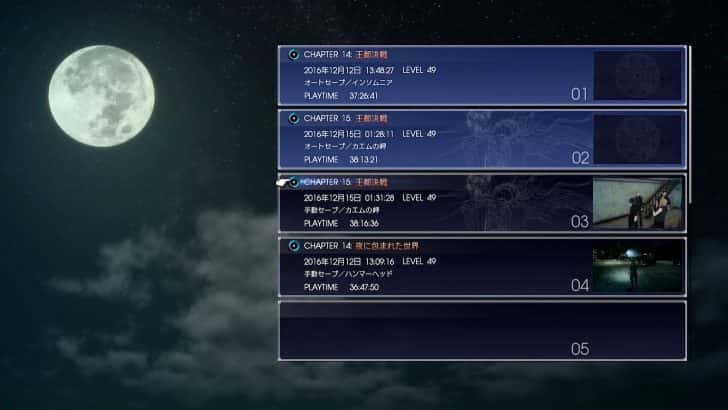
あとがき
今回容量を増やしたので、容量の大きいPS4ゲームであっても全く心配なくゲームを始められそうです。
PS4の容量不足に悩んでいるユーザーの方は、この記事を参考にUSBストレージ増設なり削除なりやってみてください!
私がPS4用として使っているアイテム
PS4の関連記事はこちら
 【PS4】セーブデータをバックアップする方法。USBメモリやオンラインストレージに保存しておこう
【PS4】セーブデータをバックアップする方法。USBメモリやオンラインストレージに保存しておこう
 AndroidでもPS4リモートプレイが可能に!その方法を、Pixel 3aにDUALSHOCK 4を接続して確かめてみた
AndroidでもPS4リモートプレイが可能に!その方法を、Pixel 3aにDUALSHOCK 4を接続して確かめてみた
 PS4のコントローラー(DUALSHOCK 4)をiPhoneやiPadに接続し、PS4のゲームを遊ぶまでの手順
PS4のコントローラー(DUALSHOCK 4)をiPhoneやiPadに接続し、PS4のゲームを遊ぶまでの手順
 【PS4】撮影したスクショやビデオを、USBメモリなど外部ストレージに書き出す(コピーする)方法
【PS4】撮影したスクショやビデオを、USBメモリなど外部ストレージに書き出す(コピーする)方法






