この記事には広告を含む場合があります。
記事内で紹介する商品を購入することで、当サイトに売り上げの一部が還元されることがあります。

最近、今さらながらPS4のゲームをプレイする機会が増加中。
その結果本体の容量が不足がちになってきており、データの保存や移動について調べていました。
そこで見つけたのが、ゲームのセーブデータをバックアップする方法。
以下2つの方法があり、比較的柔軟にバックアップ・リストア(復元)することが可能となっています。
- 「PlayStation Plus」会員だけが利用できるオンラインストレージに保存
- USBメモリなどの記録媒体に保存
実際に両方とも試し、その手順をこの記事にまとめました。
USBストレージ機器(USBメモリなど)にセーブデータをコピーする
USBメモリ等のストレージにソフトのセーブデータを保存する方法です。
メモリは何でも大丈夫だとは思いますが、念のため以下のような「PS4動作確認済み」の製品を選んでおくと確実性が高いかと。
PS4のメニューで「設定」を開きます。

「アプリケーションセーブデータ管理」を選択。

「本体ストレージのセーブデータ」を選びます。

「USBストレージ機器にコピーする」というメニューがあるので、これを選択。

セーブデータを移す場合には、その移す先のPS4も最新の状態にアップデートしてくださいとのこと。
心に留めつつ、次へ。

USBストレージ機器にコピーしたいセーブデータを選びます。
以下の画像からわかる通り、ソフト自体の容量は数十GBあったとしてもセーブデータ自体はせいぜい数百MB。USBメモリで容量は十分です。

どのセーブデータをコピーするか選び、実行。
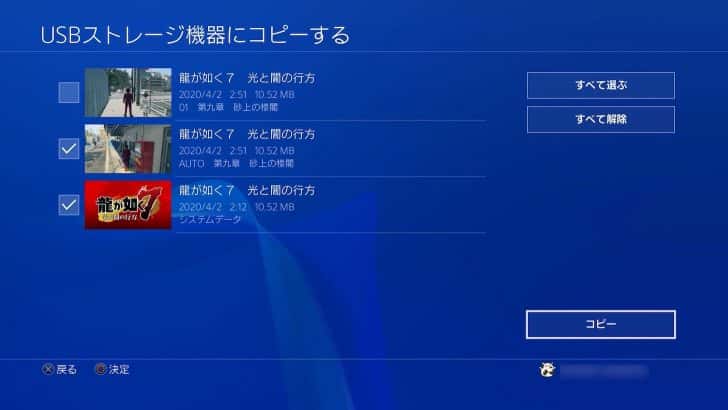
大した容量にはならないので、すぐにコピーは終わります。

USBストレージ機器からセーブデータのリストア(復元)
セーブデータの入ったUSBメモリ等をPS4に挿した状態で、「アプリケーションセーブデータ管理」から「USBストレージ機器のセーブデータ」を選択。

「本体ストレージにコピーする」。

本体にコピーするソフトのセーブデータを選んで、「コピー」を押せば完了です。
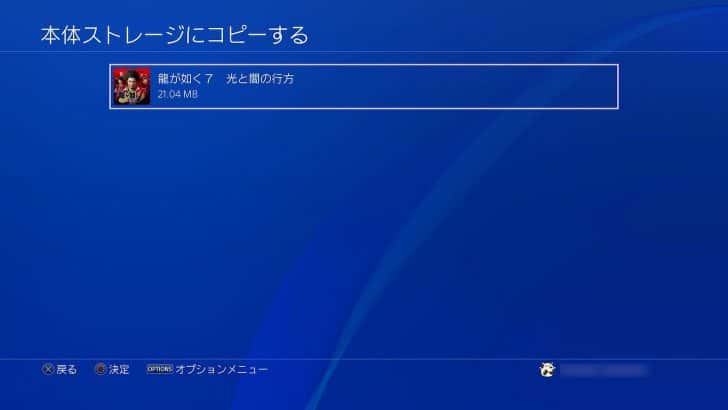
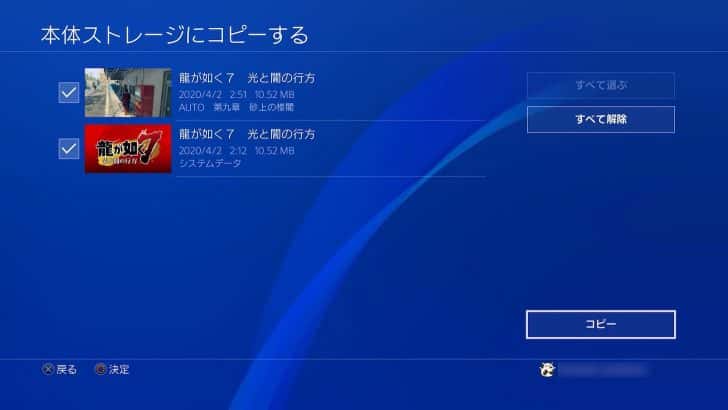
オンラインストレージにセーブデータをアップロードする(PS Plus会員限定)
PlayStation Plus会員であれば、USBメモリを使わなくてもセーブデータをオンラインストレージにアップロードすることが可能です。
 プレステのオンラインプレイに必要な「PlayStation Plus」とは?調べてまとめた
プレステのオンラインプレイに必要な「PlayStation Plus」とは?調べてまとめた
Wi-Fi等のネットワークさえあれば、たとえば友達のPS4に自分のセーブデータをダウンロードして遊ぶのも簡単。
まずはオンラインストレージへのアップロード方法から。
「設定」→「アプリケーションセーブデータ管理」→「本体ストレージのセーブデータ」から、PS Plusマークのついた「オンラインストレージにアップロードする」を選択。

この時点ではPS Plusに加入していなかったので、加入を促す画面が表示されました。(既に加入済みであればスキップされるはず)
私の場合、ここからPS Plusに加入して以降の作業を継続。
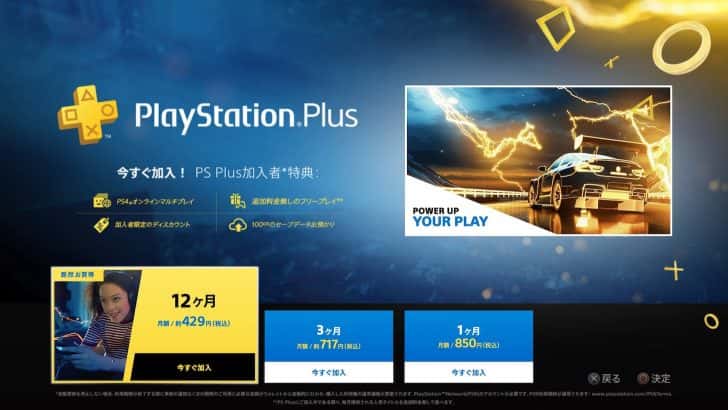
オンラインストレージにセーブデータをアップロードするソフトを選びます。

アップするセーブデータを選び、アップロード。
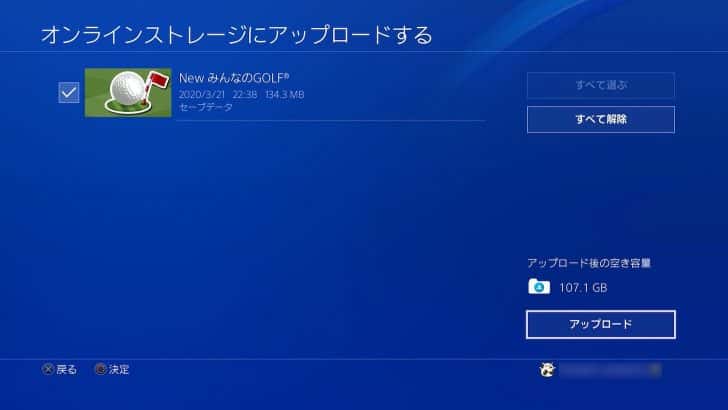
回線速度にもよりますが、せいぜい数百MBなので1分以内で終わるはず。

オンラインストレージのセーブデータを復元する(PS Plus会員限定)
PS Plusに加入し、オンラインストレージにアップロードしたデータを復元したい場合の手順。
「アプリケーションセーブデータ管理」→「オンラインストレージのセーブデータ」へ。

「本体ストレージにダウンロードする」を選択。
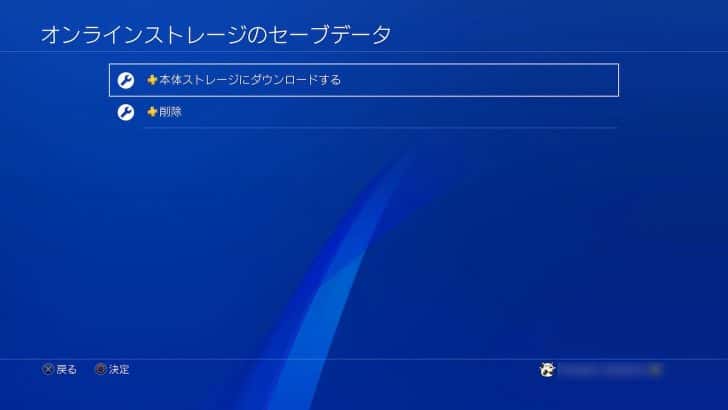
ダウンロードするセーブデータを選んで、ダウンロードします。

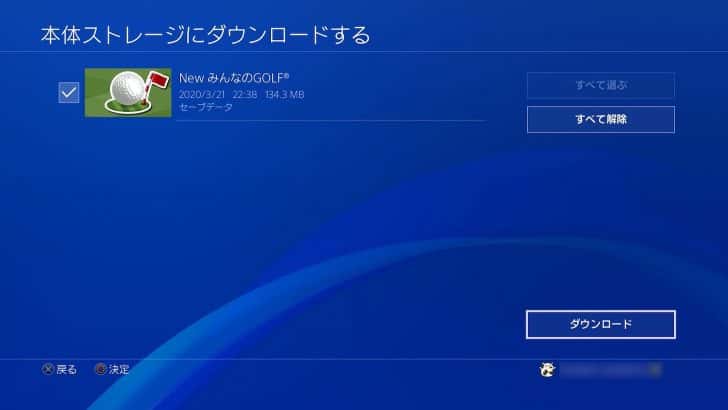
セーブデータの自動アップロード設定(PS Plus会員限定)
PS Plus会員は、セーブデータを自動でオンラインストレージにアップロードする機能を利用可能。
その設定方法を紹介します。
設定の「アカウント管理」から、「いつも使うPS4として登録する」を選択。


いつも使うPS4として登録されていない場合はここで登録。

次に、設定の「省電力設定」→「スタンバイモード中の機能を設定する」へ。


「インターネットに接続したままにする」にチェックを入れます。
これで、スタンバイモード中でも通信を行いセーブデータのアップロードが可能になりました。

ここまで来たら、あとは自動保存したいソフトのセーブデータを選ぶだけ。
設定の「アプリケーションセーブデータ管理」から、「自動アップロード」を押します。

セーブデータを自動アップロードしたいソフトにチェックを入れれば完了。

せいぜいMB単位のセーブデータに対し、PS Plusオンラインストレージは100GB以上の容量があります。
ほとんどのユーザーは全部チェックを入れても十分余裕があるはず。
あとがき
2台目や友人のPS4にセーブデータを移したいとき、どうしても失いたくないセーブデータがあるときなどにご活用ください!
私がPS4用として使っているアイテム
PS4の関連記事はこちら
 PS4の容量が不足したらどうする?USBストレージ増設、アプリ(ゲームソフト)削除それぞれの手順を解説
PS4の容量が不足したらどうする?USBストレージ増設、アプリ(ゲームソフト)削除それぞれの手順を解説
 【PS4】セーブデータをバックアップする方法。USBメモリやオンラインストレージに保存しておこう
【PS4】セーブデータをバックアップする方法。USBメモリやオンラインストレージに保存しておこう
 AndroidでもPS4リモートプレイが可能に!その方法を、Pixel 3aにDUALSHOCK 4を接続して確かめてみた
AndroidでもPS4リモートプレイが可能に!その方法を、Pixel 3aにDUALSHOCK 4を接続して確かめてみた
 PS4のコントローラー(DUALSHOCK 4)をiPhoneやiPadに接続し、PS4のゲームを遊ぶまでの手順
PS4のコントローラー(DUALSHOCK 4)をiPhoneやiPadに接続し、PS4のゲームを遊ぶまでの手順
 【PS4】撮影したスクショやビデオを、USBメモリなど外部ストレージに書き出す(コピーする)方法
【PS4】撮影したスクショやビデオを、USBメモリなど外部ストレージに書き出す(コピーする)方法






