この記事には広告を含む場合があります。
記事内で紹介する商品を購入することで、当サイトに売り上げの一部が還元されることがあります。

PS5も、PS4と同様にUSBストレージを接続して容量を増やすことが可能。
PS4のとき以上に容量の大きいソフトの増加が予想されるので、PS5をある程度遊びたいプレイヤーであればこまめにソフトのデータを削除するか、外部ストレージの増設はほぼ必須となるでしょう。
このページでは、PS4で利用していた拡張ストレージをそのまま使う方法のほか、拡張ストレージ内のデータを削除する方法やPS5の拡張ストレージ用にオススメのSSDなどを紹介していきます!
PS5拡張ストレージの必要条件と、私が実際に使っている製品
PS5拡張ストレージの必要条件は、公式ページによると以下の通り。
PS5拡張ストレージの必要条件
・SuperSpeed USB 5Gbps以降
・250GB以上、8TB以下の容量
・すべてのドライブがPS5で使用できると保証するものではありません。
・拡張ストレージドライブは、USBハブを経由して使用することはできません。
・2つ以上の拡張ストレージドライブを同時に接続することはできません
PS5の拡張ストレージ
これらはあくまで必要条件なので、この条件を満たすからといって100%使えるとは限らないことに注意が必要。
公式に「PS4からPS5にそのまま接続するだけで使える」とアナウンスしているので、PS4対応のストレージであればPS5でも使えると考えていいでしょう。
私がPS4からPS5に接続し直して使っているのは、I-O DATAのポータブルSSD(500GB)。

1TB、2TBモデルもあります。
他にも、さまざまな容量やデザインの製品があります。自分好みのものを選ぶといいでしょう。
PS4で使っていたUSB拡張ストレージを、PS5でもそのまま使う
PS4で利用していたUSB拡張ストレージをそのまま利用する場合、基本的にはPS4から取り外してPS5に接続し直すだけでOK。
PS4と違ってPS5は背面にもUSBポートがあるので、見た目を考えると背面に接続するのがオススメ。

ただし、私のようにいきなり引っこ抜くと「前回の使用時に、拡張ストレージ機器が正しく取り外されませんでした」と怒られてしまいます。
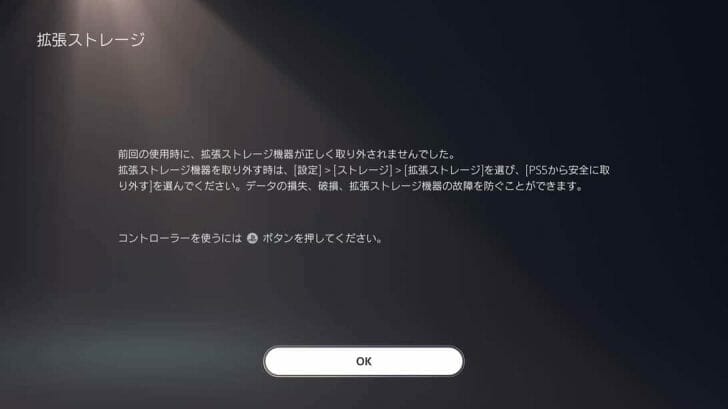
USBストレージをPS4から取り外す場合は、メニューの「周辺機器」から

「USBストレージ機器」と進み、
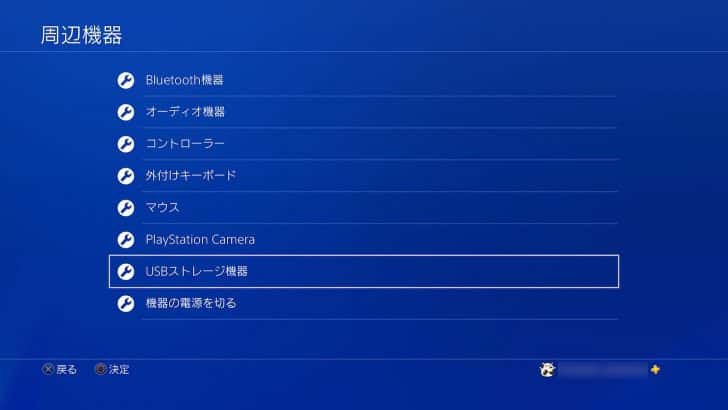
接続しているUSBストレージ機器を選択。
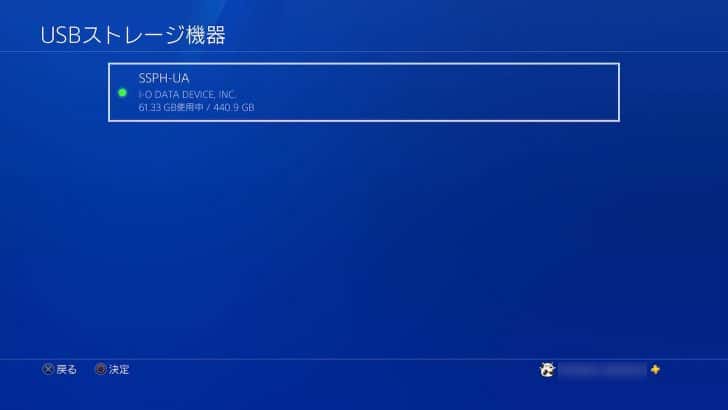
「この拡張ストレージの使用を停止する」を押してから取り外すようにお気をつけください。
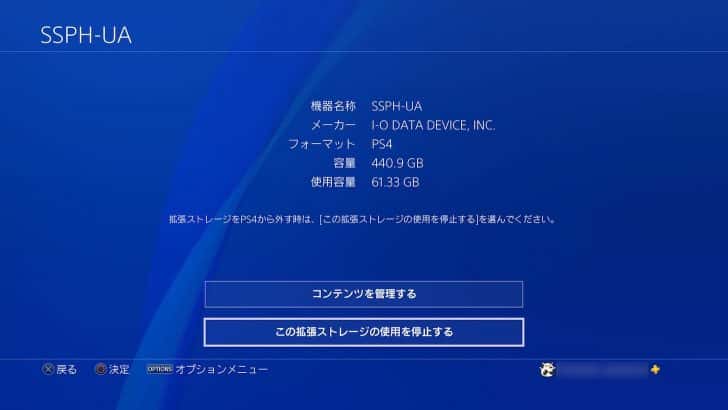
私の場合は上記手順の沿わずに引っこ抜いたせいで、USBドライブに問題があるらしい。
修復する必要があるとのことなのでOKを押すと、問題なく修復してくれました。
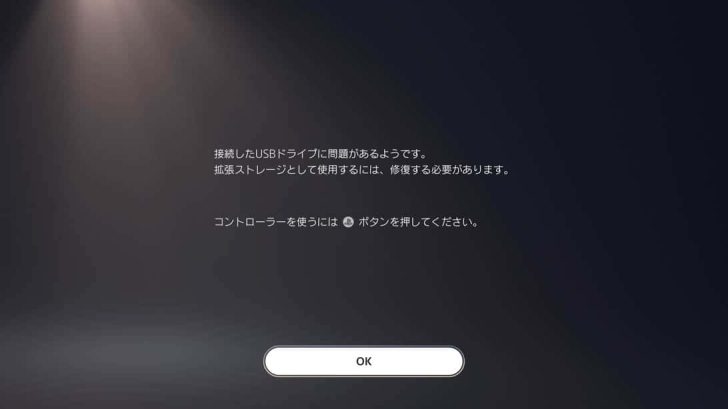
今回、拡張ストレージと本体の両方にゴーストオブツシマのゲームデータを保存してある状態だったので、どちらかを削除するように促す画面に。
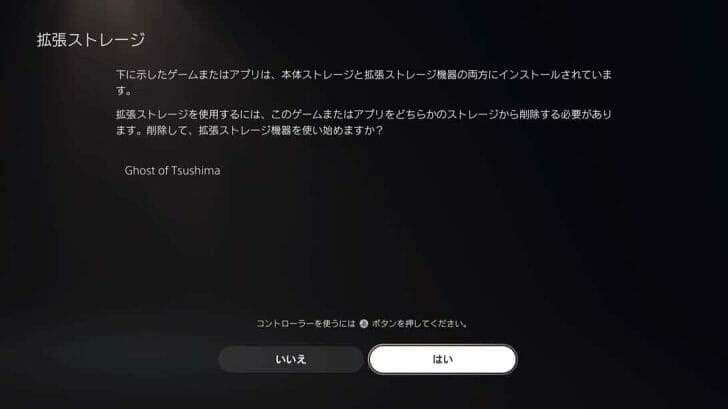
今回は、本体の方を削除して拡張ストレージの方を残すことにしました。
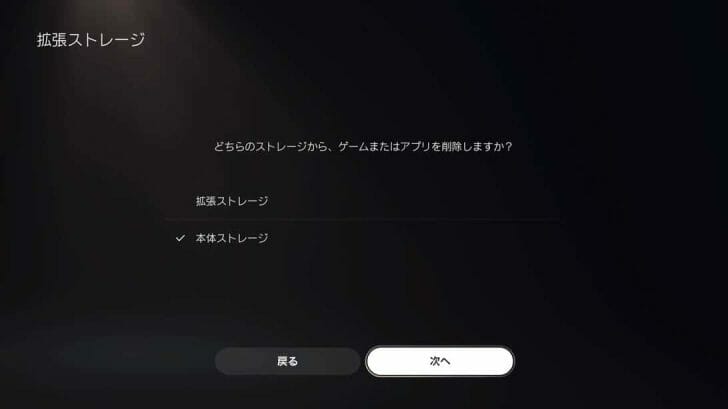
無理な取り外しやデータの重複がない場合は、PS4からPS5に接続し直すだけで使えるはずです。
USB拡張ストレージに保存してあったデータもそのまま。
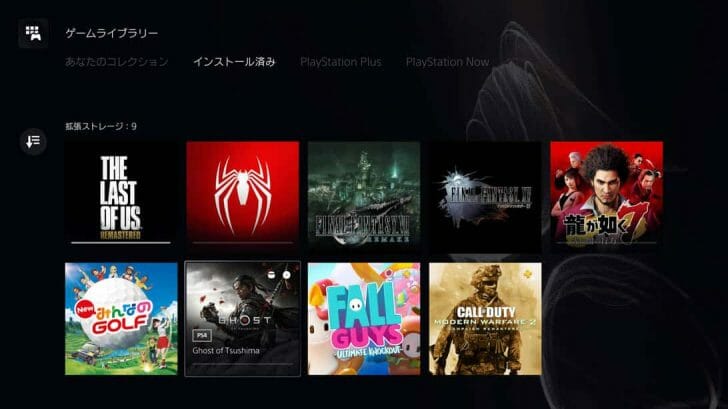
別途セーブデータを移しておけば、PS4で途中まで進めておいたゲームも続きからすぐに始められます。

 【PS5】PS4ソフトのセーブデータを移行して遊ぶ方法。決定・キャンセルボタンの入れ替わりに注意
【PS5】PS4ソフトのセーブデータを移行して遊ぶ方法。決定・キャンセルボタンの入れ替わりに注意
PS5からゲームデータを削除する
本体ストレージまたは拡張ストレージからゲームデータを削除する場合は、「ストレージ」を選択。
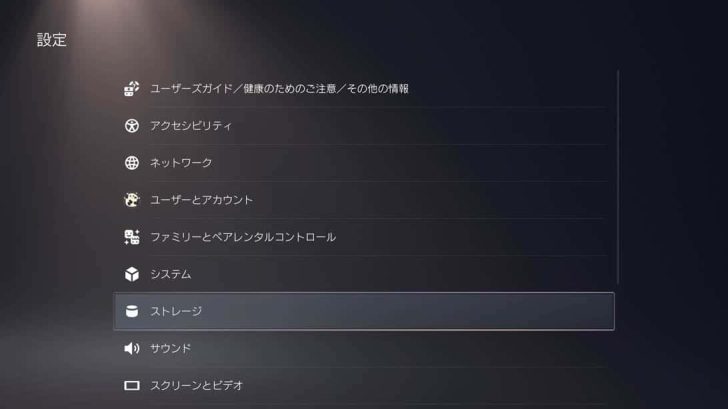
本体または拡張ストレージを選び、「ゲームとアプリ」を選びます。
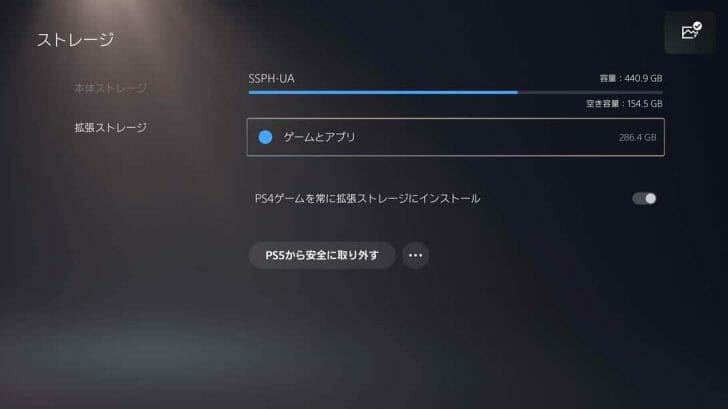
削除したいゲームデータにチェックを入れて、右下の「削除」ボタン。
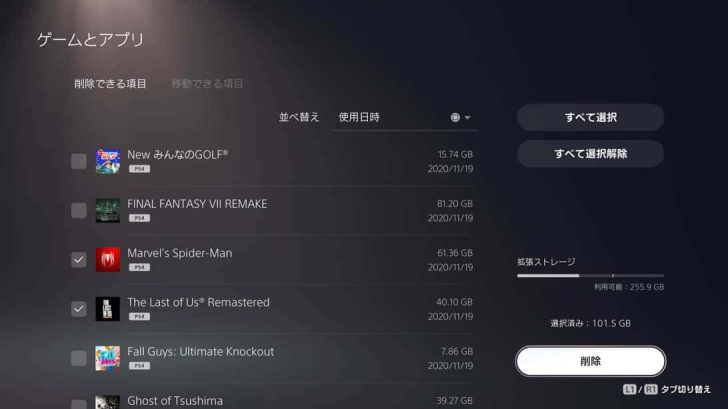
この方法だと、削除されるのはゲームのデータのみでセーブデータは残るので、また再度遊びたいときにはゲームデータをダウンロードすれば続きからプレイできます。
PS4のゲームデータ保存先を拡張ストレージにする
今後のPS4ゲームデータのインストール先を常に拡張ストレージにしたい場合は、設定の「ストレージ」→「拡張ストレージ」から「PS4ゲームを常に拡張ストレージにインストール」スイッチをオンにします。
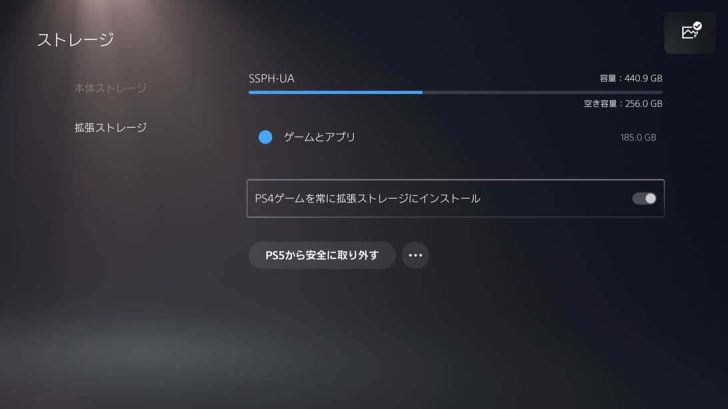
この文言からすると、拡張ストレージに保存できるのはPS4のデータのみで、PS5のゲームデータをに保存することはできないんでしょうか?
PS5のソフトを購入したら確かめてみたいと思います。
PS5から拡張ストレージを安全に取り外す
PS5に接続している拡張ストレージを取り外したい場合は、同じく「ストレージ」→「拡張ストレージ」の「PS5から安全に取り外す」ボタン。
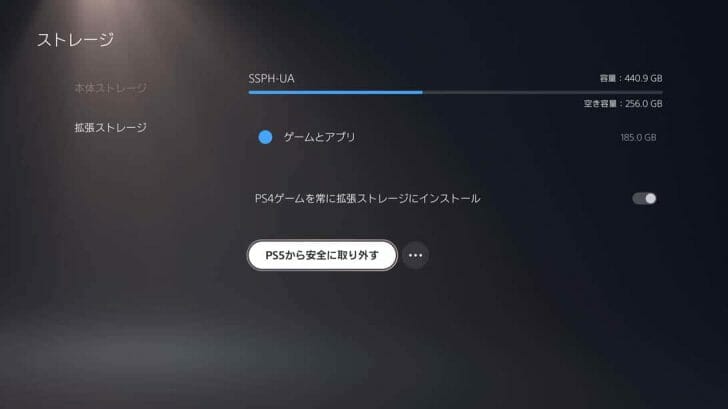
あとがき
PS5の容量が足りなくなったら、この記事を参考に拡張ストレージ(SSD)増設をやってみてください!
PS5の関連記事はこちら
 【超巨大】PlayStation 5を写真でレビュー&初期設定手順を紹介。DualSenseのリアルな振動が半端ない!
【超巨大】PlayStation 5を写真でレビュー&初期設定手順を紹介。DualSenseのリアルな振動が半端ない!
 【PS5】撮影したスクリーンショットや動画を、USBメモリなど外部ストレージにコピーする手順
【PS5】撮影したスクリーンショットや動画を、USBメモリなど外部ストレージにコピーする手順
 【PS5】スクリーンショットや動画を撮影する手順。撮影ボタンの設定変更やTwitterへシェアする方法も紹介
【PS5】スクリーンショットや動画を撮影する手順。撮影ボタンの設定変更やTwitterへシェアする方法も紹介
 PS5とPS4の本体サイズやデザイン、スペック、起動速度を比較。新コントローラー・DualSenseとDUALSHOCK 4も比べてみた
PS5とPS4の本体サイズやデザイン、スペック、起動速度を比較。新コントローラー・DualSenseとDUALSHOCK 4も比べてみた
 【PS5】PS4ソフトのセーブデータを移行して遊ぶ方法。決定・キャンセルボタンの入れ替わりに注意
【PS5】PS4ソフトのセーブデータを移行して遊ぶ方法。決定・キャンセルボタンの入れ替わりに注意
 PS5ユーザーは、PS Plusコレクションで「ペルソナ5」「FF15」「モンハンワールド」等の名作が遊べる!
PS5ユーザーは、PS Plusコレクションで「ペルソナ5」「FF15」「モンハンワールド」等の名作が遊べる!



