この記事には広告を含む場合があります。
記事内で紹介する商品を購入することで、当サイトに売り上げの一部が還元されることがあります。

Nintendo Switchを携帯モードで遊ぶ場合には、タッチスクリーンを指、あるいはペンでタッチしながら遊ぶことも多いでしょう。
基本的にはTVモード派の私ですが、「世界のアソビ大全51」「やわらかあたま塾」は携帯モードでプレイしています。
指紋がついて汚れるのがいやなので、いつも任天堂純正タッチペンを使用。反応も滑りもいいしおすすめ。
指やタッチペンをつかってSwitchを遊んでいるとき、「何か反応悪いな?」と感じることがあります。
たまたまタッチの仕方が悪いのか、Switchの不具合なのか……?問題があるか調べたいときに便利なのが、Switch本体の設定からできる入力デバイスの動作チェック。
ここでSwitchのタッチスクリーンが正しく動作しているかを調べることが可能。
感度がイマイチなときには、タッチペン用の感度に上げることもできます。
Switchタッチスクリーンの動作をチェックする方法
Switchのタッチスクリーンが正しく動作しているか・不具合がないか調べるには、まずSwitchホーム画面から設定へ。
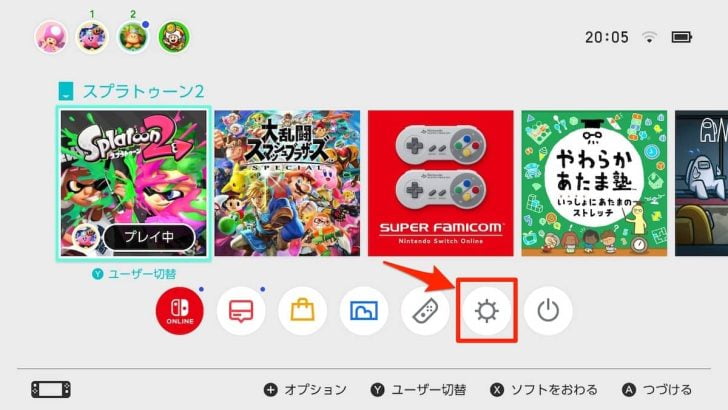
左メニューから「コントローラーとセンサー」を選び、「入力デバイスの動作チェック」。
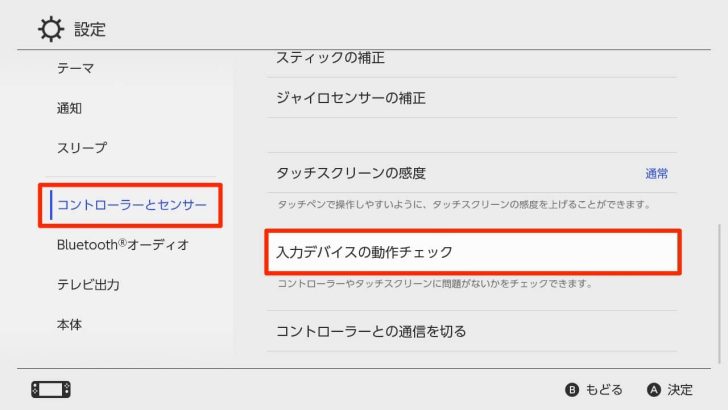
「タッチスクリーンの動作チェック」を押しましょう。
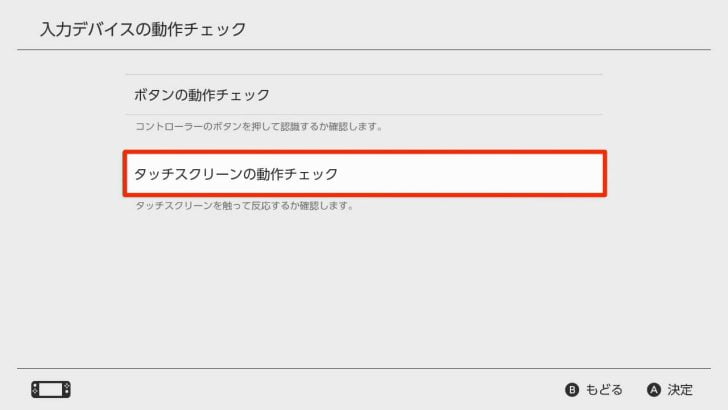
すると、スクリーンが反応しているかどうか確認できる画面になります。
ここに指やタッチペンで触ったり線を描いたりしてみて、スクリーンに表示が出ればOK。出てこないようならSwitchの不具合が考えられます。
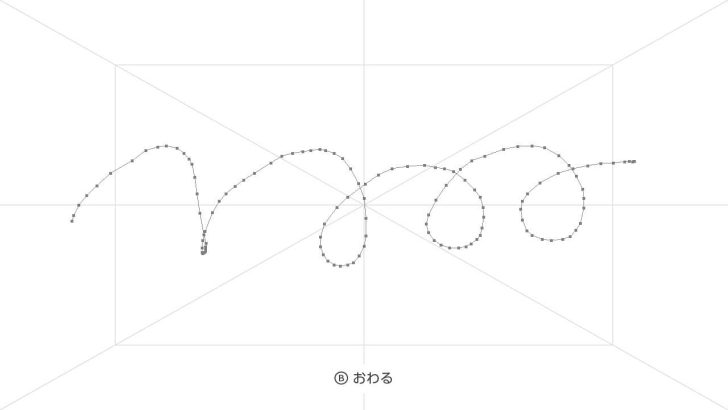
チェックしてみたところ、私のSwitchには問題なさそう。よかった。

反応がよくないときは、タッチペン用の感度に上げる
タッチペンで操作していてSwitchスクリーンの反応がよくないと感じるときは、タッチペン用の感度に設定変更することができます。
設定の「コントローラーとセンサー」から「タッチスクリーンの感度」へ。
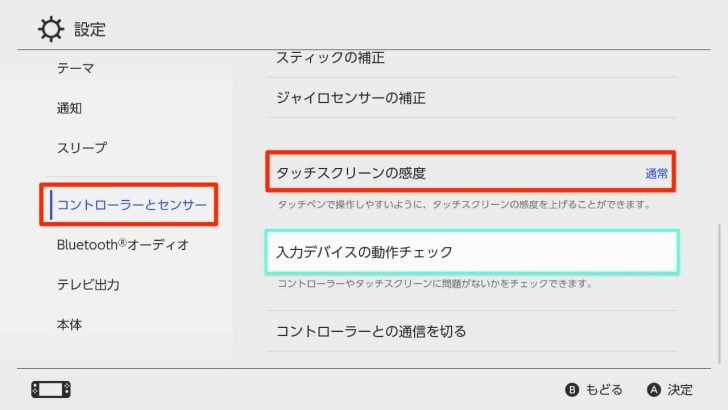
「通常」から「タッチペン用」に変更することで、感度が上がりタッチペンでより操作しやすくなります。
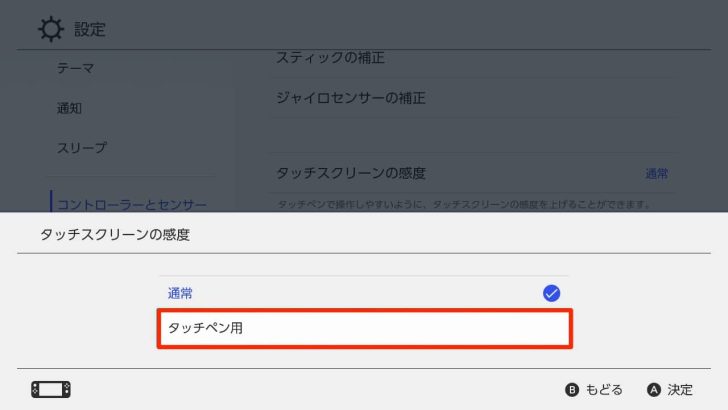
タッチペンでの操作に対する反応が悪いと感じるときは、試してみてください!



