この記事には広告を含む場合があります。
記事内で紹介する商品を購入することで、当サイトに売り上げの一部が還元されることがあります。

2020年10月23日、iPhone 12やiPhone 12 Proと同時発売となったiPad Air 第4世代。
iPad Proと同じフラットなデザインを採用し、スペックもProに迫るレベルに。
Apple Pencil 第2世代やSmart Keyboard Folio、Magic keyboardに対応したほか、Appleのデバイスで初めてとなるトップの電源ボタン搭載Touch IDを備えています。
 非公開: 新iPad Airと第8世代iPad、iPad Proおよびminiの現行4機種を比較。どこが違うのか?どれを買うべき?
非公開: 新iPad Airと第8世代iPad、iPad Proおよびminiの現行4機種を比較。どこが違うのか?どれを買うべき? シルバー・スペースグレイ・ローズゴールド・グリーン・スカイブルーの5色のラインナップの中から、私が購入したのはスカイブルー。
発売日の午前中に届いたので、さっそく開封・レビュー。
新しいボタン式のTouch ID、めちゃめちゃ良いですよ!
iPad Air 第4世代のフラットなデザインをチェック
iPad Air 第4世代のパッケージデザイン。

写真だとちょっとわかりづらいですが、側面の「iPad Air」の文字やリンゴマークも青く光っています。

さっそく開封してみましょう。

iPad Air本体のほか、同梱されているのはUSB-C -USB-Cケーブルと電源アダプタ。Lightningではないのでご注意を。

iPadは現在のところ、iPhoneのように付属品削減で電源アダプタが付いてこなくなる、とはなっていないようですね。
ただ、今後はiPadもケーブルのみになるかもしれません。
 今後のiPhone付属品は充電ケーブルのみで、電源アダプタは無し。どうやって充電する?
今後のiPhone付属品は充電ケーブルのみで、電源アダプタは無し。どうやって充電する?
iPad Air 第4世代のスカイブルー。青味はそれほど強くなく、アングルによってはスペースグレイにも見えるほど。
控えめながらもブルーをそこはかとなくまとった、個人的には好きな色。

デザインも大きさもほとんどiPad Proと同じiPad Airですが、大きな違いがカメラ。
iPad Proは超広角と広角のデュアルカメラなのに対し、iPad Airはシングルカメラです。

背面下の3つの丸は、Smart Keyboard FolioとMagic Keyboardに接続するための接点。

下面にはUSB-Cポートとスピーカー。

右側面には音量調節ボタン、Apple Pencil 第2世代の接点。

上面にはもう2つのスピーカーとマイク、電源ボタンがあります。

これが噂のTouch ID搭載の電源ボタン。センサーが内蔵されているため、これまでとは若干違う見た目となっています。

写真ではブルーっぽさが伝わりづらいかと思うので、光を当てつつ撮ってみました。伝わるかな?

iPad Airは、前述の通り丸みのあるデザインからフラットな形へとデザインが変わっています。現行のiPad Proとほぼ同じ。

ちなみに、こちらがまだ丸みのあるデザインだった頃の前世代iPad Pro。
比べてみると、持った感覚が全然違うので驚きます。

iPad Airの初期セットアップ。Touch IDの設定も
電源を入れ、初期セットアップをしていきます。充電しなくとも、バッテリーは87%残っていました。
iPhoneやiPadを既に使っているユーザーであれば、「クイックスタート」が便利。

iPad Airに表示されるマークをiPhoneのカメラで読み取るだけで、主な設定がコピーされます。

初期設定はいつものiPhoneやiPadと同じなので迷うところはありませんが、トップボタンでのTouch ID設定はこれまでどのiPadやiPhoneにもなかった新しい項目。
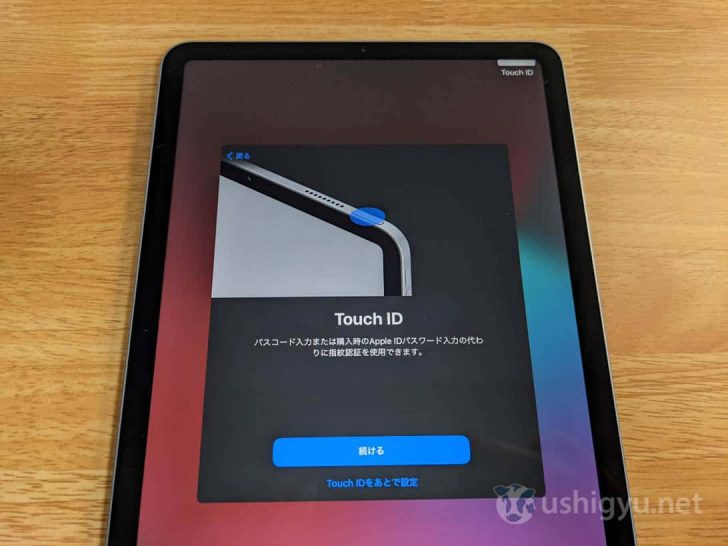
設定方法は、ホームボタンでのTouch IDとほとんど一緒。場所が電源ボタンになっただけです。
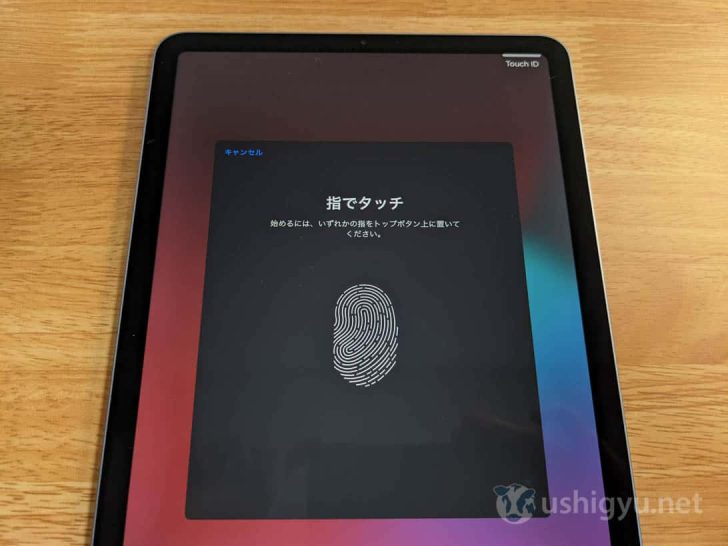
指で電源ボタンを覆うようにして指紋を読み取っていきましょう。
何度か「トップボタンを完全に覆ってください」と警告メッセージが出てきましたが、慣れれば問題なし。

無事Touch IDの設定が完了しました。必要に応じて、例えば逆の手指など複数の指紋を登録可。
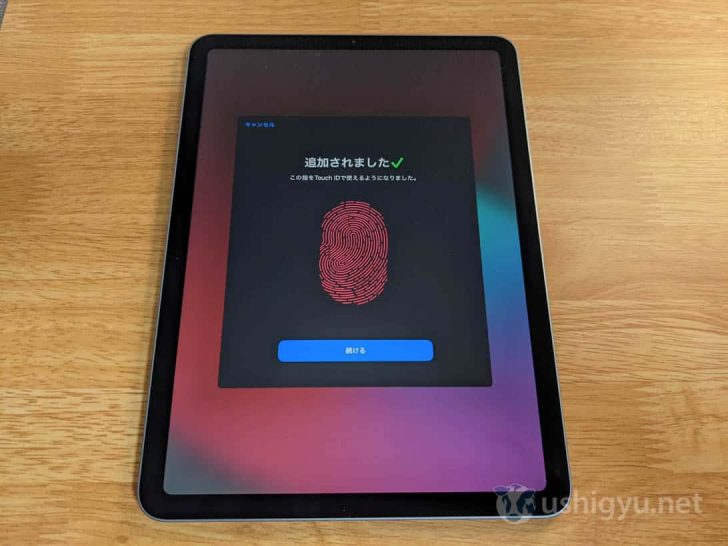
個人的にiPadで利用するアプリはKindle、読書アプリ、Netflixなど限られているので、今回はデータ移行などはせずまっさらな状態から使い始めることに。

これまで使っていたiPadからデータを移したい場合は、以下の記事を参照ください。
iCloudからインターネット経由で復元する方法、iTunesから有線接続で復元する方法の2通りがあります。
 iPhoneを機種変更し、iCloudバックアップでアプリやデータを復元する手順と注意点
iPhoneを機種変更し、iCloudバックアップでアプリやデータを復元する手順と注意点
 iPhoneにiTunes経由で旧iPhoneのアプリ・データを復元する手順。15分で完了!
iPhoneにiTunes経由で旧iPhoneのアプリ・データを復元する手順。15分で完了!
トップの電源ボタン搭載Touch ID、高速&便利で非常にグッド!
トップにある電源ボタンTouch IDを使ってみたところ、非常に速い上に使いやすくて個人的にはかなりの高評価。
設定の際はボタンを覆うように触れる必要があるものの、利用時はボタンの半分くらいしか触れる部分がなくてもかなりの精度で認識されます。
(ただし、覆うように触れる方が認識率は高い)

また、ボタンを触る角度は横でも縦でもOKでした。
実際にボタン式Touch IDでロック解除をしている様子を撮影し、YouTubeにアップしたのでチェックしてみてください。一旦ロックし、そこからロック解除をしています。
あとがき
iPadは3年ぶりの買い替えでしたが、デザイン、Touch ID含めかなり気に入りました。
このボタン型Touch IDをiPhoneに搭載してくれたら、多少高価なモデルでも絶対買ったのになあ。。。
Apple Pencil 第2世代とSmart Keyboard Folioも同時購入したので、その設定方法や使い方も今後このブログにアップする予定です!
Apple Online StoreでiPadをチェックする
あわせて読みたいiPad Airの記事は、以下からどうぞ。
 非公開: 新iPad Airと第8世代iPad、iPad Proおよびminiの現行4機種を比較。どこが違うのか?どれを買うべき?
非公開: 新iPad Airと第8世代iPad、iPad Proおよびminiの現行4機種を比較。どこが違うのか?どれを買うべき?

