この記事には広告を含む場合があります。
記事内で紹介する商品を購入することで、当サイトに売り上げの一部が還元されることがあります。

少し前に購入したものの、何だかんだで天気を聞いたりたまに音楽を鳴らしたりする程度にしか使っていなかったスマートスピーカー・Amazon Echo(アマゾン エコー)。
 どれがおすすめ?Amazon Echoスマートスピーカー・スマートディスプレイの違いを比較
どれがおすすめ?Amazon Echoスマートスピーカー・スマートディスプレイの違いを比較 そして以前から興味があった、アプリで操作したりスケジュールに合わせてON/OFFできるスマート照明、Philips Hue(フィリップス ヒュー)。
Hueは、Echoに搭載されている音声アシスタントAlexa(アレクサ)に対応した認定製品のため、連携させれば音声での操作が可能に。
ということは、この気になる2製品を組み合わせて使うと楽しいのでは……?
そう思い立って、ポイント還元率の高いAmazonプライムデーのときにHueセットを一気買いすることにしました。
Hueのスマートフォンや音声による操作を利用するには最低限以下の2つが必要なのですが、
・Hueブリッジ(※Echo Plusのようにスマートホームハブ内蔵の機器があるなら不要)
・Hueライト
今回は今後の展開を見据えてブリッジ、ライト×2に物理スイッチ(Dimmerスイッチ)までセットになった「スターターセット」を購入。
さらに、自宅の配置的に足元に置くタイプのライトがほしかったので、「Hue go(ヒュー ゴー)」という床置きタイプの照明も合わせてゲット。
ブリッジとネットワークの接続など初期設定を済ませ、無事Hue goがEchoのAlexa経由で音声操作できるようになりました。
今回はその手順を紹介します。音声でライトを操作できる、それだけのことだけどやってみると面白い!
Hueスターターセットの中身をチェック
こちらが、スマート照明Hueのスターターセット。
製造販売しているPhilips(フィリップス)は、シェーバーや電動歯ブラシなんかでも有名なメーカーですね。

スマートフォンのアプリと連携させることで家の内外からネットワーク経由で操作できるほか、タイマー設定や調光も自由自在。
Amazon AlexaやApple HomeKitにも対応しているため設定すればSiriでの操作も可能。

中にはネットワーク接続に不可欠なHueブリッジ、物理操作を可能にするDimmerスイッチ、Hueホワイトグラデーションライトが2つ。

説明書や接続に必要なLANケーブル、アダプタも同梱されています。

ライトはE26口金対応で、照明器具が別途必要ですね。

真ん中に大きなスイッチがついたHueブリッジ。このスイッチは機器との接続時に使います。

差し込むのは電源アダプタとLANケーブルのみ、シンプルな構造。

Dimmerスイッチ。設定しておくことでアプリだけでなく物理スイッチでライトの操作が可能になります。

ボウル型の床置き照明「Hue go」
続きまして、併せて購入したHueシリーズの床置き型照明「Hue go」を見ていきましょう。

ボウルのような形をしており、上向きや斜め置きで利用可能。
充電式になっており、電源から取り外しても約3時間使用できます。明るさは300ルーメン、平均寿命は20,000時間(連続使用で約833日間)。
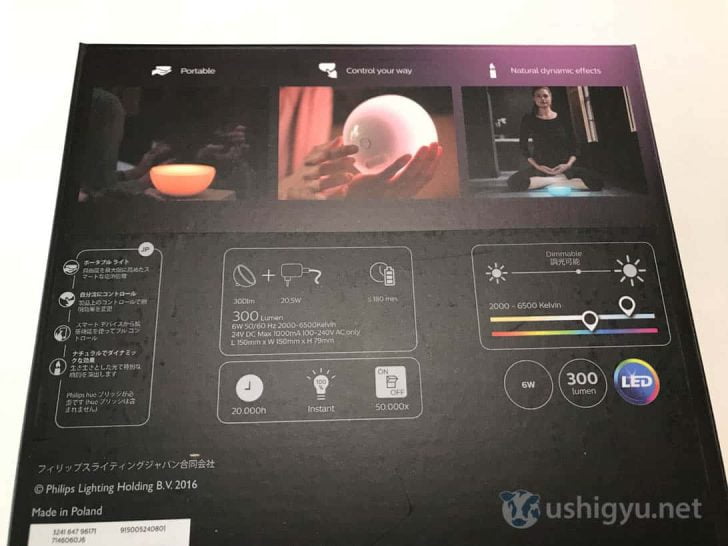
さっそく中身を見てみましょう。

Hue goと充電・給電用のアダプタ、クイックスタートガイド。

半球形で、ボウルのようなどんぶりのような形。正面の穴は電源用。

裏側には斜め置き用の出っ張りと、物理スイッチがついています。

アダプタにはやたらめったらと雑多な認証マークやら何やら。必要なんだろうけど美しくないなぁ。。。まあ仕方ない。

Hue goは、上向きと斜めの2つの角度で設置できます。

こちらが斜め置き。

アプリだと様々な色・明るさに無段階に調整ができますが、物理ボタンでも7種類の色に変更できます。
例えばこれは温暖白光。

自然白光。

キャンドル(オレンジ)。

瞑想時刻(ブルー)。

Hue goとネットワークを接続し、アプリで操作する
物理ボタンでも使えなくはないHue goですが、ただの床置きLEDライトとしては高価ですし、やはり真価を発揮するのはネットワークに接続してアプリなどで操作する使い方。
まず、事前にHueブリッジを電源と有線LANに接続しておきましょう。

Hueアプリをダウンロードし、起動します。
スマートフォン(私の場合はiPhone)とHueブリッジが同じネットワークにつながっていれば、自動的に検出されるはず。
「接続」をタップし、Hueブリッジのボタンをプッシュ。
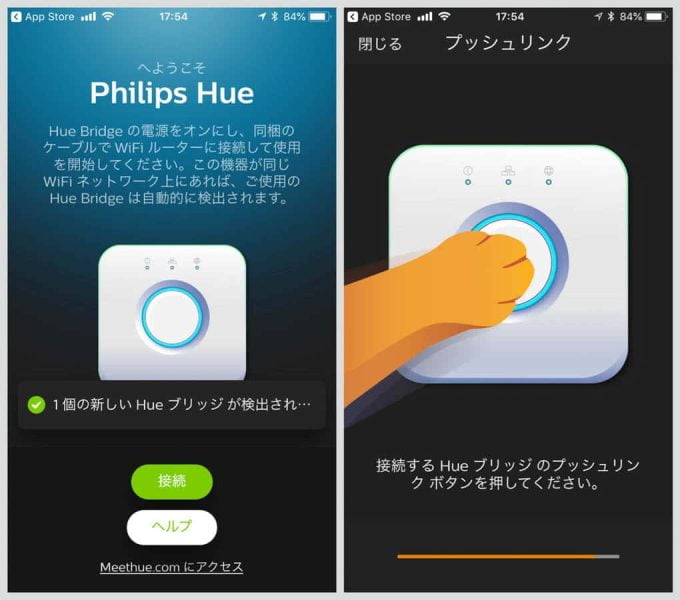
Hueブリッジのソフトウェア更新があるようなので、アップデートしてから次へ。
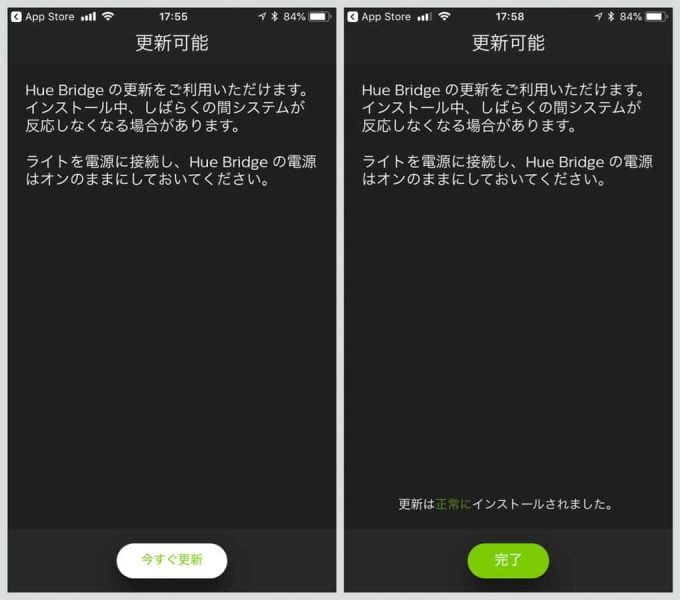
Hueライトそれぞれ単体でも操作できますが、「ルーム」と呼ばれるグループを作っておくと複数のライトを同時に操作することができます。
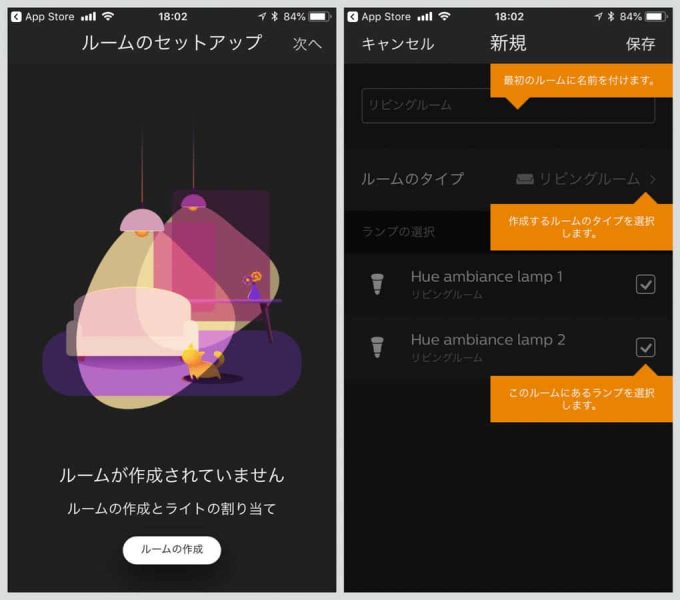
早速作ろうと思ったんですが、この時点で認識されているHueランプはスターターセット付属の2つのみ。
今回私はこの2つは使わずHue goを操作したかったので、とりあえずルーム設定は一旦スキップすることに。
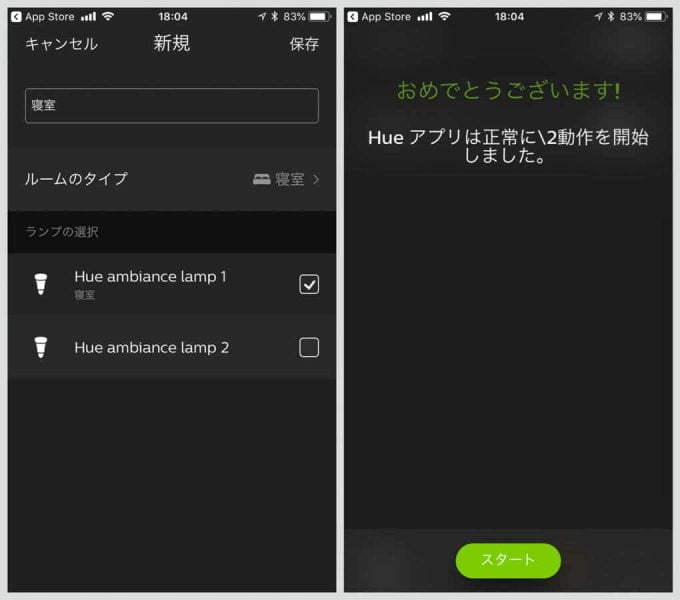
Hue goを検出するために、メニューから「ライトのセットアップ」→「ライトを追加」を選択。
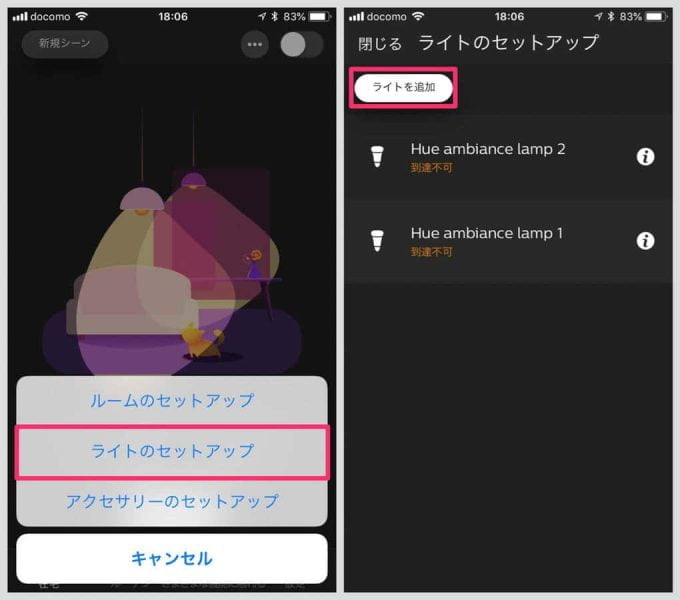
検索ボタンをタップすると、無事Hue goが検出されました。
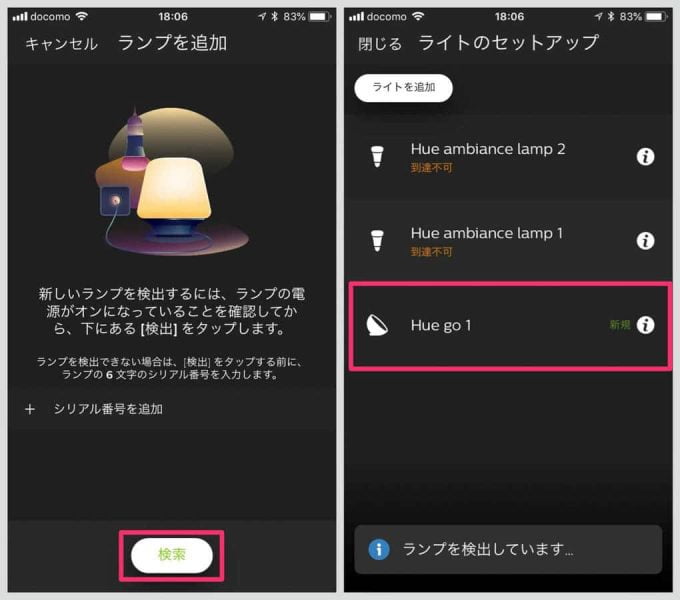
改めて「ルームのセットアップ」からルームの設定。ここでは『寝室』というルームにHue goを紐付けます。
これで、『寝室』というルームのライト(今回はHue go)をアプリ上で自由に操作できるようになりました。光の強さや色など、好きなように調整可能。
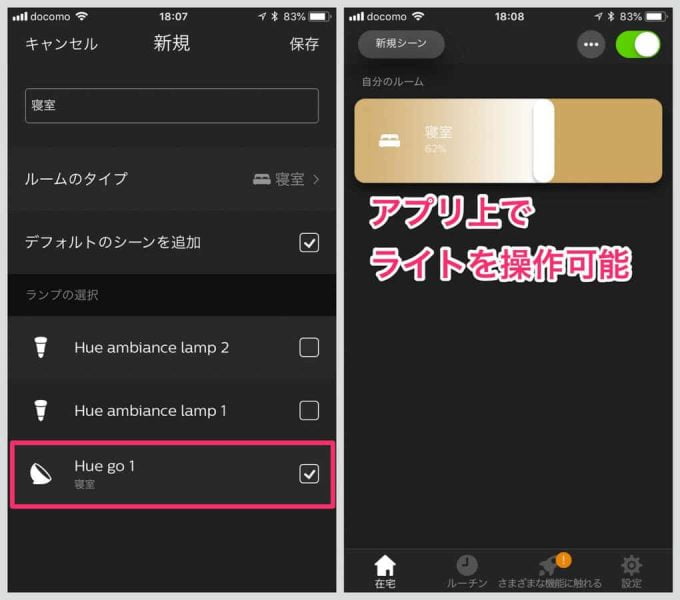
HueをAmazon Alexaで操作できるようにする
次に、Amazon Echoの音声アシスタント、Alexa(アレクサ)でHueを操作できるよう設定していきます。
Alexaアプリを起動したら、メニューから「スマートホーム」を選択
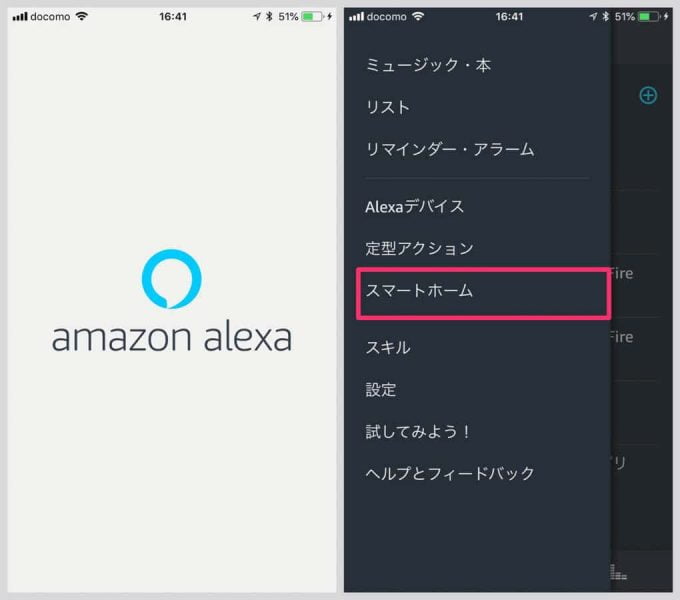
「デバイス」タブから、「有効なスマートホームスキル」→「スマートホームスキルを有効にする」を選択。
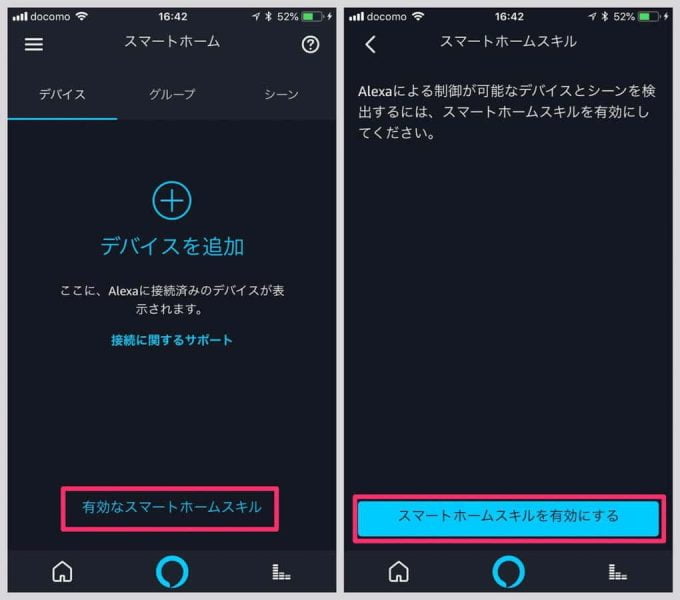
すると、Alexaで使えるスマートホームスキル、要するに家電や家庭用製品を操作するためのスキルがずらっと表示されます。
この中からPhilips Hueを探し、「有効にする」をタップ。
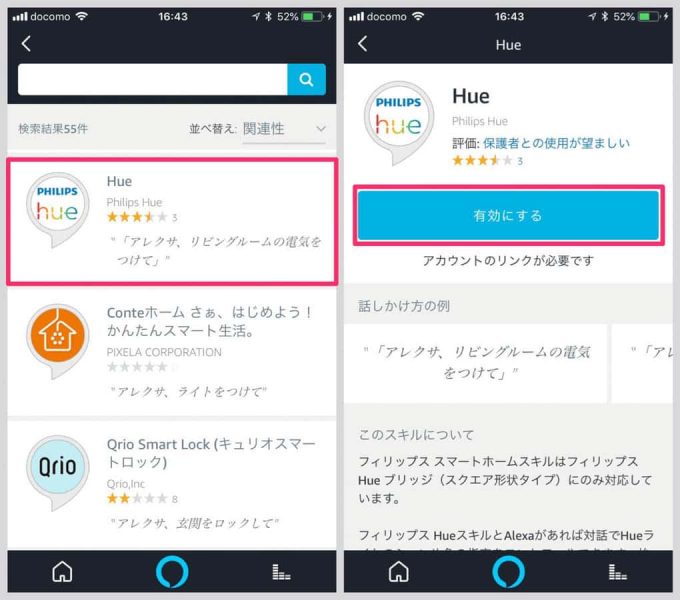
Hueのアカウントを未作成の場合は、ここで新規作成してしまいましょう。
ログインしたら、ブリッジのボタンを押してリンクさせます。
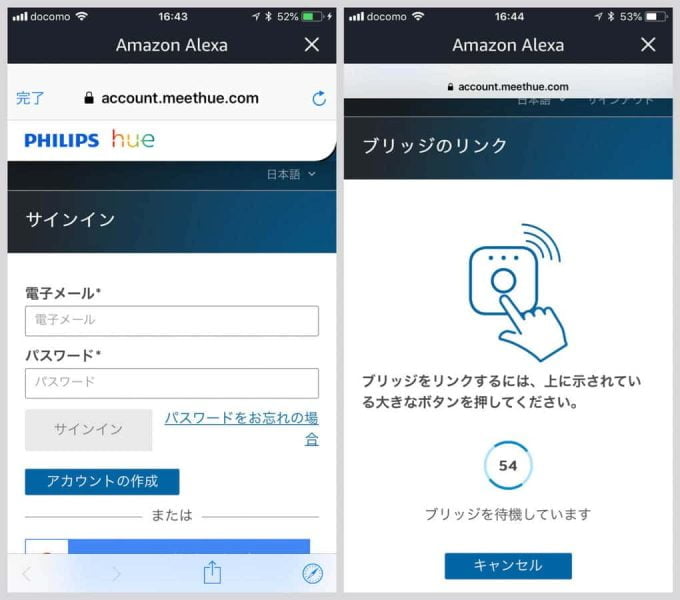
「端末の検出」から、同じネットワークに接続されているデバイスを検出します。
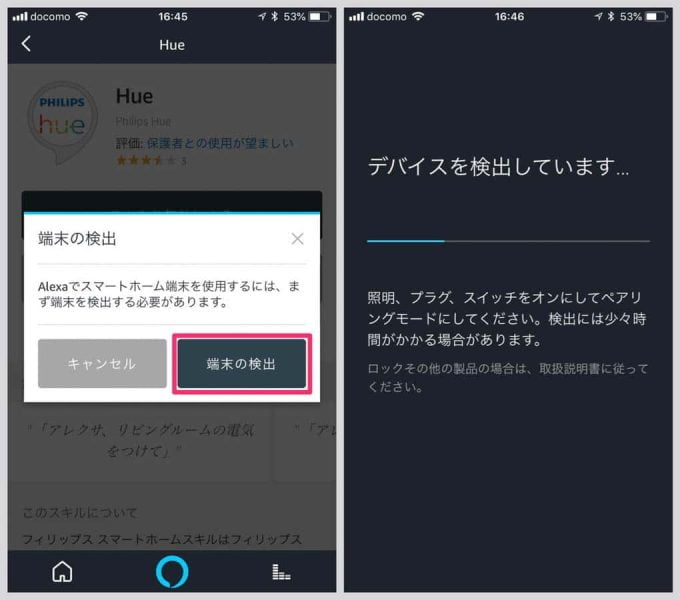
すると、各Hueライトと「すべてのHueライト」に加え、作成したルーム(今回は「寝室」)が検出されました。この時点でAlexaアプリでもライトが操作可能に。
この時点で、AlexaからHueの音声操作が可能になります。
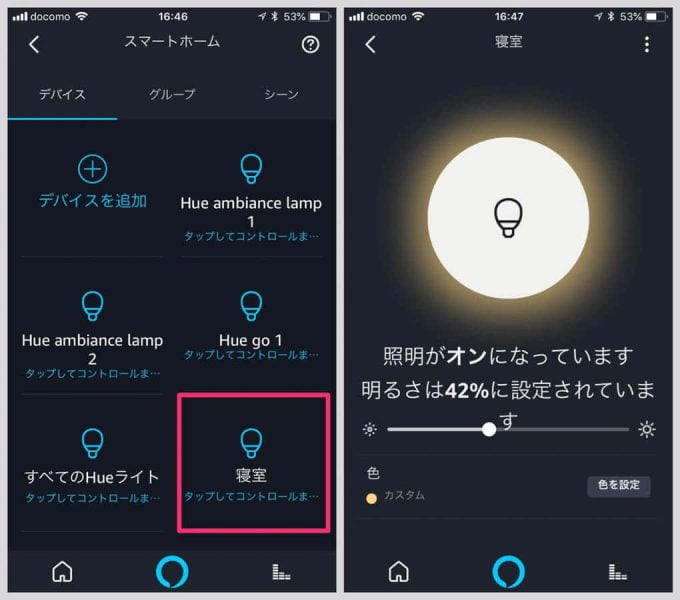
好みの色・光量に調整したシーンを追加し、音声操作で利用する
1つあるいは複数のHueライトを好みの色や光量に調整して「シーン」として登録しておけば、Alexaからいつでも呼び出すことができます。
Alexaアプリの「シーン」タブには、さきほどの「端末の検出」時点でHueデフォルトのシーンが既に取り込まれています。
ただし、Alexaアプリから追加はできません。
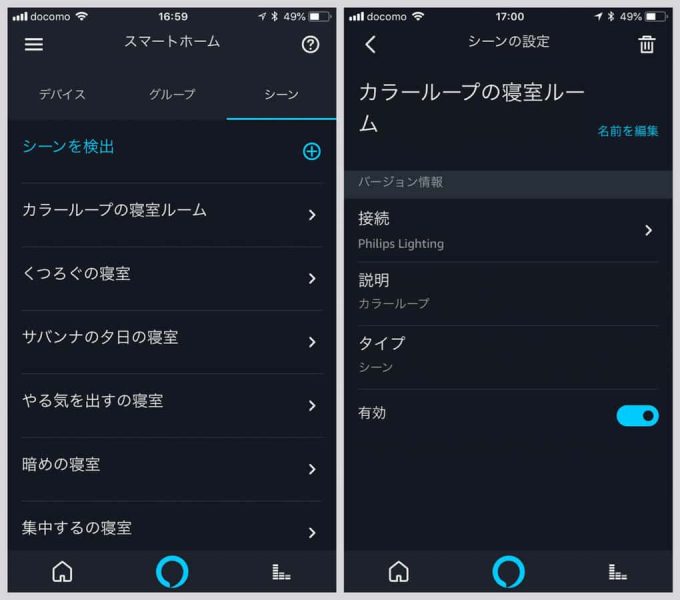
シーンを追加するには、Hueアプリからルームを選んで「新規シーン」をタップ。
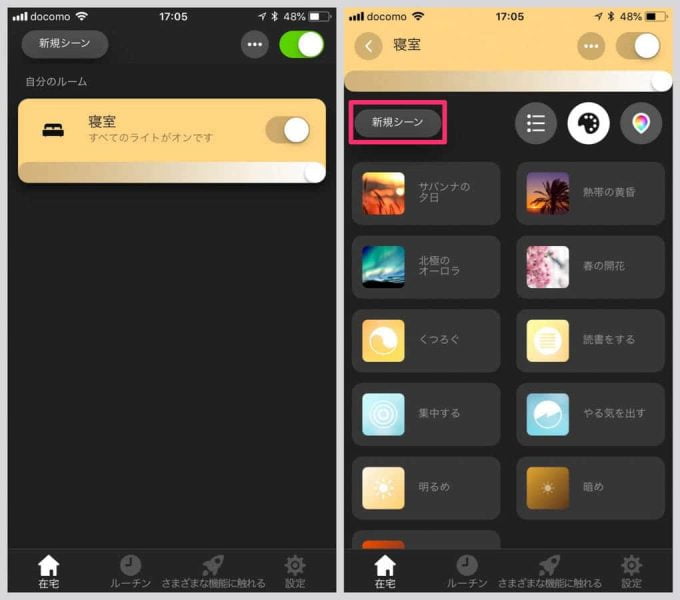
Alexaを使って呼びたい名前を付けて、色味や明るさを好みに調整して保存。
すると、シーン一覧に追加されます。ここでは紛らわしいですが「ベッドルーム」という名前のシーンを作ってみました。
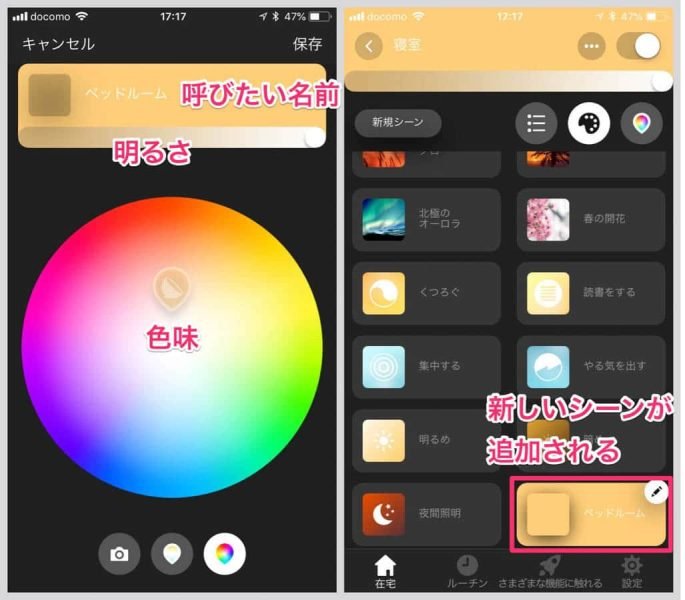
この状態でAlexaアプリの「シーンを検出」を行うと、さきほど追加したシーンが一覧に出てくるはず。
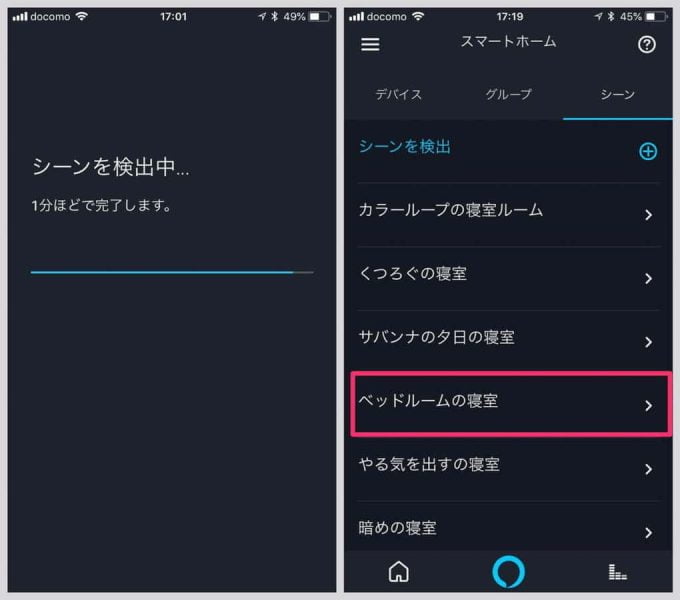
AlexaでHue操作に使える音声コマンド例
いろいろ試してみたところ、例えば以下のような言葉でAlexaに指示するとHueを操作できるようです。
※(シーン名)を消して/オフにして、だと通じないので注意
(ライト名)or(ルーム名)を(色名)にして
※他にもありそうですが、未確認
色名が「グリーン」「レッド」だと通じるのに「ブルー」は通じなかったり、シーン名でオンできるのにオフはできなかったり、こなれていない部分があるのはご愛嬌といったところでしょうか。
それでも音声操作できるのは新鮮な体験です。楽しい。
動画も撮ってみたので、参考にどうぞ。
あとがき
以下の記事を見てみると、Hueには他にも睡眠アプリと連携したり、GPSと連携して近付いたら点灯/遠ざかると消灯させたり、設定したスケジュールに応じて操作したりといった機能もあるらしい。
Alexaでの操作と併せて、いろいろ遊んでみたいと思います。面白かったり残しておきたい情報があればまた当ブログに載せますので、お楽しみに!





