この記事には広告を含む場合があります。
記事内で紹介する商品を購入することで、当サイトに売り上げの一部が還元されることがあります。

一般的な目覚まし時計は、携帯のアラームも含め音で起こすものがほとんど。起きられはするんですが、無理やり起こされた感じがしてしんどい場合も。
JRの駅員さんや消防士も使っているという、空気で膨らませて物理的に起こす「やすらぎ」なんて製品もありますが、価格を見てみると99,000円!とても目覚まし時計として買える値段じゃありません。
そこで私が購入してみたのが、光で起こす目覚まし時計「Wake-up Light Alarm Clock A80S」。
Amazonで探してみると似たような中華製品が並ぶ中で、この製品を選んだポイントは以下の通り。
- iOS/Androidアプリ連携ができ、アプリ上でアラーム等の設定ができる
- AlexaやGoogle Home連携もできる
- 見た目も割と気に入った
写真やスクリーンショットを交えつつレビューしていきます!
光で起こす目覚まし時計「Wake-up Light」
こちらが、光で起こす目覚ましのパッケージ。全世界で共通なのか、英語表記となっています。
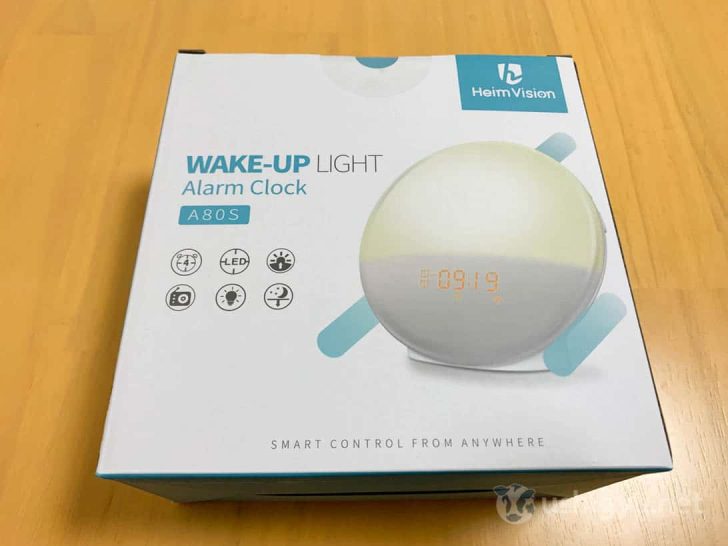
中身は本体、microUSBケーブルと電源アダプタ、説明書など。

前面が電灯のようになっているのが特徴的ですね。このうち上部3分の2くらいが発光して、残りの3分の1は時間などを表示するところ。

より広く照らせるよう工夫されているのか、横から見るとやや斜め上を向くように傾いているのがわかります。

背面にはスマートフォン等の充電に使えるUSBポート、電源供給のためのmicroUSBポート。細いコードはラジオ用のアンテナとのこと。

円形の外周にあたる側面にやたらボタンがたくさん。複雑な操作だったらイヤだなあと思っていたんですが、普段使いそうなボタンはこのうちごくわずかなのでご安心を。


説明書を見てみると、目覚ましボタンが2つにライト、スヌーズ、FMラジオ、スリープタイマーと多彩な機能があるためボタンが多くなっているようです。

別売りのボタン電池でも駆動するようですが、基本的にバッテリーはなくコンセントから常時給電しておく必要があります。
電源をつないだら、まずは時刻合わせから。

アラームは2つの物理ボタンにそれぞれ割り当て可。起床時間のほか”日の出の時間”を設定し、徐々に明るくしていくことで自然な起床を促します。

例えば起床を8:00、日の出時間を30分に設定した場合、7:30から徐々に明るくなっていき8:00で設定した明るさに到達。
起床時のMAXの明るさは20段階に指定可能で、起床時間には小鳥のさえずり音、水の流れる音など6種類の自然音とFMラジオを鳴らすことができます。ただし音質はあまり良くはなく、低音質のレコーダーやカセットテープで録音したような割れた音なので、その点はあまり期待しない方がいいかも。
起床アラーム時以外でもライトをつけたり、FMラジオを聴いたり、起床時とは逆に徐々に暗くなるスリープタイマーを設定することも可能。

アプリとの連携がとても便利
この光目覚ましは、iOS/Androidアプリと連携できるのが大きな特徴。
目覚まし時計をいちいち操作せずに、アプリ上でサクッとアラームをセットできるのはとても便利ですよ。
アプリを起動したら、まずはID・パスワードを登録。
登録完了したら、「家族の追加」からメンバーとして自分なり何なり誰かを追加しましょう。
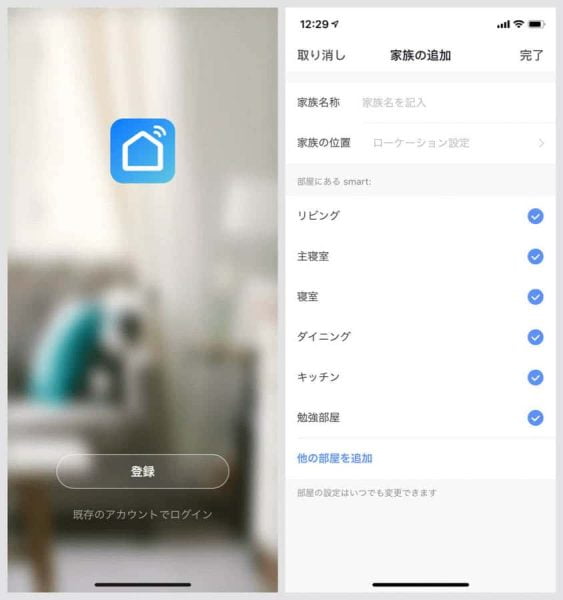
メニュー画面に移ったら、「デバイスの追加」→「照明」と進みます。
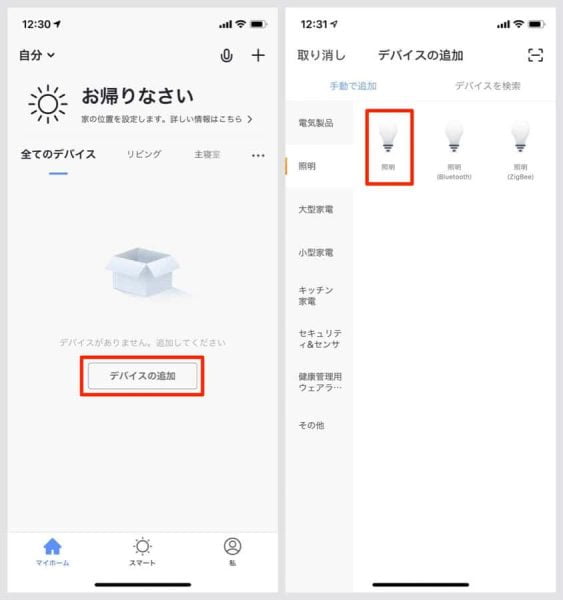
スヌーズボタン長押しでWi-Fiマークを点滅させ、自宅Wi-Fiのパスワードを入力。
なかなかうまくつながらなかったんですが、何度かトライしていると無事登録できました。
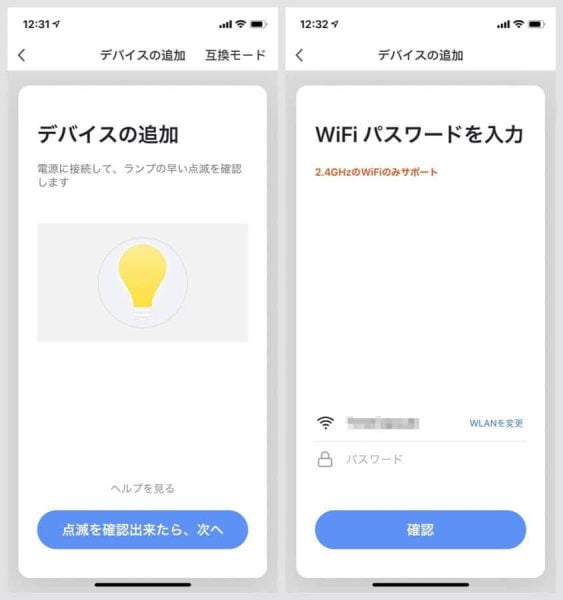
デバイス追加に成功。これでアプリ上から目覚まし時計の操作が自由にできるようになりました。
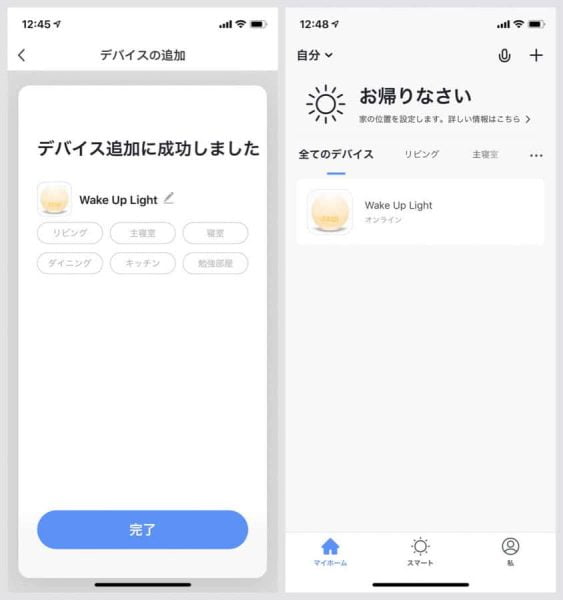
アプリの画面上には目覚まし時計そのままの画像とボタンが表示され、それぞれタップすることで操作が可能。
一旦ボタンを覚えてしまえば実物でもアプリでも同様に使えるので、これはいいですね。

例えばアラームボタンを押すと、アラーム1〜4それぞれの時刻や光・音の種類や強さなどが設定できます。
(物理ボタンはアラーム2つしかないが、アプリを使うと4つまで登録可)
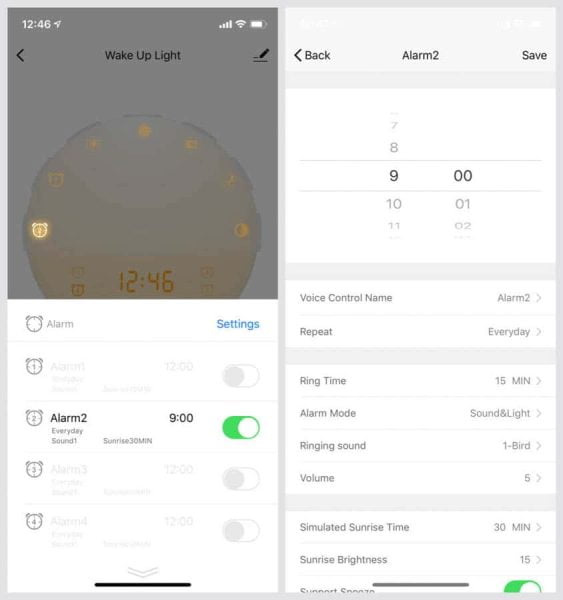
Amazon Alexa(アレクサ)との連携で音声操作も
次に、Amazon Alexa(アレクサ)との連携を進めます。
Amazon Alexaアプリメニューの「スキル・ゲーム」から、”smart life”を検索。
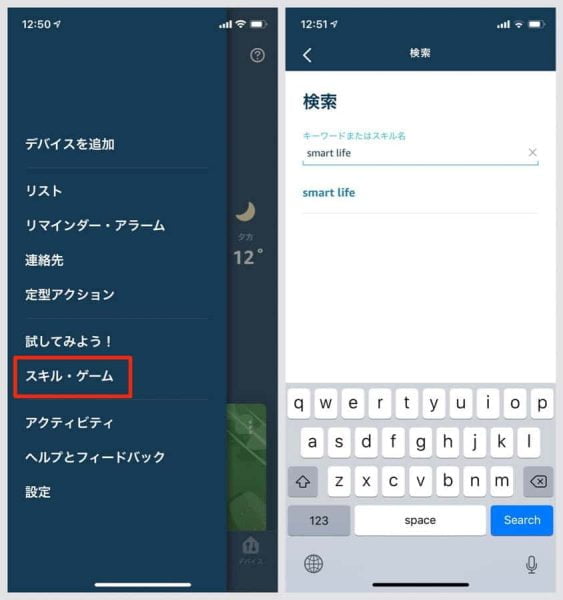
青背景に電波っぽいマークが出ているスキルを見つけたら、選択し有効化しましょう。
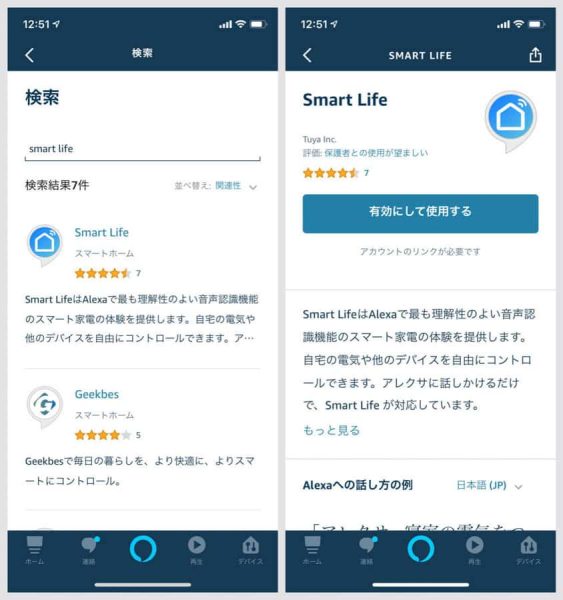
「アカウントをリンク」の画面が出てきたら、Smart Lifeアプリの最初に登録したIDとパスワードを入力して認証。
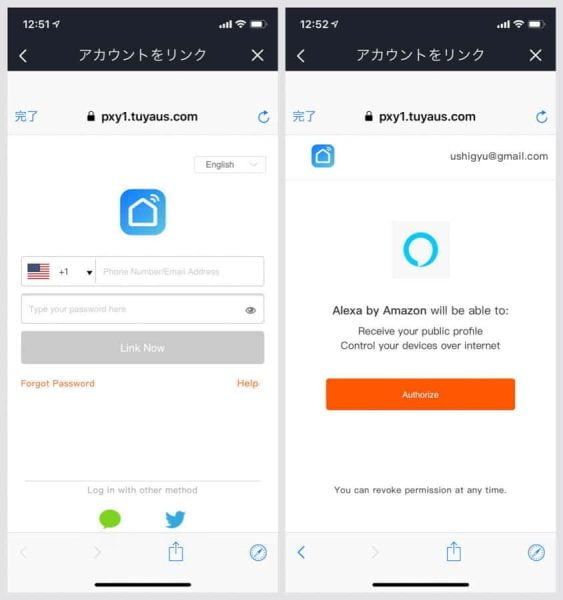
正常にリンクされたら、次は端末の検出。
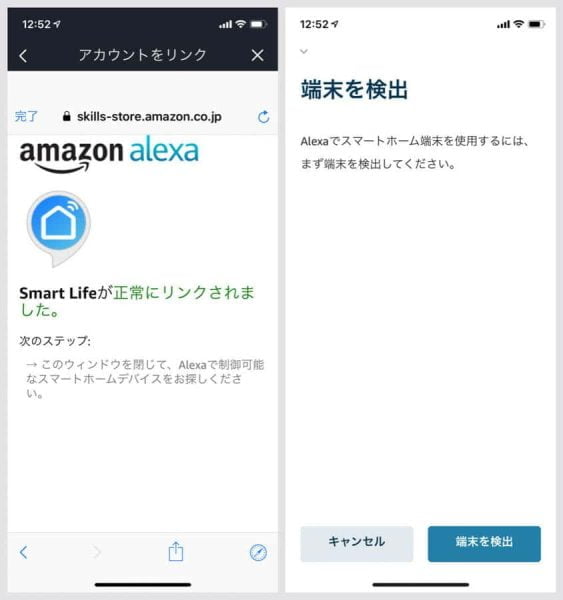
Smart Lifeアプリと光目覚まし時計本体の連携が済んでいるなら、問題なく検出されるはずです。にしてもデバイス16台って……??
確認してみると、どうやら目覚まし時計の操作(アラーム1〜4、スヌーズ、FMラジオなど)それぞれが”デバイス”として登録されている様子。おかしくはあるけど操作さえできればまあいいか。。
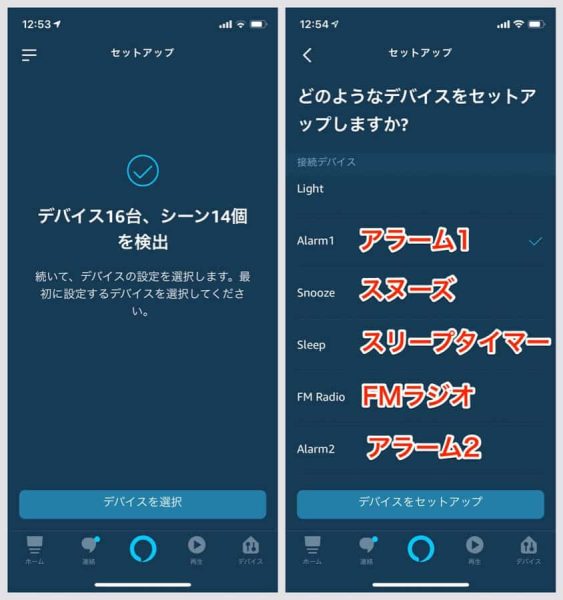
デバイスの登録が済んだら、Alexaアプリからでも目覚まし時計の操作が可能に。
これで音声操作も可能になるはずなのですが、「アレクサ、アラーム1をセットして」などと言ってみてもうまくいかない。どうやら「アラーム」と聞こえた時点でAlexa内蔵のアラームの操作に移ってしまうらしい。
それを避けるために、アラームの名前を変更して試してみることにします。
デバイスのメニューから「スイッチ」を選ぶと、登録されている目覚まし時計のコマンドがずらっと表示されます。
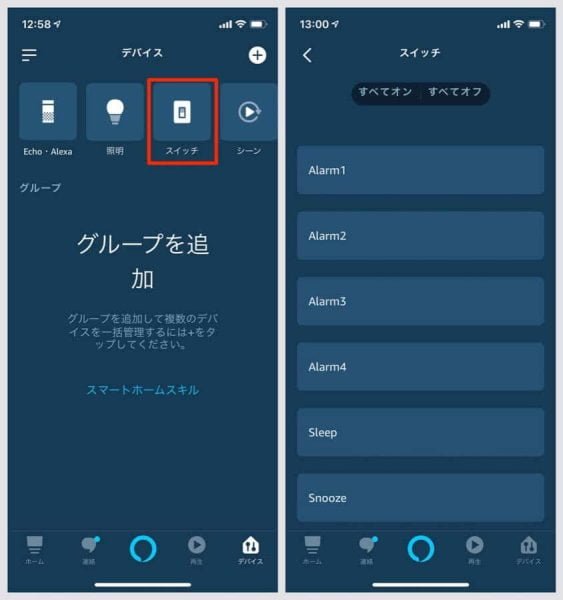
試しに、アラーム1の名称を変更してみることに。
選択して右上の歯車ボタンを押し、「名前を編集」で「目覚まし」に変えてみました。
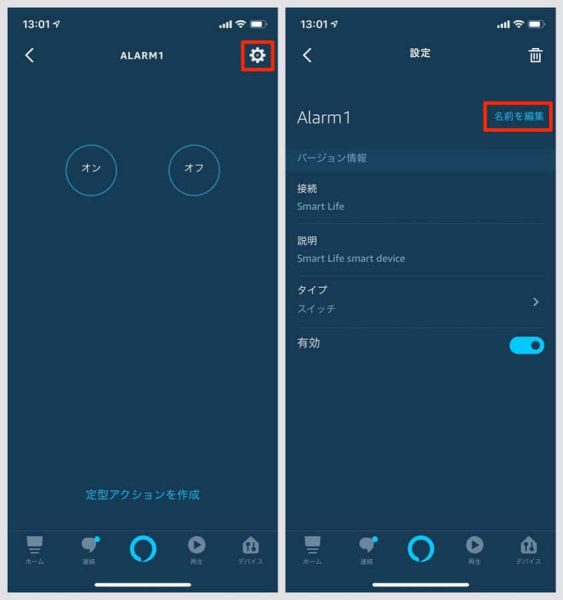
この状態で「アレクサ、目覚ましをオン/オフにして」と音声操作してみると、無事に認識されました!
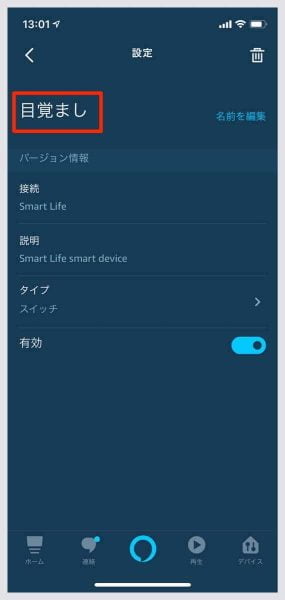
これでアプリでも、音声でも操作ができるようになったわけですね。よきよき。

あとがき
まだ使い始めて数日ですが、光と優しめの音で起きるのはなかなか気持ちがいい。
眠りが深いときにちゃんと起きられるのか、しばらく使ってみてどうかといった部分はこれから毎朝少しずつ試して追記したいと思います。
スマートフォンのアラーム感覚で設定できるのも良い部分。欲を言えば、自分の好きな音楽や環境音なんかをSDカードなり何なりで設定できるとより嬉しかったかな。収録されている音は、前述の通り音質が悪いし1ループも短いので。。。
アラーム音で起きるのがしんどいという人には、試す価値のある製品だと思いますよ!
 【2024年】Amazonや楽天で買ってよかったものまとめ。殿堂入りの超便利アイテムばかり
【2024年】Amazonや楽天で買ってよかったものまとめ。殿堂入りの超便利アイテムばかり





