この記事には広告を含む場合があります。
記事内で紹介する商品を購入することで、当サイトに売り上げの一部が還元されることがあります。

紙の本を1,000冊以上自炊(裁断→スキャン)し、電子データ化して持っている私。
 本の「自炊」に関する質問に、1,000冊以上の本を自分で裁断・スキャンしPDF化した私が回答します
本の「自炊」に関する質問に、1,000冊以上の本を自分で裁断・スキャンしPDF化した私が回答します 先日Androidタブレットを手に入れたので、さっそく自炊(裁断・スキャン)してデータ化した本を読もうとアプリをいろいろ探してみました。
その結果、どうも「Perfect Viewer」という無料で機能も充実した定番アプリがあるらしい。
アプリの使い勝手はどうなのか?自炊してJPGやPDF化した本も読めるのか?実際に試してみました。
Androidアプリ「Perfect Viewer」セットアップ
まずは、Google PlayのストアからPerfect Viewerをインストールしましょう。無料です。
起動すると、まずはクイックセットアップが立ち上がります。
後で変更することもできるので、ここは自分が使いそうな設定を適当に選んでおきましょう。
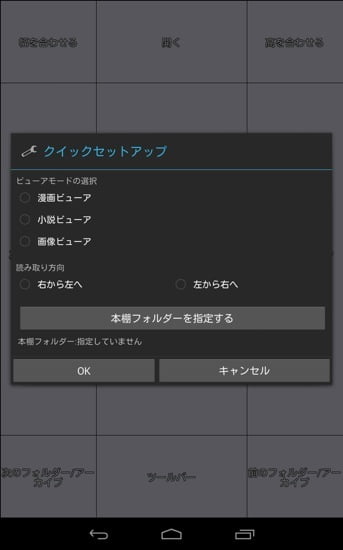
「本棚フォルダー」には、自分で作った本専用のフォルダを作っておくと便利です。
WindowsならパソコンとUSB接続で簡単にできると思いますが、Macの方はアプリを使う必要があるので以下の記事を参考にしてください。
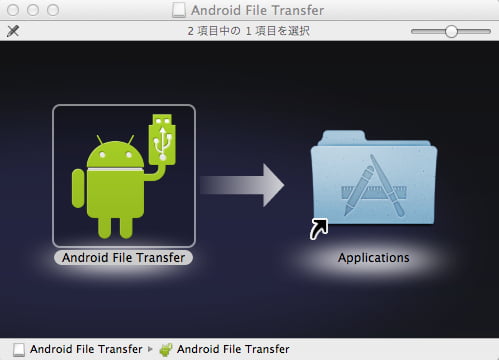 Macで、Nexus7を含むAndroid端末にファイルを転送する方法。PDFも、MP3などの音楽・動画ファイルも!
Macで、Nexus7を含むAndroid端末にファイルを転送する方法。PDFも、MP3などの音楽・動画ファイルも!
上記記事で本のファイルを入れてあるフォルダを選んでおきましょう。後で選びたい人はスキップで。
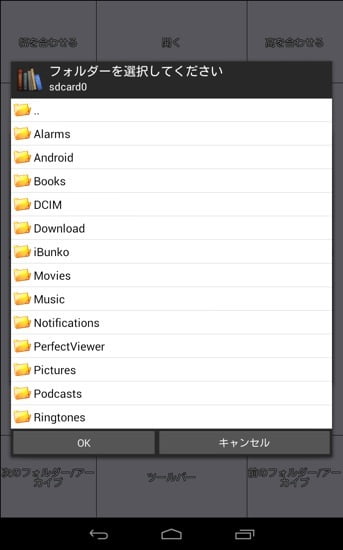
初期の画面はこんな感じ。
これがそのまま操作説明になっています。
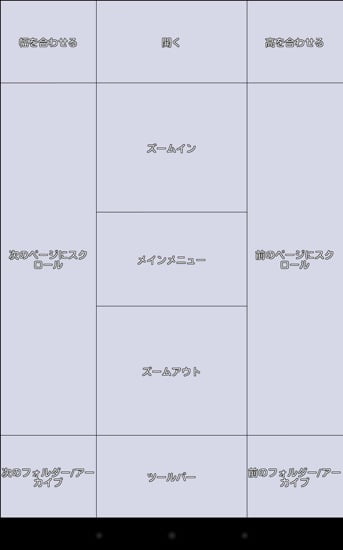
JPGファイルを束ねたzipが読める。プラグインでPDFも
タップすると、メニューが立ち上がります。とりあえず本棚を見てみましょう。
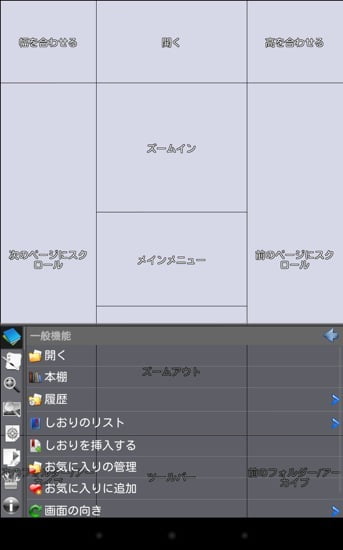
zipファイル(JPGファイルの束)とPDFファイルが入ったフォルダを設定したのですが、zipファイルしか認識されていないようです。。。
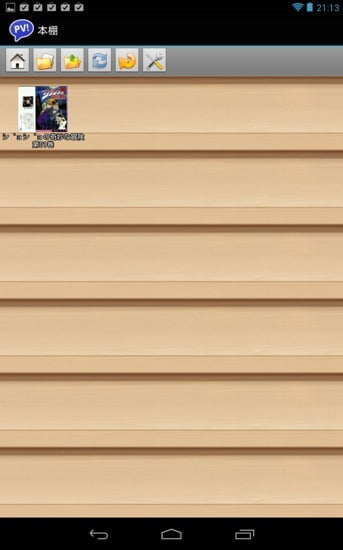
とりあえず、JPGファイルの束zipは読めることが確認できました!

このアプリはPDFは読めないのか・・・と思って調べてみると、無料のプラグインを入れることで読めるようになるとのこと!
さっそくGoogle Playで探し、インストール。
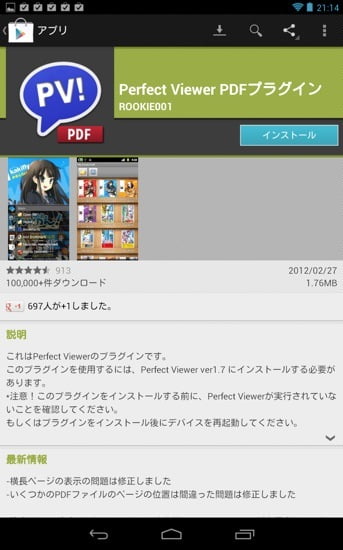
無事、PDFファイルも本棚に表示されるようになりました!
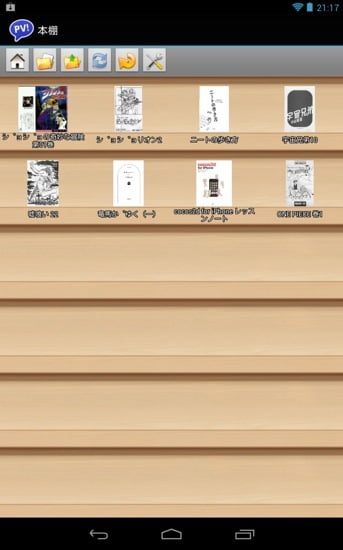
読むのもバッチリです。
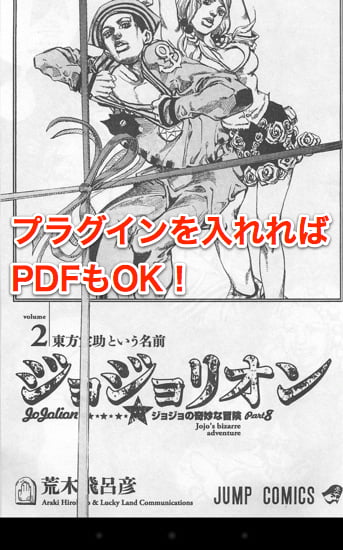
なお、カラーもきれいに表示可能。
(少なくともPerfect ViewerとGoogle Nexus7の組み合わせでは大丈夫でした)

拡大・縮小、しおり、見開きなど様々な設定が可能!
拡大・縮小といった機能もしっかり備えています。
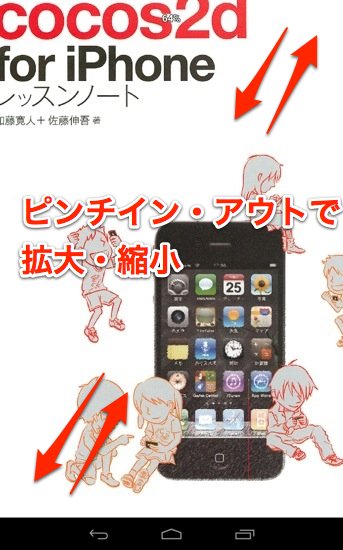
タップしてから出てくるメニューを見てみると、機能が実に多彩。左側のタブ(アイコン)で切り替えると色々出てきます。
例えば、「自動見開き表示」にチェックを入れると・・・
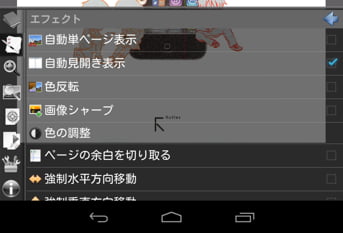
こんな感じで、見開き表示も可能。
7インチディスプレイのNexus7だと、マンガはまあ読める、新書や文庫本なら問題なしといった感じでした。それ以上大きい本だと文字が小さくてちょっとつらいかも。
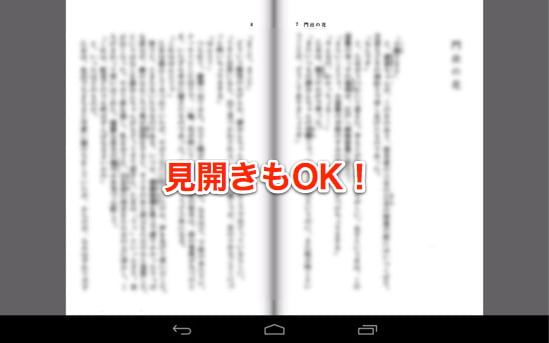
画像がうまくディスプレイの大きさに合わない場合は、アプリ側で最適表示する設定もあります。
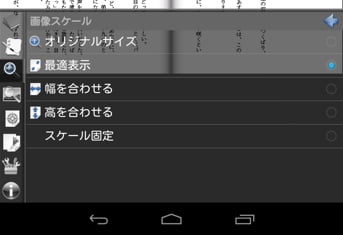
本がきれいに表示されない場合は、「画像平滑化方法」のところをいろいろ試してみると良いっぽい。私の場合は特に変更なしでOKでした。
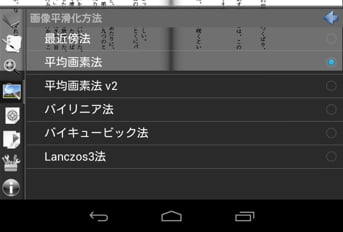
ツール。「クイックセットアップ」を選ぶと、左/右開きや本棚フォルダなど、最初に設定した項目を変更できます。
壁紙に設定するなんていうメニューまで。
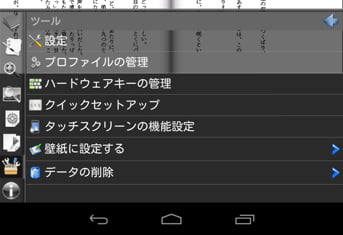
全ての機能が無料で使えますが、もしアプリが気に入ったなら作ってくれた開発者さんに敬意を表して寄付をしておきたいですね。
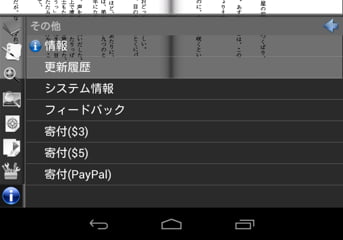
あとがき
Androidでブックリーダーアプリを探したのは始めてですが、これほど優れていてしかも無料のアプリがあることに驚きました。
動作もキビキビとしていますし、「読む」ことに関して少なくとも私の持っているAndroidタブレットでは何の問題もありません。
おすすめです!

