この記事には広告を含む場合があります。
記事内で紹介する商品を購入することで、当サイトに売り上げの一部が還元されることがあります。
基本的にKindleストアで購入した本を読むための専用端末である、電子書籍リーダーKindleシリーズ。
自前で裁断→スキャンしてデータ化した本を読みたい場合、Kindle端末で読むためには以前までかなり面倒な手順が必要でした。
ですが2023年の現在であれば、自炊したPDFやJPGなどのファイルの本も「Send to Kindleを使えばかんたんにKindleで読むことが可能。

Send to Kindleのページにファイルをドラッグ&ドロップするだけなので、やり方もかんたん。
この記事では、手持ちのファイルをKindleに送って読めるサービス「Send to Kindle」を紹介します。
Send to Kindleとは
Send to Kindleは、Amazon公式が運営するサービス。
PDFやJPGなどの対応ファイルをアップロードすると、自動的にKindleライブラリに登録され、以降はKindle端末やアプリで好きなときに読むことができます。

2023年12月時点での対応ファイルはPDF、DOC、DOCX、TXT、RTF、HTM、HTML、PNG、GIF、JPG、JPEG、BMP、EPUB。
最大ファイルサイズは200MBとなっています。
Send to Kindleの使い方
パソコン(Mac、Windows)の場合
パソコンから利用する場合、Send to KindleのページでKindleライブラリに送信したいファイルをドラッグ&ドロップするだけ。
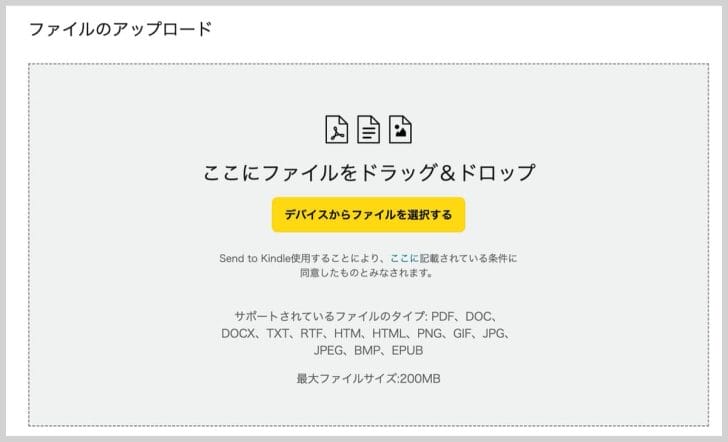
100MB程度の本だと、環境にもよると思いますが私の場合は5分程度で読書可能に。
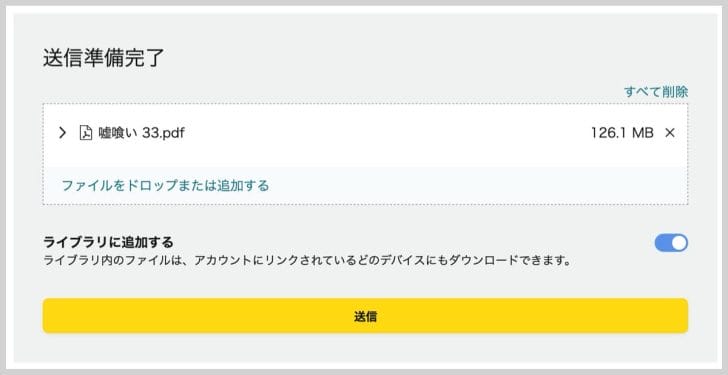
Kindleアプリをチェックしてみると、Kindle本を購入したときと同様にライブラリに追加されていました。
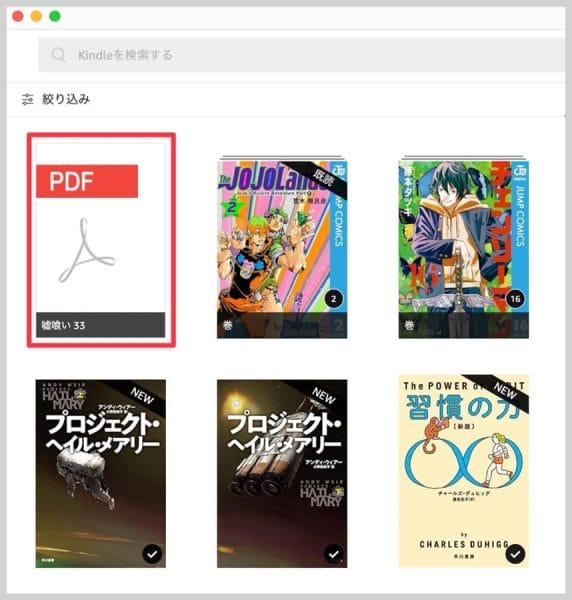
あとはダウンロードすればいつでも読むことができます。
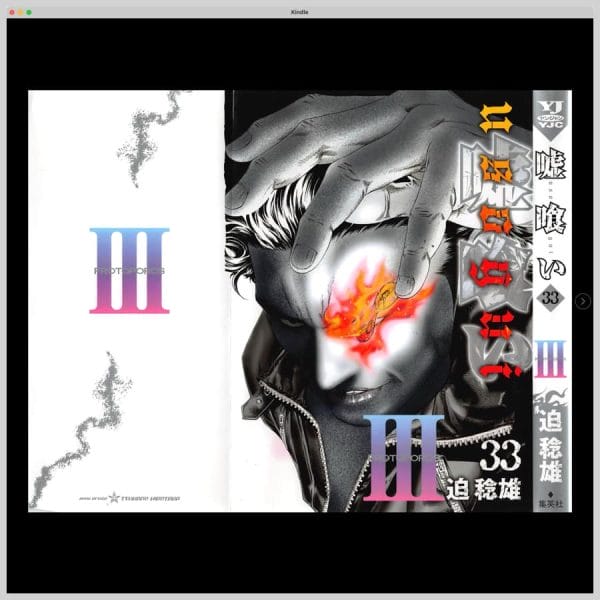
Kindle Paperwhiteなどの端末からでももちろん読める。
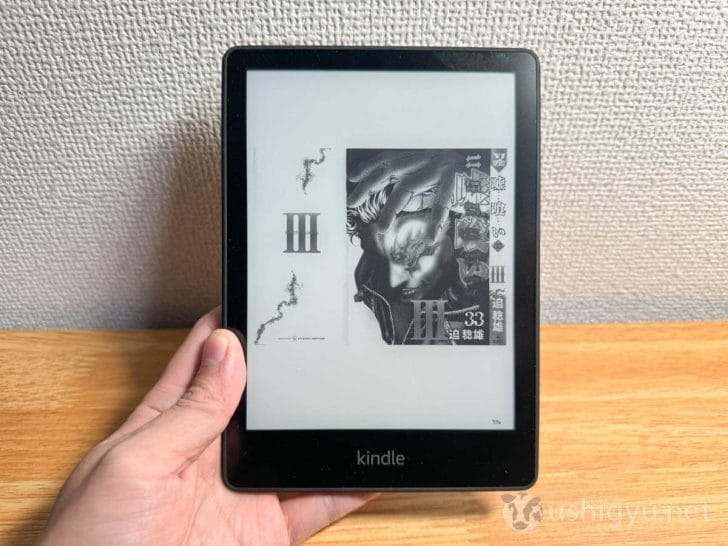
スマートフォン(iPhone、Android)の場合
スマートフォンの場合、読みたいファイルをKindleアプリに送ることでKindleライブラリに追加可能。
今回はiPhoneで試してみましたが、Androidでも手順は基本的に同じ。
たとえばDropboxからKindleに送る場合、チェックを入れてエクスポート→Kindleアプリを選択。
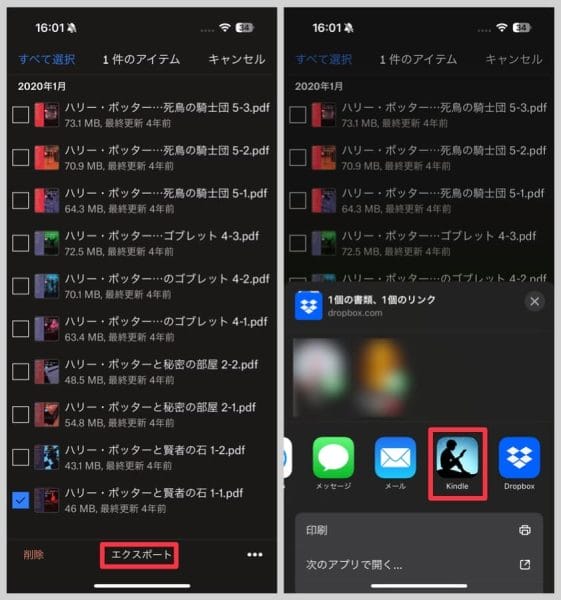
ファイルサイズ等にもよりますが、送信ボタンを押して数十秒ほどで送信完了。
それからしばらく待つと、自動的にKindleライブラリに追加されます。
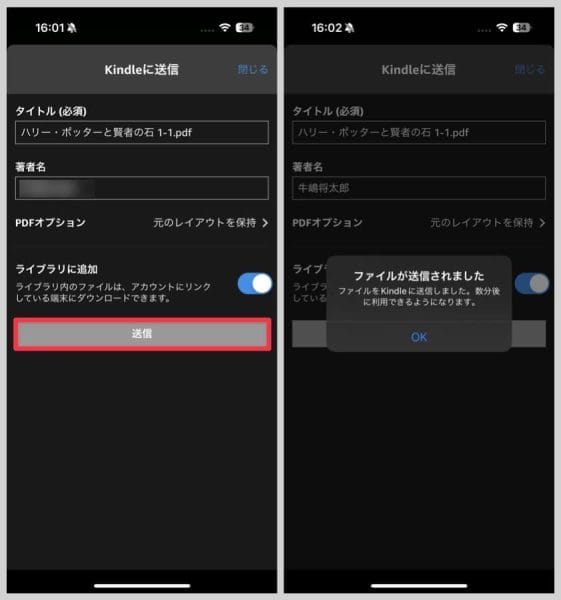
もちろん、他のアプリからKindleに送ることもできます。
ファイルアプリから送る場合、「共有」からKindleアプリを選べばOK。
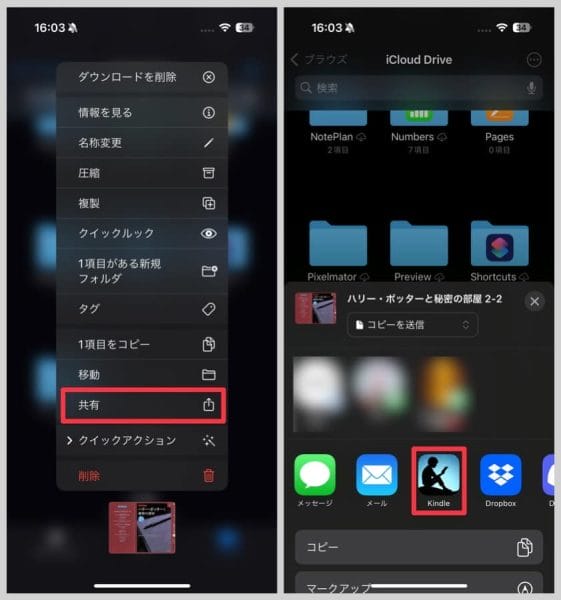
自炊(自分でデータ化)した本が、こんなに簡単にKindleアプリで読めるようになったんですね。ありがたい。
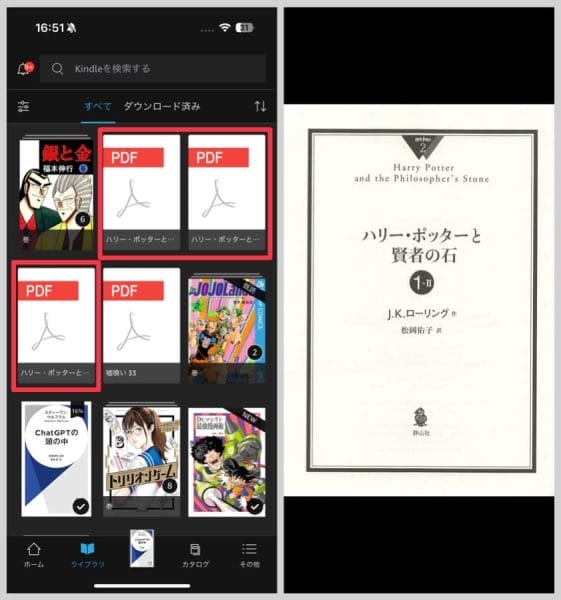
なお、理由はわかりませんがスマートフォンからだと50MBを超えるファイルはアップロードできないようです。マンガなど絵が多い本だと厳しそう。。。
なるべく200MBまでいけるパソコンからアップするのがよさそうです。
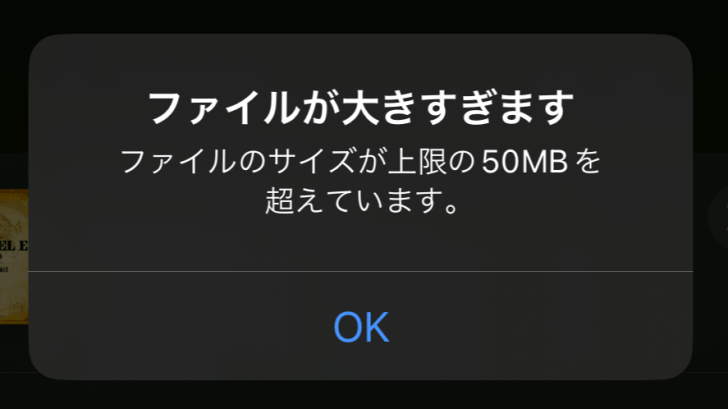
Send to Kindleで本を読む場合の注意点
Send to Kindleで自作のPDFファイル等を読む場合、知っておくべき注意点が3つあります。
JPGをまとめたZIPファイルは読書不可
自分でスキャンしたデータは、おそらくPDFファイルかJPGをまとめたZIPファイルで持っている方が大多数でしょう。
前者のPDFファイルならSend to Kindleで問題なく読めますが、後者のZIPファイルは非対応のため今回の方法ではKindleに送れません。
(JPGファイルには対応しているものの、ZIPファイルには非対応)
Kindleで読みたい場合は、JPGファイルを結合してPDFにするなどの一手間が必要になります。
ライブラリの一覧で表紙が表示されない
Send to Kindleで送った本は、ライブラリの画面で表紙が表示されません。
タイトルで判断するしかなくなるので、ファイルにはちゃんと中身のわかるタイトルをつけておきましょう。
左開き/右開きの切り替えや、見開き表示ができない
Send to Kindleで送った本は、左開き/右開きの切り替えも見開き表示もできません。
どんな本でも左から右に、1ページずつ読む選択肢のみです。
Send to Kindleの使い方 まとめ
いくつか制約はあるものの、Kindle本と自炊した本をまとめて同じアプリで読めるのは嬉しい人も多いはず。
本データを持っているKindleユーザーは、ぜひ試してみてください!
 本の「自炊」に関する質問に、1,000冊以上の本を自分で裁断・スキャンしPDF化した私が回答します
本の「自炊」に関する質問に、1,000冊以上の本を自分で裁断・スキャンしPDF化した私が回答します
 【2024年11月最新】Kindle本セール情報ページまとめ。無料マンガ特集や月替わり、日替わりセールなど
【2024年11月最新】Kindle本セール情報ページまとめ。無料マンガ特集や月替わり、日替わりセールなど


