この記事には広告を含む場合があります。
記事内で紹介する商品を購入することで、当サイトに売り上げの一部が還元されることがあります。
M1やM2チップ搭載Macでゲームキャプチャをしたい場合は、HD60 S+などの対応機種をお使いください。
いずれはやってみたいと思っていた、ゲームプレイの録画。
例えばスプラトゥーンであれば自分のプレイを見直すだけでも改善点が見えてくるし、実況なり字幕付きのプレイ動画をYouTubeにアップすることもできる。
もちろん、自分で楽しむために好きな場面の動画を撮っておいてもいい。
PS4やPS5であれば本体機能のみで最大1時間のプレイ動画を録画可能ですが、Switchは最大30秒まで。もちろん実況音声と一緒に録画することもできません。
撮影にはキャプチャーボードなる機器が必要なことは知っていたんですが、色々あってどれを買えばいいのか……と考えていたときにスプラ仲間のフリー素材@ryumagazineさんに勧められたのが「Elgato Game Capture HD60 S」。
いざ使ってみると、想像以上に撮影はラクラク。
購入したキャプチャーボードを付属のケーブルでゲーム機(Nintendo Switch)、テレビ、パソコンと接続すれば準備完了。
あとは録画ボタンをポンと押すだけで簡単にプレイ動画を撮影できました。
実況音声を入れたい場合も、ボタン1つでOK。
ゲームのプレイ動画や実況動画をアップしたい、自分のプレイを見直したい人におすすめです!
ゲーム動画の撮影におすすめのキャプチャボード「Elgato HD60 S」
キャプチャボードHD60 Sのパッケージ。この製品を選んだのは勧められたせいもありますが、Macに対応しているのも大きかった。

専用のアプリで、録画や録音を管理します。
ゲーム機はPS4やPS4 Pro、Xbox OneやOne S、Nintendo Switchに公式に対応。おそらくPS5も大丈夫なはず。
パソコンはWindowsだけでなくMacにも対応。

パッケージを開いたところに接続の図解があるのみで、説明書のようなものはなし。それほど簡単だということなのでしょう。

中身はキャプチャーボード本体、HDMIケーブル、USB-A – USB-Cケーブル、使用上の注意とステッカー。

はじめてキャプチャーボードを買ったんですが、こんなに小さくて軽いんですね。ボードという名称から板状で大きめのものを勝手に想像していましたが、そもそも板状ですらなくiPhone 12 miniより少し小さいくらいのサイズ感。

左側面は、Switchなどのゲーム機とHDMIケーブルで接続する「IN」のポート。
それに、パソコンと接続するUSB-Cポート、イヤホンジャックがあります。

右側面にはテレビとHDMI接続する「OUT」ポート。

HD60 Sをテレビ・ゲーム機・パソコンと接続、専用ソフトをダウンロード)
HD60 Sの接続方法は、以下の画像にある図の通り。
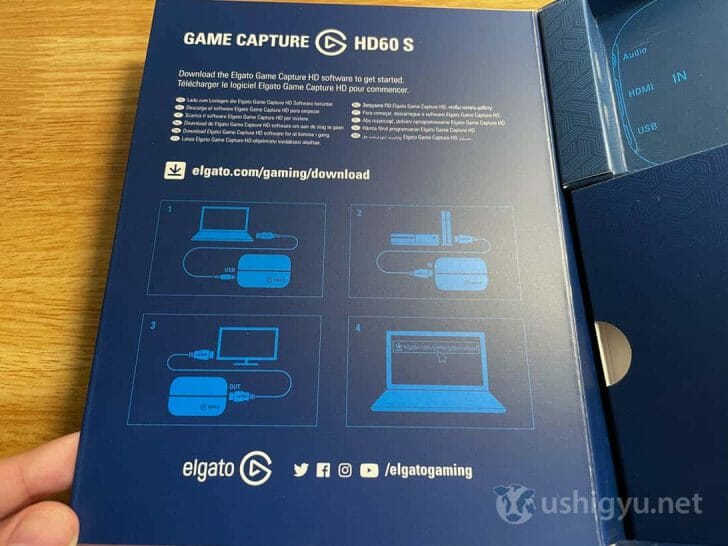
1. パソコンとHD60 SをUSBケーブルで接続
2. ゲーム機とキャプチャボード(IN側)をHDMIケーブルで接続
3. テレビとキャプチャボード(OUT側)をHDMIケーブルで接続
4. パソコンで、Elgatoのサイトから専用ソフトをダウンロード
PC・ゲーム機・テレビを接続したら、PCのブラウザでElgatoのソフトダウンロードページにアクセスします。
使用しているキャプチャボード(今回はHD60 S)、PC(今回はMac)を選択して、「SHOW ALL」をクリック。
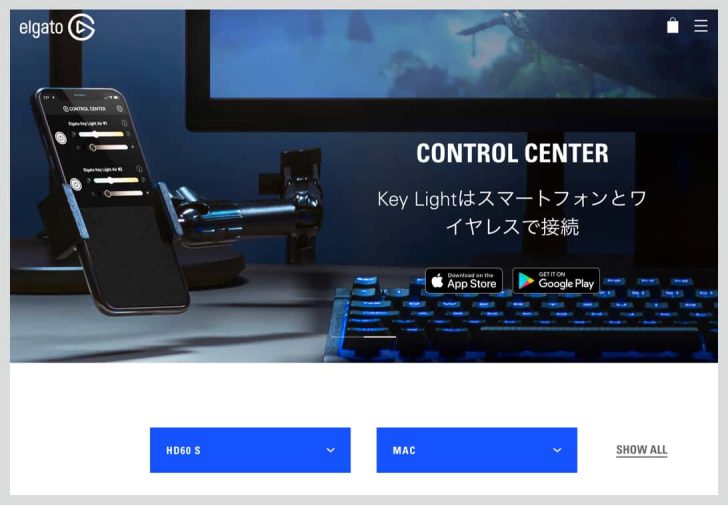
HD60 SとMacで利用可能なソフトの中から、「GAME CAPTURE」をダウンロードします。
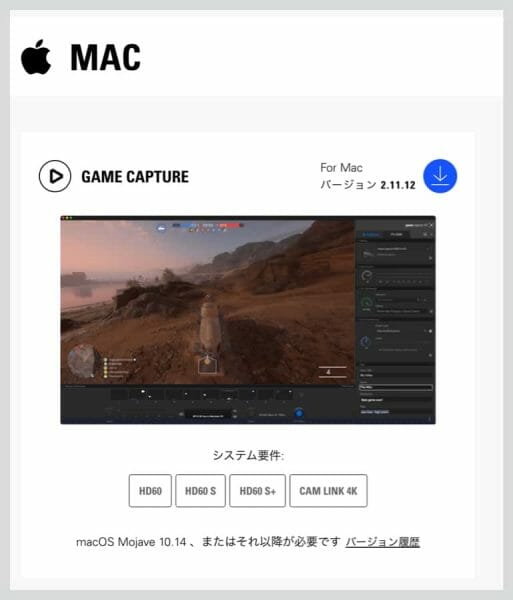
ダウンロードしたソフトを起動。
以下の画像のような画面になりますが、今回はHD60 Sから取り込んだゲームの映像を映したいので、デバイスの項目で「Elgato Game Capture HD60 S」を選択。
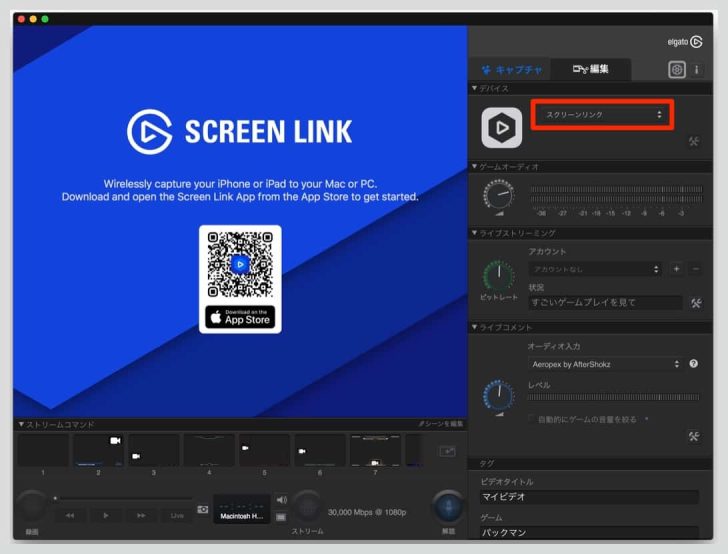
この状態で接続したNintendo Switchを起動してみると、画面がパソコンのソフト内に表示されました!どうやら接続はうまくいっている様子。
次に、録画する映像の設定をするためにデバイス右下のボタンをクリック。
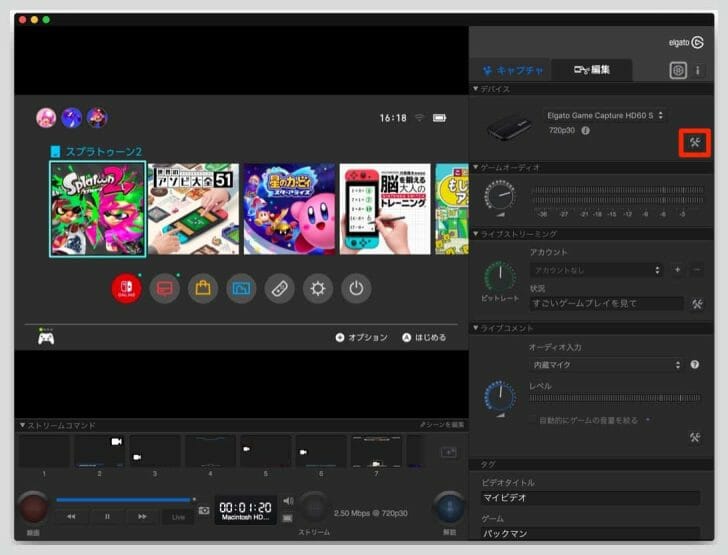
画質などの設定を好みのものに設定。もちろん後からでも変更できるので、何度か録画しつつ調整していくとよいでしょう。
私の場合、とりあえず以下の設定にしておきました。
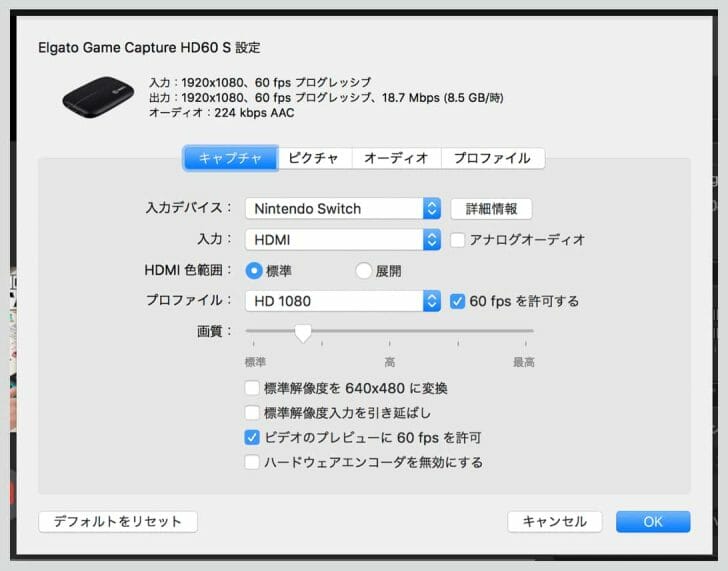
ソフト画面右上の設定では、ファイルの保存場所等を変更可。
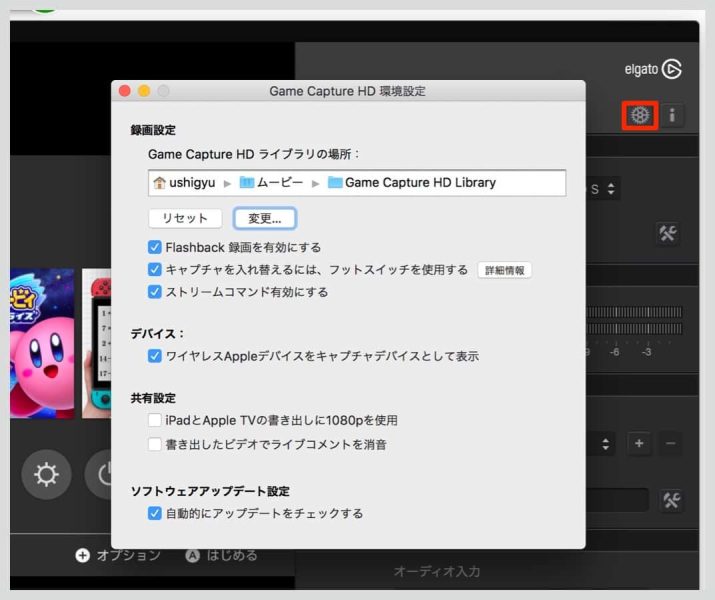
ゲームのプレイ動画を録画する
ここまで準備ができたら、あとはアプリ左下の赤いボタンを押せば録画がスタートします。停止する場合はもう一度押せばOK。
自分の音声(実況)も入れたい場合は、右下の青いボタンを押せばマイクがオンになります。
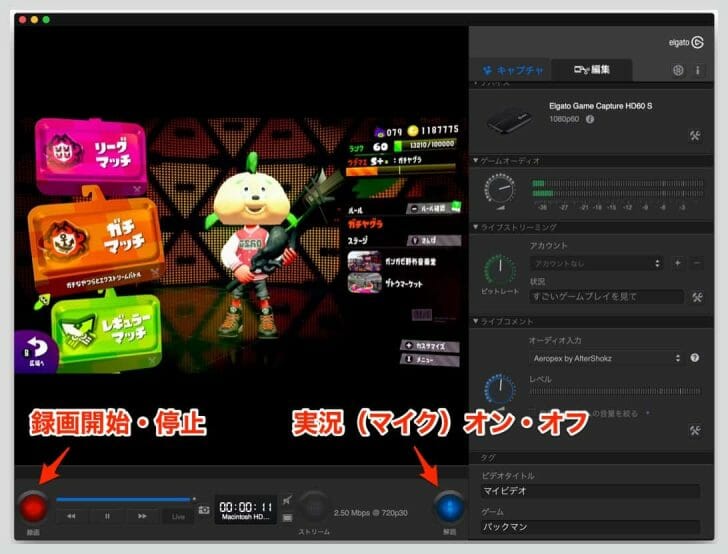
以上の設定で試しに26分16秒の動画を撮ってみたところ、ファイルの容量は4.92GBでした。
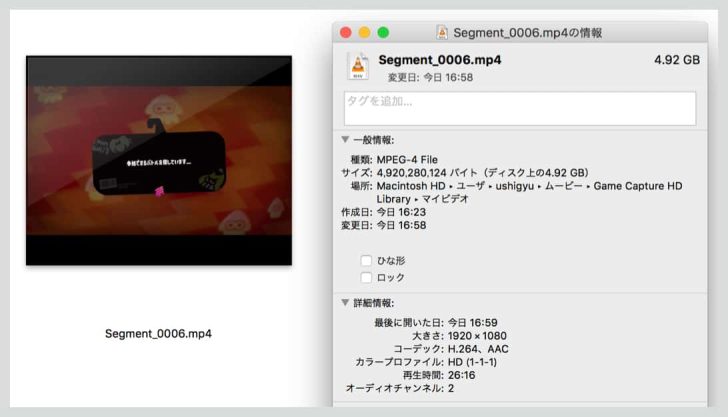
あとはトリムなり字幕をつけるなり好きに編集すれば、ゲームプレイ動画・実況動画の完成。YouTubeにアップするもよし、見直したり上手な人に見てもらってプレイの改善を図るもよし。
実際に撮ったスプラトゥーン2の動画をYouTubeにアップしてみましたので、こちらも参考にどうぞ。なんとなく恥ずかしいので声は無し、ゲームの音のみです。
(大して上手くないのは大目に見てください。。)
他のElgatoキャプチャボードとの違いを比較
今回レビューしたHD60 Sで撮影できるのは、1080p画質まで。
他にも最大4Kで撮影できる4K60 S+など、いくつかの種類があります。用途に合わせてお好みでお選びください。
最後にひとこと

ゲーム好きなので、YouTubeに何らかのゲームなりゲームレビュー動画をアップすることも考えています!








