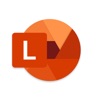この記事には広告を含む場合があります。
記事内で紹介する商品を購入することで、当サイトに売り上げの一部が還元されることがあります。
ちょっとした書類をシェアするのに、スマートフォンのカメラはとても便利。
気軽に撮影して、LINE等のメッセージアプリで送れば簡単です。
綺麗に残す必要がないドキュメントであれば、撮ってパソコン等に保存しておけば十分。紙の方は捨ててしまえば無駄に散らかることもないでしょう。
スマートフォンのカメラで文書を撮るなら、普通に撮るよりもスキャン機能のついたアプリを使うのがおすすめ。
斜め上から撮影しても台形補正で正面から撮ったように保存でき、写り込んだ余計な部分の削除や白黒・グレースケール・カラーの変換もかんたん。
この記事では、iPhoneのカメラを使って書類をスキャンできるアプリのうち代表的な5つを紹介します!
今回は、自宅に保存してあった防災タウンページをiPhoneアプリでスキャンしてみることにします。
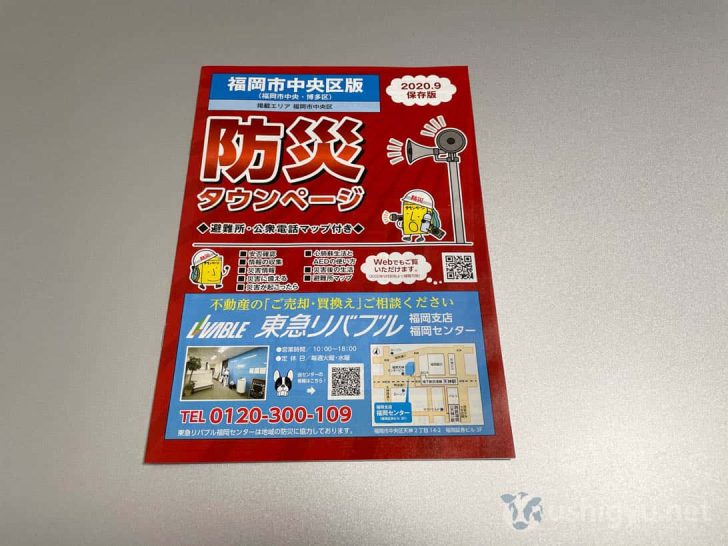
Apple純正メモアプリ
iPhoneにはじめから入っているメモアプリにも、実はスキャン機能がついています。
新規メモ作成画面を開き、カメラの形をしたボタンをタップして「書類をスキャン」を選択。
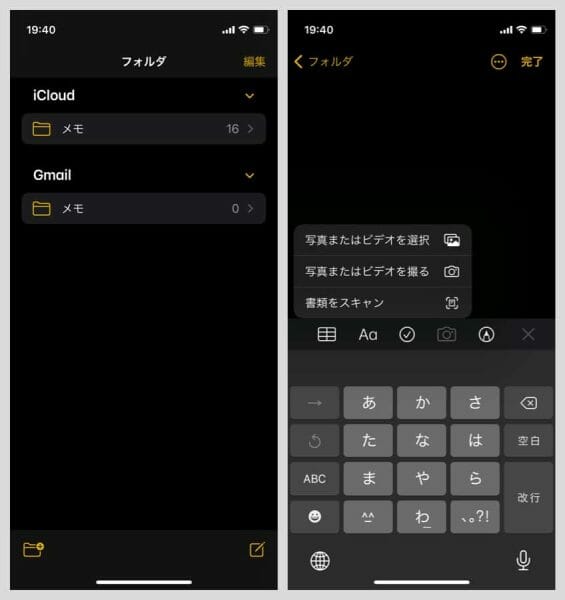
するとカメラが起動し、写っているものから自動的に書類を判別して撮影してくれます。
テーブルの上など、背景と書類の境界線がわかりやすい場所で撮るのがコツ。
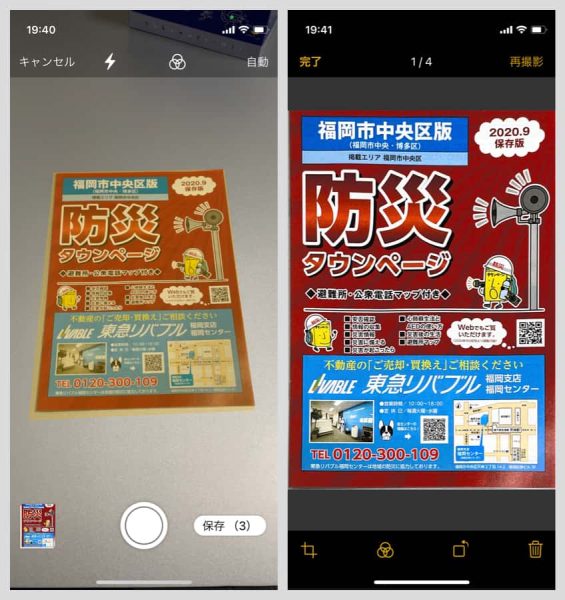
台形補正の修正は、四隅付近をドラッグすればOK。
補正したい部分の真上に指を置くと修正したい部分がよく見えなくなってしまうため、以下の写真のように四隅近くの場所をドラッグすれば反応するようになっています。

カラー / グレイスケール / 白黒 / 写真のまま、と4種類のカラー補正。
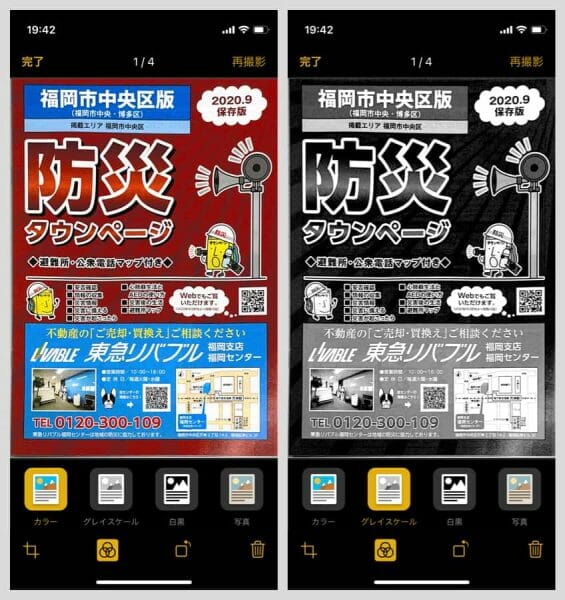
スキャンした文書はそのままメモアプリ内に残してもいいですし、各種アプリに連携して送信・保存することも可。
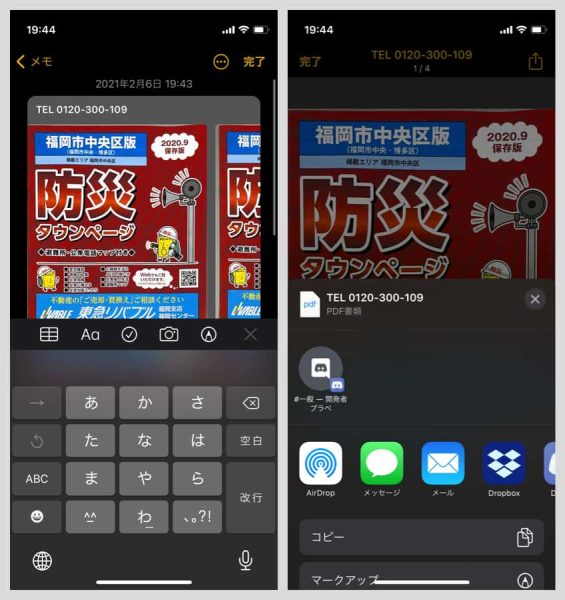
Adobe Scan
Photoshopなど画像・動画編集ソフトメーカーのAdobeも、「Adobe Scan」というアプリでのドキュメントスキャンに特化したアプリをリリースしています。
まずは、GoogleかFacebook、Appleいずれかのアカウントでログイン(もしくは新規登録)。
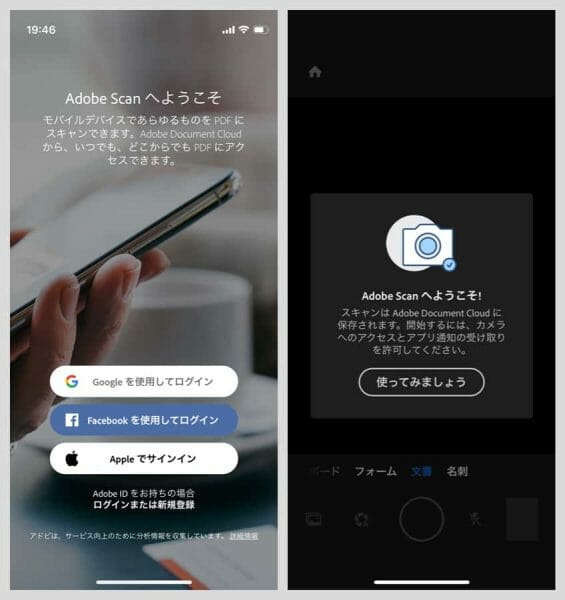
アプリが起動すると、自動的にカメラに写るドキュメントを認識して撮影します。
四隅や各辺の手動編集ももちろん可能。
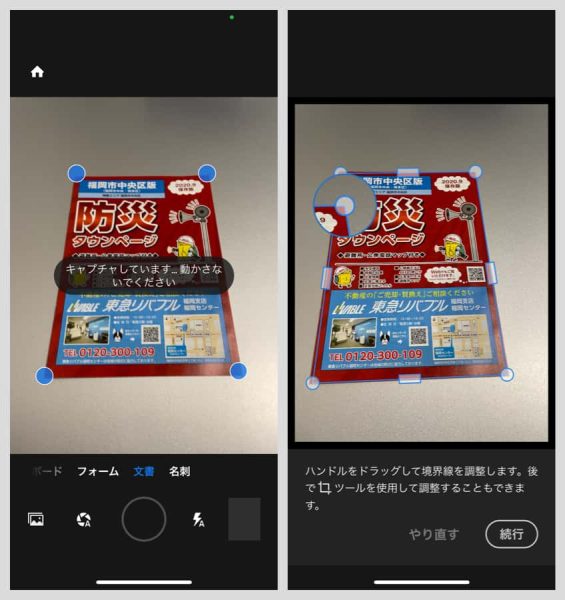
四隅の上に指を置くと、横に動かしている部分のアップが表示される形。見やすい。

折り目や不要なテキストなどを塗りつぶせる機能は、今回紹介するアプリの中ではAdobe Scanだけのもの。
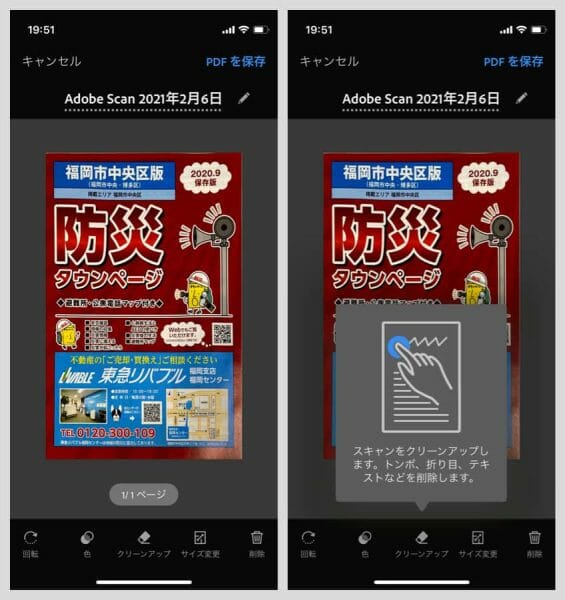
もちろん、カラーの変更や回転といった基本的な編集機能も備えています。
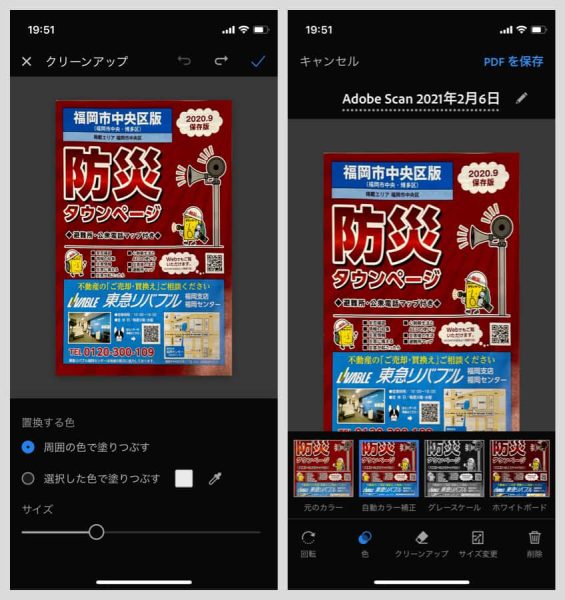
撮影した文書はメールやリンク共有、その他さまざまなアプリに連携可能。JPEG画像としてカメラロールに保存することもできます。
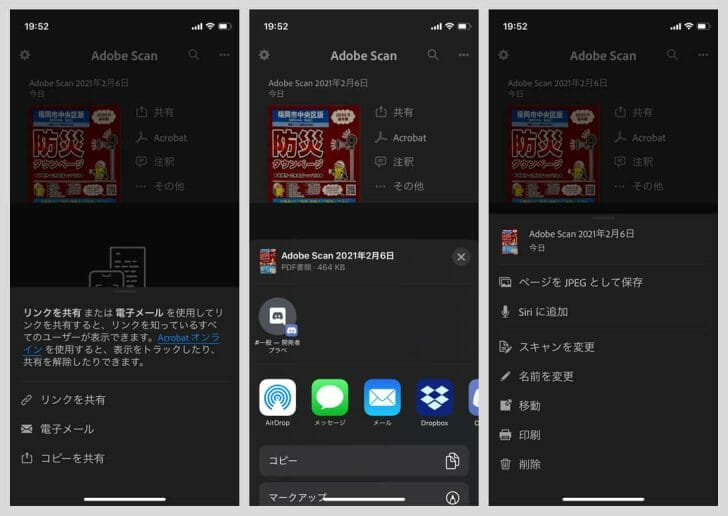
テキストの強調表示や注釈の追加などをしたい場合は、別アプリのAdobe Acrobat Readerで。
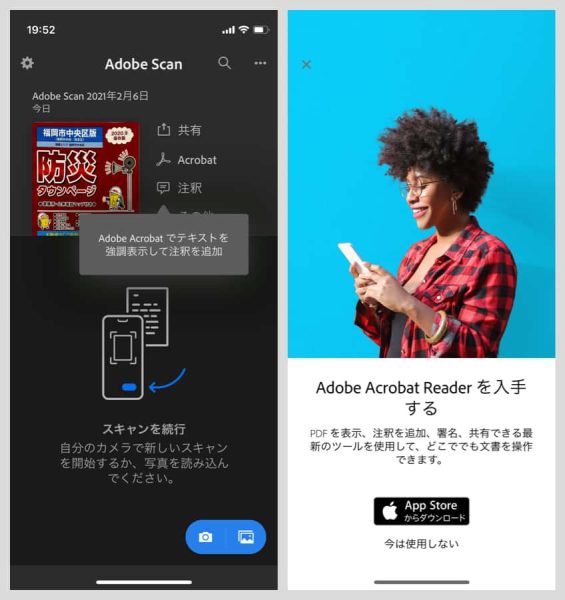
Microsoft Office Lens
WindowsやExcel、Word、PowerPointでおなじみのMicrosoftも、iPhone用のスキャンアプリを出しています。
PDFのほか、Microsoft Office対応の拡張子などさまざまな形式で保存可能。
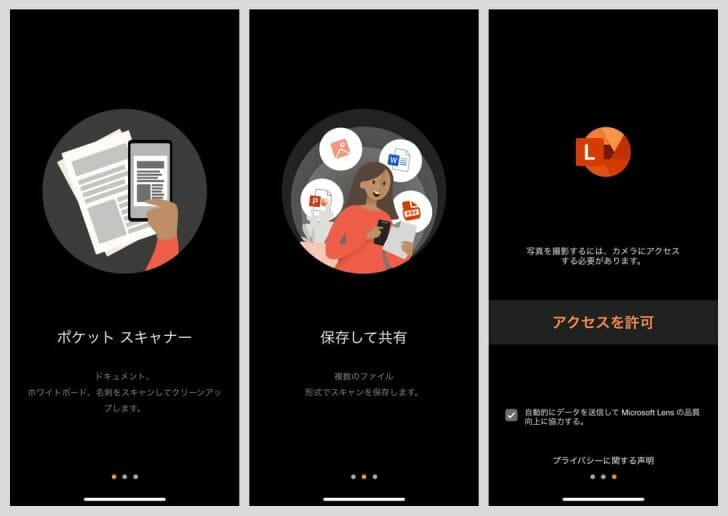
カメラに写るドキュメントを自動的にキャプチャします。
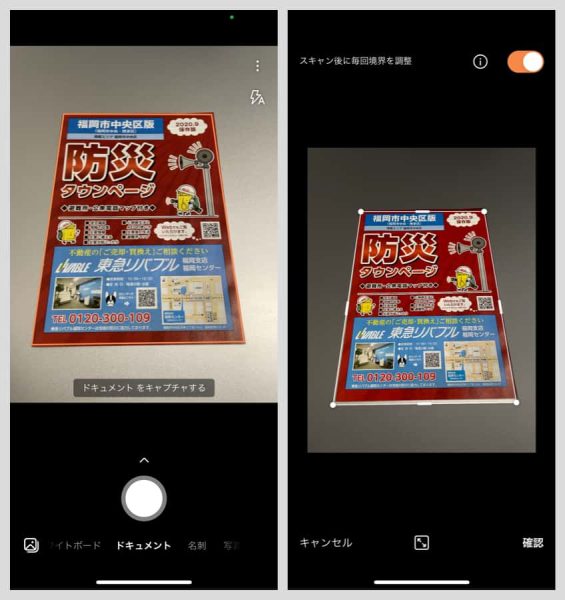
境界調整ももちろん可。
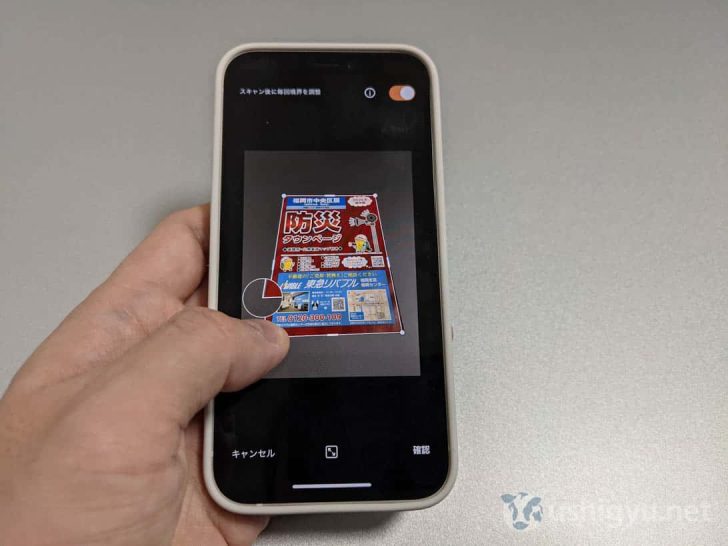
カラーフィルタもこの通り。
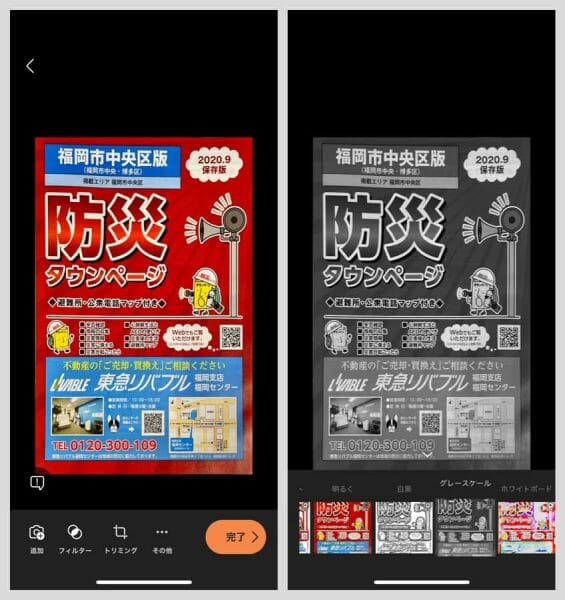
他アプリと異なる点のひとつが、テキストを入力可能なところ。
試してみたところ、まるでスキャンした文書にプリントされていたかのような自然なテキスト入力ができました。
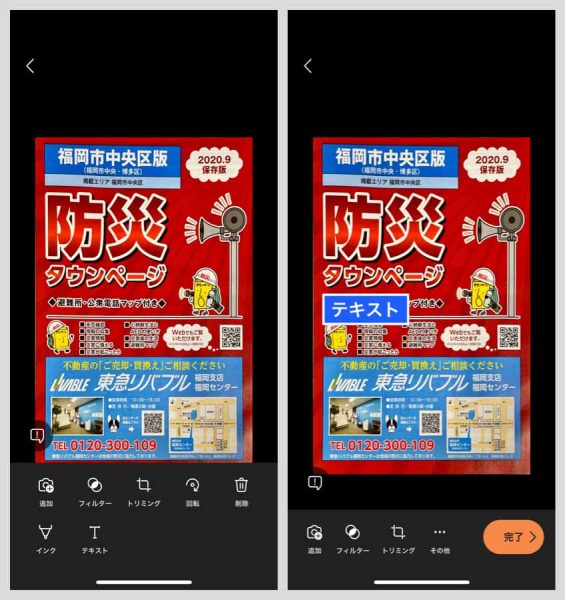
保存先として、フォトライブラリのほかOneDrive等のMicrosoft製ソフトなどが選べます。
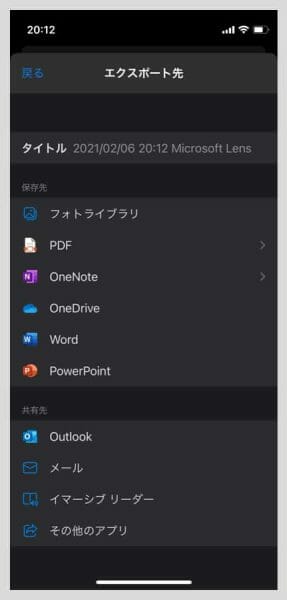
ABBYY スキャンアプリ
iPhone用のスキャナーアプリとして人気のアプリの1つ「ABBYY スキャンアプリ」。
硬度なスキャンや、柔軟なエクスポートができるらしい。
1年間2,300円との表示が出てきますが、少なくともカメラでスキャンするだけなら購入の必要はありません。
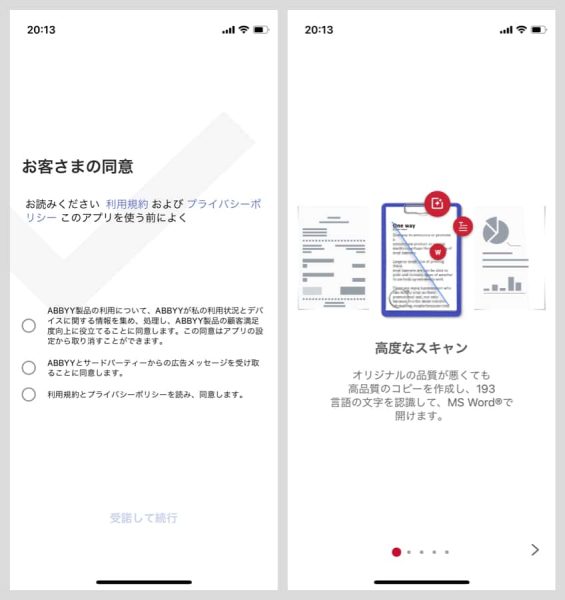
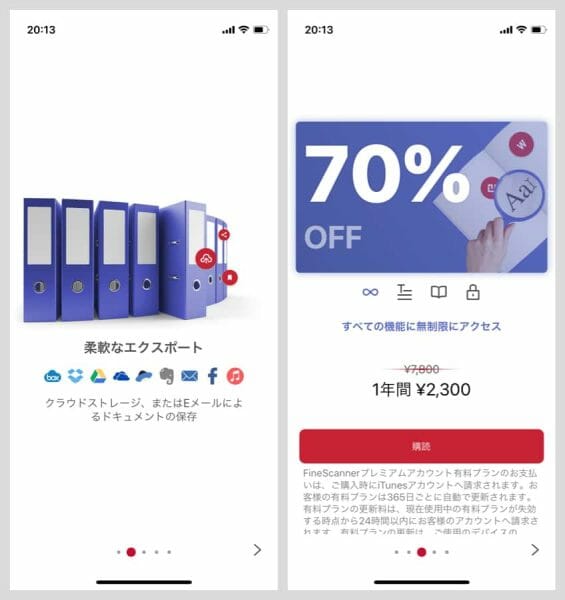
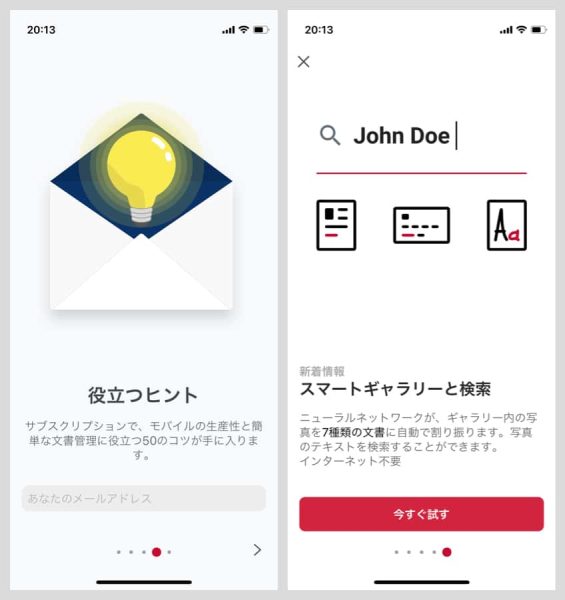
他のアプリと同様、カメラに写るドキュメントを自動でキャプチャします。
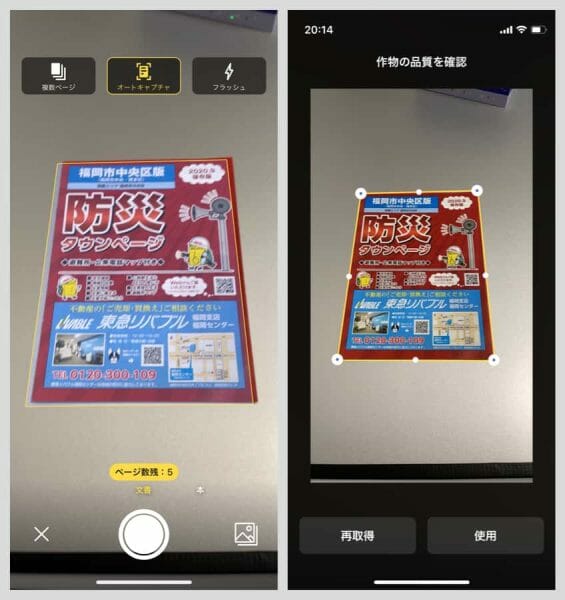
台形補正の境界修正をしている様子。

最初白黒で読み取られるためカラー原稿を読み取った場合は一瞬驚きますが、フィルターでカラーに戻せるので問題なし。
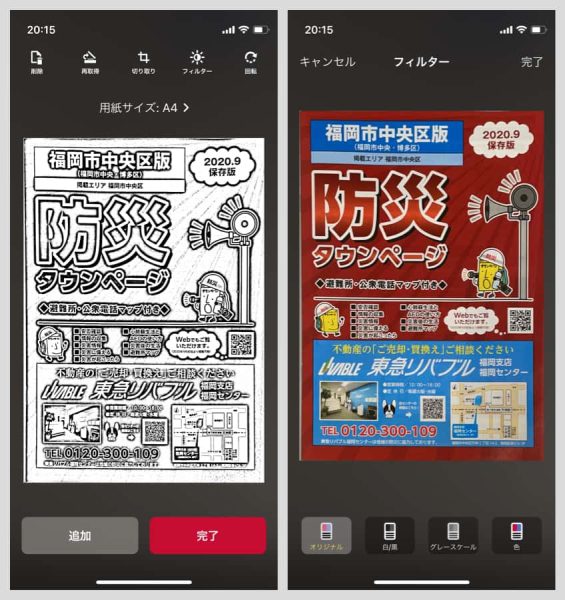
スキャンした書類はアプリ内のマイ・ドキュメントに保存されます。
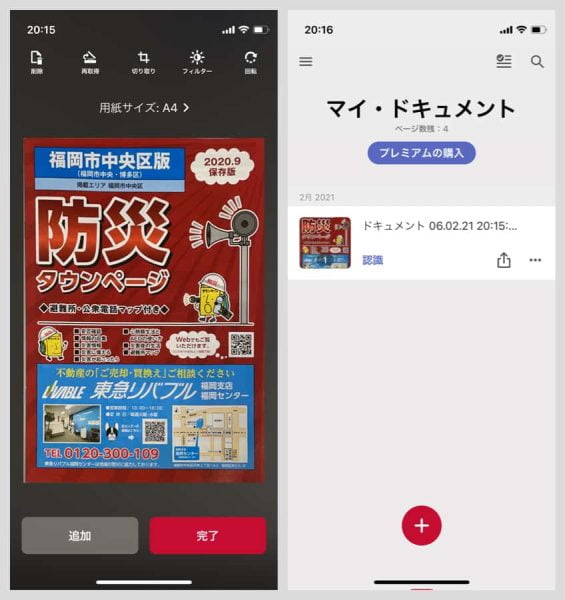
ここから、カメラロールやメール添付、各種クラウドサービス等への保存が可能。
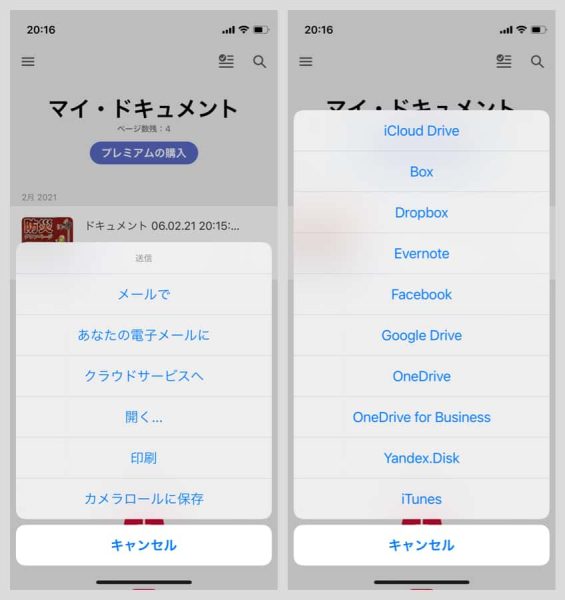
Dropbox
クラウドストレージサービスのDropboxアプリも、実はカメラによる書類のスキャン機能を持っています。
ホーム画面から「作成」→「ドキュメントをスキャン」と進みます。
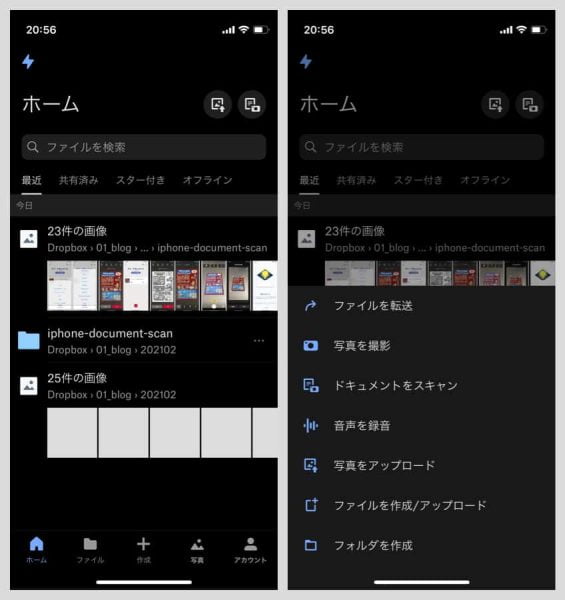
あとは他のアプリと同様。カメラが自動的に書類を認識し、そのまま撮影。
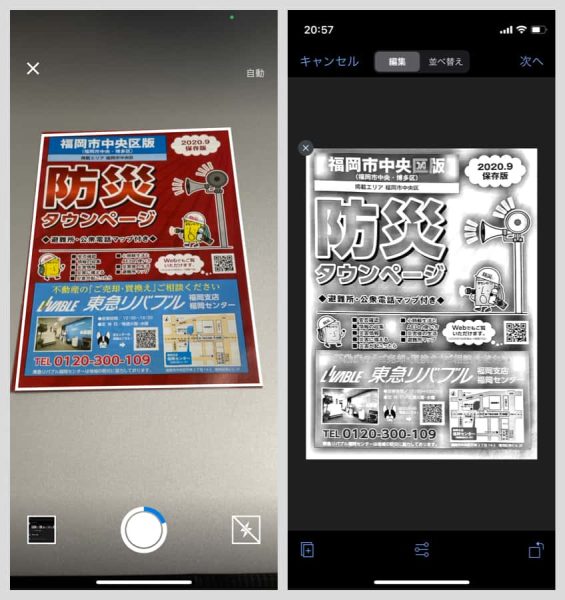
最初は白黒で写りますが、元の写真がカラーならそちらに戻すことも可能です。もちろん台形の境界補正も可。
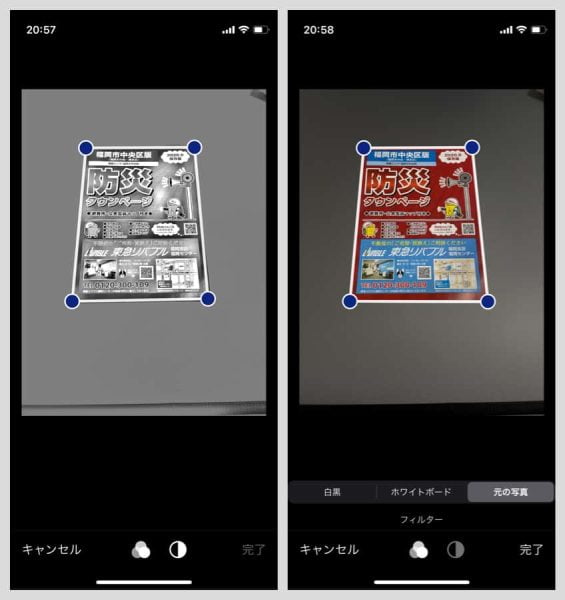
Dropboxアプリなので、保存先も基本的にDropboxのフォルダになります。ファイル形式はPDFかPNG。
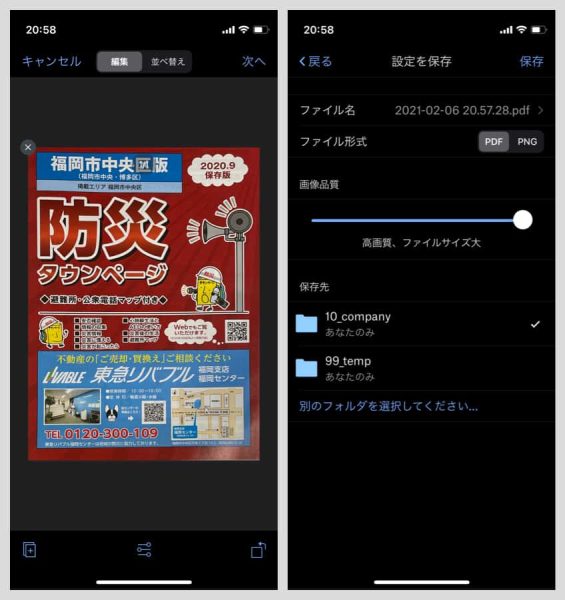
本や大量の書類スキャンには家庭用スキャナーがおすすめ
1枚ずつをたまにスキャンする程度ならスマートフォンのカメラでも十分事足りますが、綺麗に残したい場合、あるいは本などを一気にスキャンしたい場合には家庭用スキャナーがおすすめ。
私も、家庭用スキャナーの定番・ScanSnapで紙の本の自炊(データ化)や名刺・書類のスキャン、説明書をスキャンして捨てたりとフル活用しています。

ScanSnap iX1500
家から紙類がグッと減らせるのでおすすめ。
今もし家庭用スキャナーを選ぶなら、2021年1月に発売されたばかりのScanSnap iX1400とiX1600の2択でしょう。
パソコンのすぐ横で利用するのでタッチパネルもワイヤレスも不要、という方はScanSnap iX1400。
Wi-Fi環境で使いたい、タッチパネルもあった方がよいというユーザーはScanSnap iX1600を選ぶとよいでしょう。
スキャン速度や読み取り精度は両機とも変わりません。
ScanSnapの使い方やレビューは以下をどうぞ。
 ScanSnap iX1500の使い方と設定方法。自炊用にも優秀な超定番スキャナー【レビュー】
ScanSnap iX1500の使い方と設定方法。自炊用にも優秀な超定番スキャナー【レビュー】
あとがき