この記事には広告を含む場合があります。
記事内で紹介する商品を購入することで、当サイトに売り上げの一部が還元されることがあります。
2023年9月リリースのiPadOS 17にて、iPadがUVC(USB Video Class)という規格に対応。
USB-C接続のビデオキャプチャを使うことで、iPadにHDMI接続で映像を表示することが可能になりました。
カメラの映像確認、SwitchやPSなどのゲーム、パソコンのサブディスプレイとして使うなどiPad活用の幅がかなり広がります。

ただし、若干の表示遅延があるためアクションゲームには不向き。
この記事では、iPadを外部モニターとして利用するために準備するキャプチャとアプリを紹介。
実際にNintendo Switchを接続してプレイできるかどうか試してみました!
外部モニターとして使えるのはiPadOS 17対応、かつUSB-Cポート搭載モデル
iPadを外部ディスプレイとして利用するには、まずiPadOS 17にアップデートする必要があります。
また、USB-Cポートに対応したモデルでなければ映像の入力ができない。
これら2つの条件「iPadOS 17対応」「USB-Cポート搭載」を満たすiPadは以下の通り。
- 12.9インチiPad Pro(第3世代以降)
- 11インチiPad Pro
- iPad Air(第4世代以降)
- iPad(第10世代)
- iPad mini(第6世代以降)
UGREENのUSB-C対応HDMIビデオキャプチャ
もうひとつ必要なのが、USB-C対応のビデオキャプチャ。
通常のUSB-Cケーブルや変換アダプタでは外部モニター化できないので注意。
私もAmazon等でいろいろ探したんですが、いかにも中国系コピー製品だったり、あるいは高額だったりで意外と見つからない。
最終的に購入したのが、UGREENのUSB-C接続HDMIキャプチャーボードです。
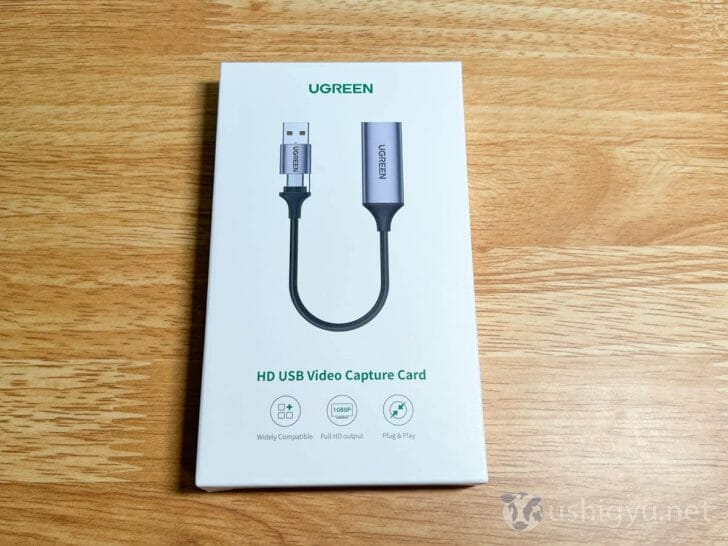
UGREENも中国(香港)のメーカーではありますが、大手家電量販店などでも取り扱われている人気メーカーでWebサイトもちゃんとしており、以前購入した製品もちゃんと使えたので大丈夫だろうと判断。

USB-Cの側をiPadに差し込んで使います。USB-Aへの変換アダプタもついていますが、今回は不要。

もう片側はHDMIポート(メス)になっており、ここにHDMIケーブルを差し込んで映像を入力します。

YouTuberの瀬戸弘司さんが動画中で使っていたのは、Elgato Cam Link 4Kという製品。
ただし高価な上にUSB-AからUSB-Cへの変換アダプタも必要となるので、本人もおっしゃっている通り今回の用途にはおすすめしません。
SwitchとiPadをキャプチャ経由で接続
今回は、iPadにNintendo Switchを接続してゲームができるかどうか試してみることにします。
通常はテレビ等に接続しているであろうSwitchのHDMIケーブルを、さきほどのHDMIキャプチャーボードに接続。
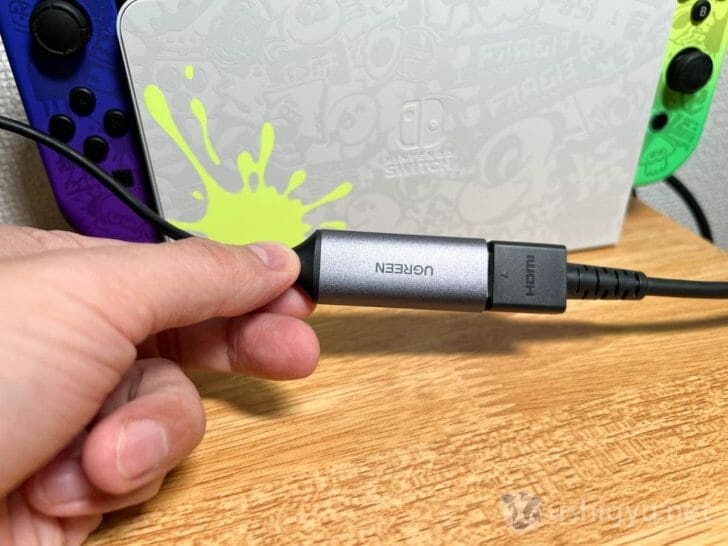
USB-Cポート側はiPad(今回使うのはiPad Air 第4世代)に差し込めばOKです。

iPadのUVC対応アプリで映像を表示する設定
iPadに映像を表示させるには、さらにUVC対応のアプリが必要。
まず試してみたのが、Camo Studioというアプリです。
顔をワイプで映しながらのストリーミング配信機能がある多機能なアプリ。
Camo Studioの設定画面。
カメラ1に「Capture Card」を設定すれば、映像入力の画面が表示されるはず。
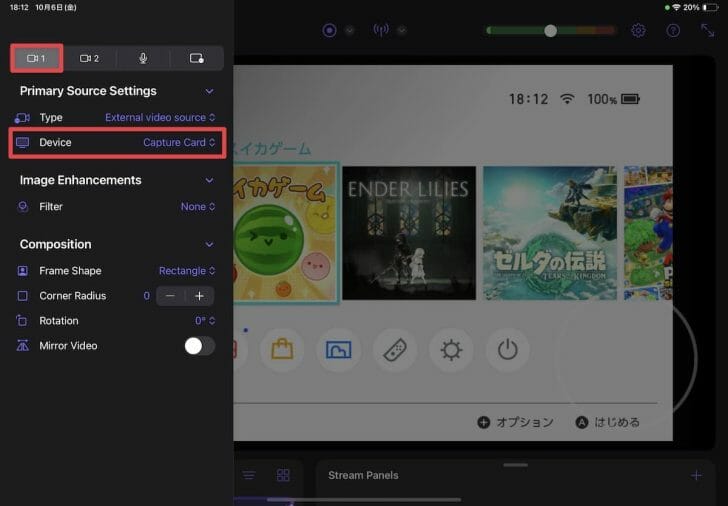
カメラ2は右下にワイプで映るほうの映像。たとえばFront Cameraにすると自分が映ります。
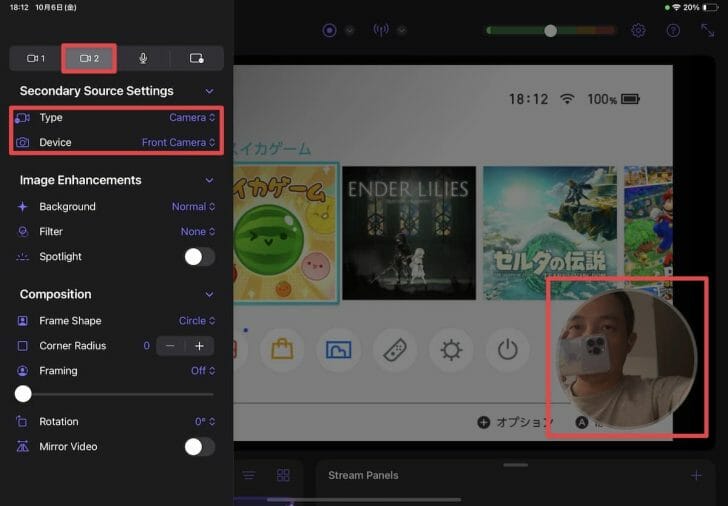
今回は別に配信をするわけではないので、オフにしておきました。
(オフにしてもなぜか枠だけは消えなかったので、そのまま。。。)
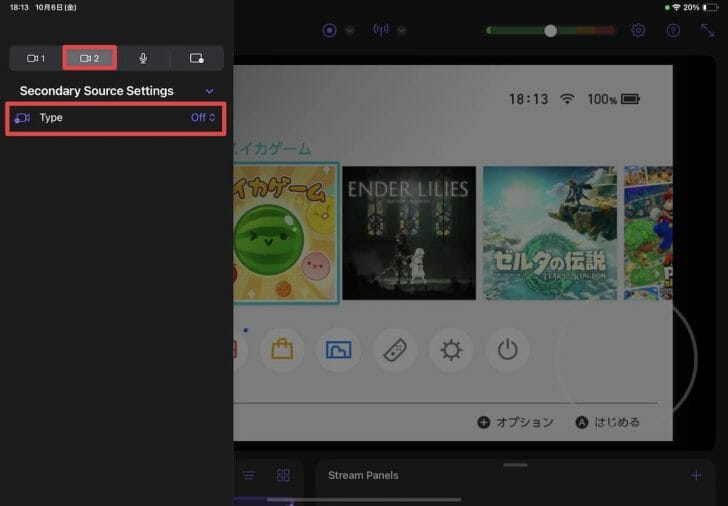
音声は「USB Digital Audio」を選び、Pass to speakersをオンに。
これでiPadから映像入力の音声が聞こえてくるはずです。
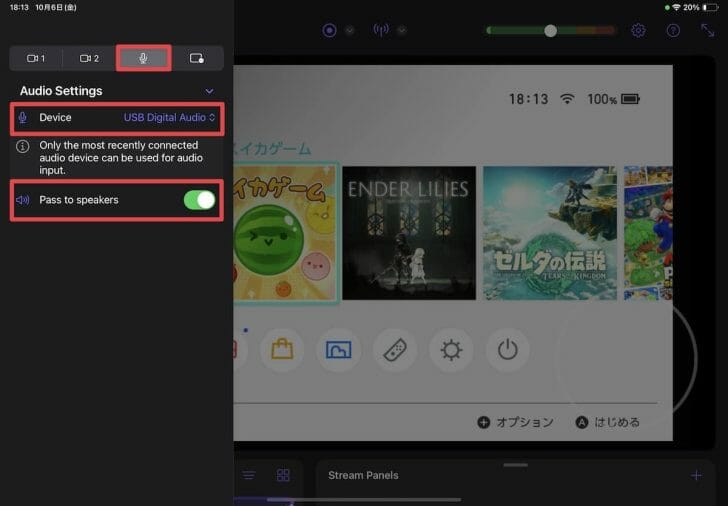
右上の最大化ボタンを押してしばらくすると、ボタン類が非表示になって見やすい。
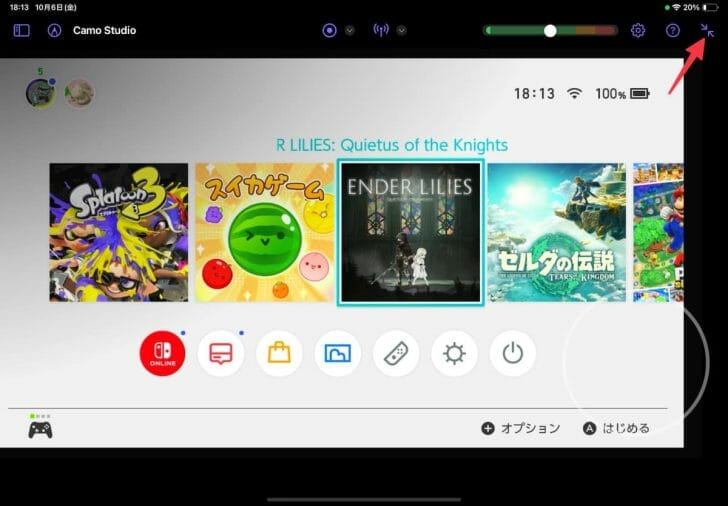
以上で、iPadを外部ディスプレイとして使えるようになりました!
ただ、コントローラー入力から映像・音声で出力されるまでにラグ(遅延)があるので、少し気持ち悪い。
たとえばスプラトゥーンも全くできなくはないですが、実用的ではない。

リアルタイムな入力を要求されるアクションゲームをプレイするのはちょっと厳しそうです。
それ以外のゲームや映像コンテンツ、PCのサブディスプレイとしての使用くらいであればいけそう。
2つめに試してみたのが、CamXというアプリ。
こちらはアプリを起動するとすぐに映像が出力されるので、設定の手間もなくとても簡単。
一方で、なぜか解像度が低く縦に伸びたような映像になってしまっていました。この使い方には合っていないアプリなのかも。
(もしかするとどこかで設定変更すればいけたりするのか…?)

さいごに試したアプリが、PadDisplay。
こちらのアプリも使い方は比較的かんたん。
アプリを開いたら、キャプチャデバイスで「USB Video」を選択。これで映像が表示されます。
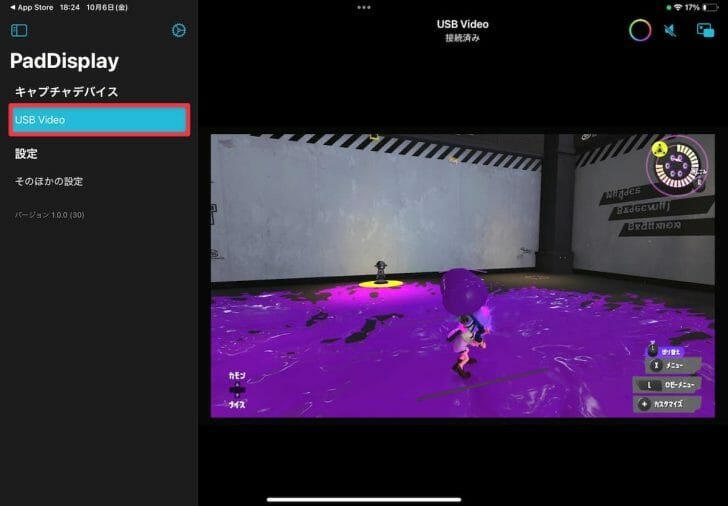
右上のスピーカーマークをタップして「オーディオを有効にする」スイッチをオンにすれば、音声も聞こえます。
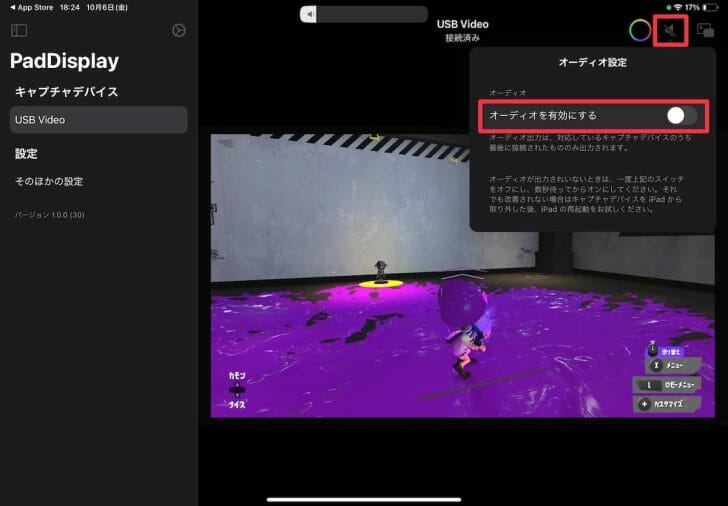
PadDisplayも、Camo Studioと同様に映像・音声はばっちりですが入力遅延あり。遅延についてはアプリ側ではどうしようもなさそう。

iPadでスプラトゥーンを遊ぶのはちょっと厳しそうですが、いま流行りのスイカゲームなどアクション以外のゲームなら問題なく遊べますよ!

この3つのアプリの中で選ぶなら、ただ外部モニターとして使いたいだけならPadDisplay。
配信に使うならCamo Studio、という感じでしょうか。
iPadを外部ディスプレイとして使う設定方法 まとめ
遅延のため一部のゲームが遊びづらいのはネックですが、アクション以外のゲームや映像入力であれば問題なく使えそうな「iPadの外部モニター化」。
USB-Cポート搭載のiPadをお持ちの方は、USB-Cビデオキャプチャと対応アプリを用意してぜひやってみてください!



