この記事には広告を含む場合があります。
記事内で紹介する商品を購入することで、当サイトに売り上げの一部が還元されることがあります。
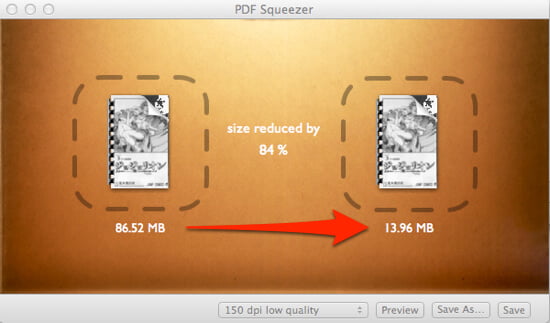
どうも。自炊(本の電子化)ブロガー@ushigyuです。
自炊した本を管理する上で1つ問題になるのが、本のPDFファイルが多くなりすぎて、ハードディスクに入らなくなってしまうこと。
iPad等で持ち歩く場合はなおさら、どれだけ持ち歩けるかはファイルサイズに依存します。
私の場合はパソコンのハードディスクを大きめにし、iPadも最大容量(64GB)のものを購入することで何とかしていました。
ですが先日、画期的なアプリ「PDF Squeezer」が紹介されているのを発見。
ドラッグ&ドロップするだけでファイルサイズが減るとは・・・これはすごい!
早速購入して試してみたので、その手順と「実際にどのくらいファイルサイズが変わるのか?」を実験してみたのでご紹介。
PDF Squeezerの利用手順
まずは、Mac App StoreからPDF Squeezerをインストールしましょう。
起動させたら、あとは簡単。
PDF Squeezerの画面にPDFファイルをドラッグ&ドロップするだけです。
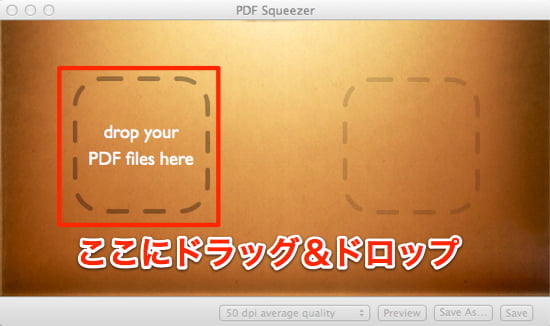
圧縮後の画質は、10段階から選択可能。
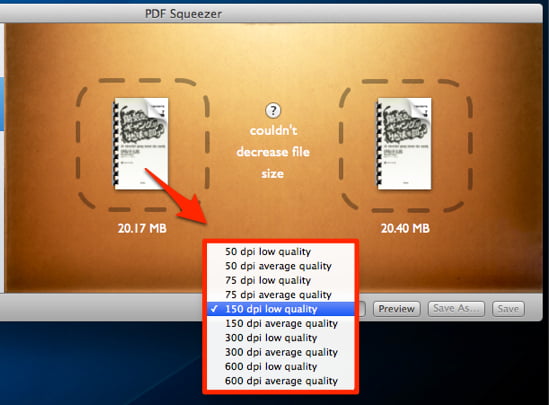
プレビューもできます。
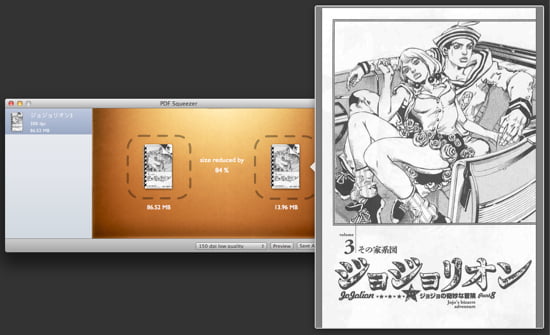
元ファイルの画質や圧縮後の画質設定によっては、サイズを圧縮できない場合も。
その場合には、以下のように「couldn’t decrease file size」と表示が出てきます。
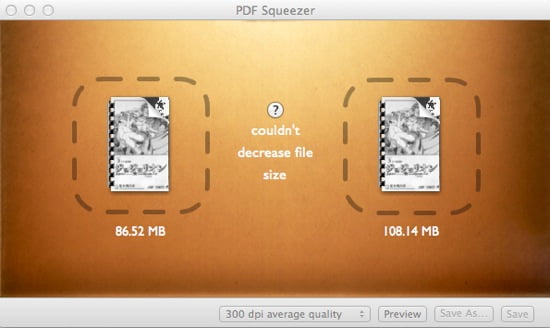
複数ファイルをドラッグ&ドロップすることも可能。1ファイルずつ圧縮し、保存することができます。
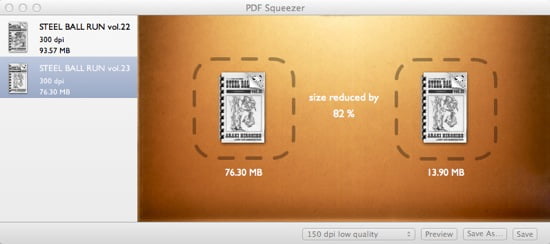
実際にどれくらいファイルサイズが小さくなるのか?画質の劣化は?
ScanSnapの「スーパーファイン、グレー」でスキャンした、ジョジョリオン3を例にとってどれだけサイズを圧縮できるか、画質はどうなるか実験してみました。
こちらが、元ファイルを表示してiPad(3rd)でスクリーンショットを撮ったもの。
拡大されていてもキレイです。十分な画質。
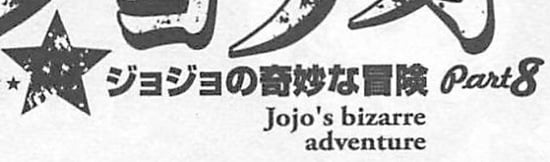
これを圧縮して、同じ倍率で表示させてみました。
▼150dpi low qualityで圧縮
サイズが84%も小さくなります。すごい!
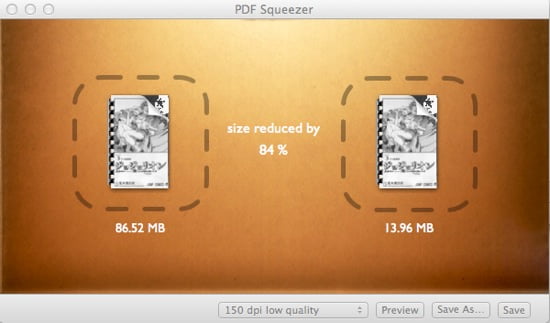
その分、文字などの輪郭がかなりぼやけてしまっています。
ですが読むには十分ですし、画面の小さいデバイスであれば気づきもしないほど。

▼150dpi average qualityで圧縮
60%と半分以下にサイズダウンしました。
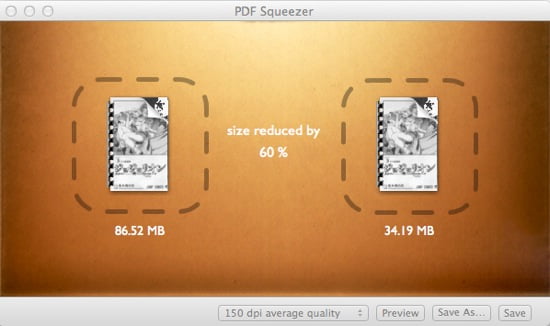
元ファイルに比べるとややぼんやりとしていますが、さきほどの150dpi lowに比べると一目瞭然にきれいです。
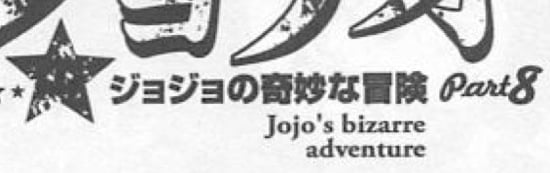
▼300dpi low qualityで圧縮
300dpi lowだと、サイズダウンは約半分ほど。
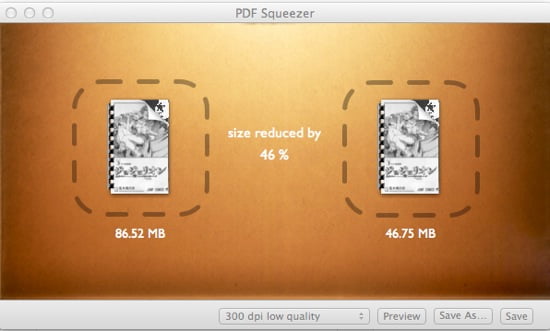
画質のダウンは、もう元ファイルとかなり見分けがつかないくらいになっています。
これなら綺麗さにこだわる人も満足できそう。
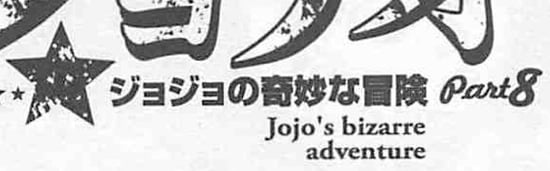
▼600dpi low qualityで圧縮
600dpi lowの場合は・・・あれ、300dpi lowの場合と同じ。
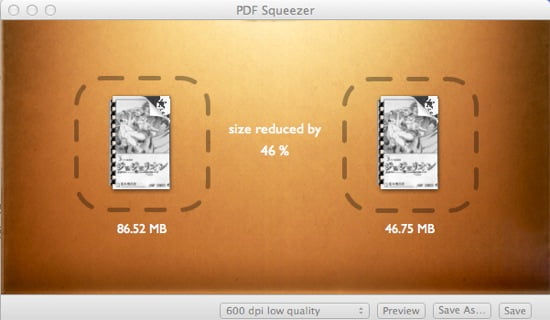
よく考えたら、元ファイル自体がグレー300dpiで取り込んだものなのでこうなるんですね。
画質もサイズと同様、300dpiのときと変わりません。
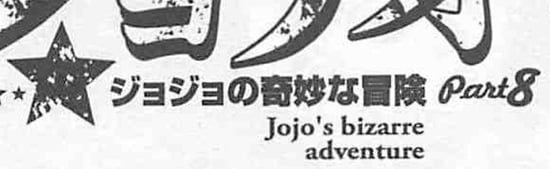
以上の結果を見つつ試してみて、自分にとってちょうどよいサイズと画質のバランスを探ってみてください。
あとがき
パソコンのハードディスクには余裕のある私の場合なら、元ファイルはとっておいてiPad等の端末にコピーするときに自分の好きな画質に圧縮して取り込む、というやり方が良さそう。
ハードディスクがいっぱいになってきたら、300dpi lowで圧縮すればほとんど画質に問題なさそうです。
これで、少ない容量のスマートフォンやタブレットでもより多くの本を持ち歩けますし、ファイルが軽い分動作も軽くなって一石二鳥ですね!
 本の「自炊」に関する質問に、1,000冊以上の本を自分で裁断・スキャンしPDF化した私が回答します
本の「自炊」に関する質問に、1,000冊以上の本を自分で裁断・スキャンしPDF化した私が回答します


