この記事には広告を含む場合があります。
記事内で紹介する商品を購入することで、当サイトに売り上げの一部が還元されることがあります。

紙の本の電子化(自炊)に、名刺やドキュメントのデータ化にと便利に使っている定番スキャナー・ScanSnap iX500。
前世代モデルのScanSnap S1500に比べてスキャンの速度がアップし、重送(重ねて読み込んでしまうこと)もしにくくなってかなり満足度は高い。
この記事では、ScanSnap iX500で自炊(裁断した本をスキャン)するときの設定をくわしく説明します。
自炊がよりかんたんになる、ちょっとしたコツも紹介!
本の種類に合わせて、ScanSnap iX500を設定
本に限らずScanSnap iX500でスキャンをする際には、事前に原稿の種類に合わせた読み取り設定をしておくのが鉄則。
具体的にはどういうことなのか、実際の設定画面で見ていきましょう。
▼アプリケーションの選択
読み取り後に開くアプリケーションの選択。
スキャン自体には直接関係しないので特にどれでも構いませんが、「プレビュー」で念のため読み取り結果を確認しておくと良いですね。
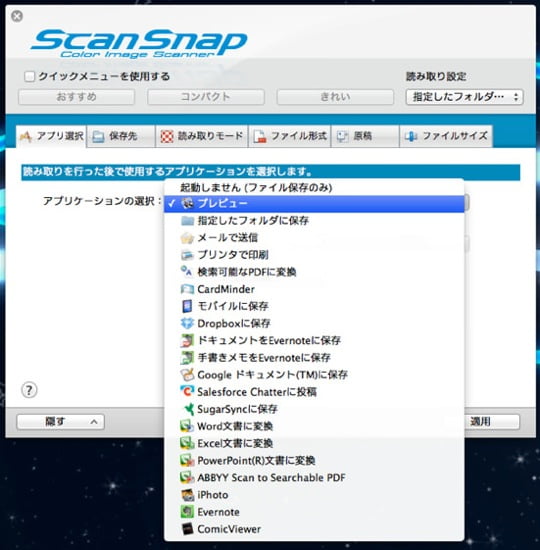
DropboxやEvernoteに保存したい方は、ここで設定しておいてもOK。
▼読み取ったデータファイルの保存先
読み取ったデータの保存先。保存したい場所をお好みで選んでください。
「読み取り後、ファイル名を変更します」にチェックを入れておくのがおすすめ。
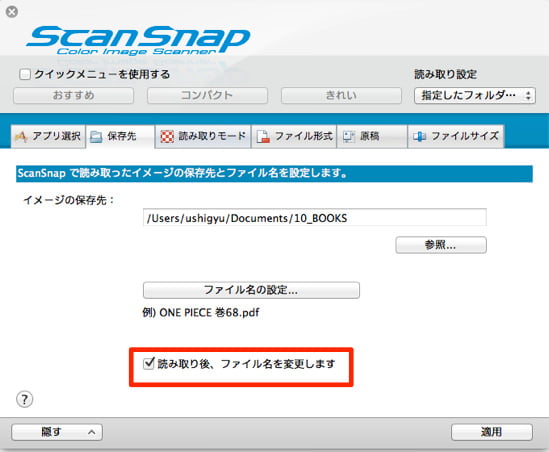
ここにチェックを入れておくと、事前にファイル名を決めなくてもスキャン後に以下のようなウィンドウが出て、名前を変更してから保存できます。
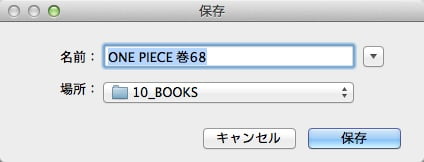
もちろん、「ファイル名の設定」から事前に名前を決めてからスキャンしてもOK。
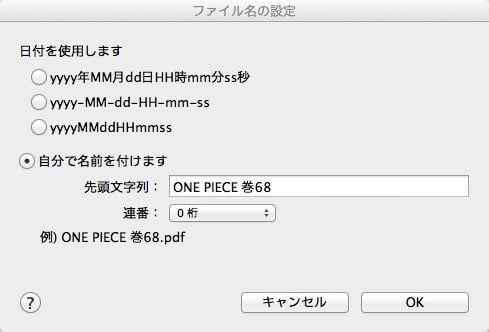
▼読み取りモード
画質は、クオリティ十分かつスキャン速度が落ちない「スーパーファイン」推奨。
「エクセレント」は読み取り画質が高すぎて元の本を超えてしまうため、よほど精密に描かれた本以外では意味がない。
一方、「ファイン」まで画質を下げても十分読めはするんですが、文字のかすれが若干ですが気になる場合も。
スーパーファインが一番バランスが良いのでおすすめ。
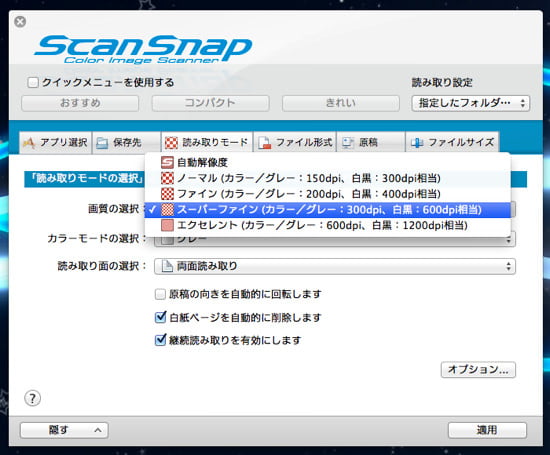
カラーモードは、以下の通り設定しましょう。
面倒な方は、すべてカラーにしておくのもあり。
- カラー:白や黒以外の色が使われているカラーの本、雑誌など(容量大)
- グレー:マンガ、挿絵の入った本など(容量やや大)
- 白黒:文字のみの本など(容量小)
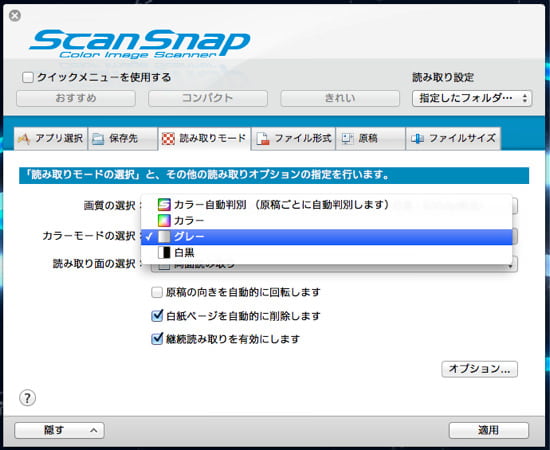
「カラー」の容量が大きいといっても、スーパーファイン画質のマンガ1冊でせいぜい100MB未満。それほど気にすることはないでしょう。
なお、カラーモード「白黒」で挿絵ありの本をスキャンすると、以下のような感じに。
きれいに保存したければ「グレー」ですが、「白黒」にするとサイズがぐっと小さくできます。

なお、「継続読み取り」はオンにしておきましょう。
本を複数回にわけてスキャンする場合でも、1つのファイルにまとめることができます。
▼ファイル形式(PDF or JPG)
ファイル形式はPDFかJPGが選べます。それぞれの特徴は以下の通り。
- PDF:本1冊を1ファイルにできる。OCR(文字認識)可能、対応アプリ多し
- JPG:ページごとの画像ファイルができるので、ZIPファイルにまとめる必要あり。PDFに比べ容量がやや小さい
あえて使い分けるならマンガはJPG(ZIP)、その他はPDFといったところですが、私は全てPDFファイルにしています。
その方が管理しやすく、読めるアプリも多いので。
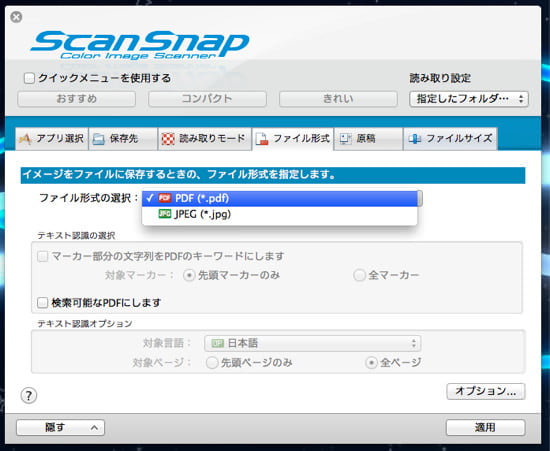
OCR(文字認識)をかけたい人は、「検索可能なPDFにします」にチェックを入れましょう。オプションで「全ページ」にするのも忘れずに。
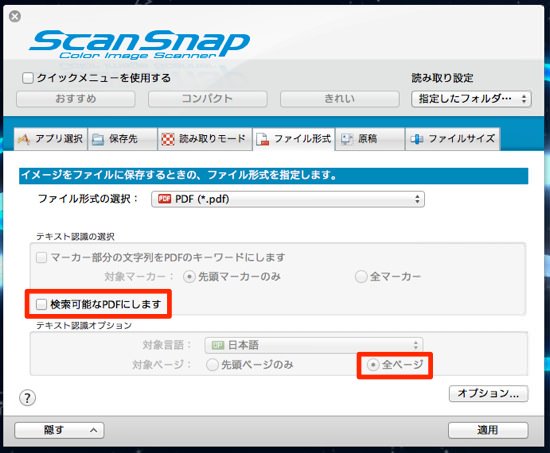
この設定をしておくと、本のPDFファイル内の文章を検索したり、コピーしたりすることができるようになります。
S1500ではこのOCRにかなり時間がかかっていましたが、iX500ではいつOCRをかけたかわからないほど劇的に早くなりました。常時ONでも良いくらい。
▼原稿タブ
原稿タブは、特にいじる必要はありません。
裁断した本を普通にセットしてスキャンするだけで、自動的に認識してくれます。
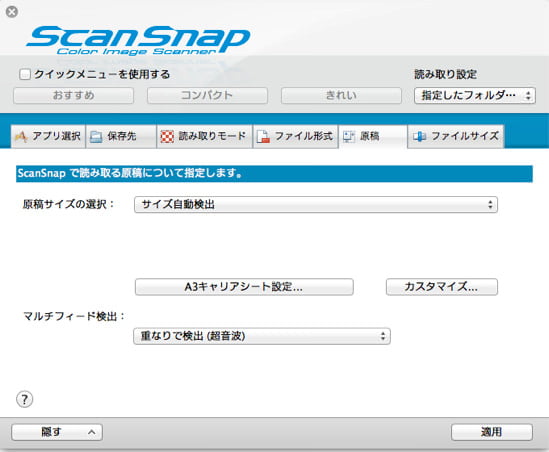
▼ファイルサイズ
ファイルサイズのタブも、操作する必要なし。
何か気になることがあれば、変更して試してみても良いでしょう。
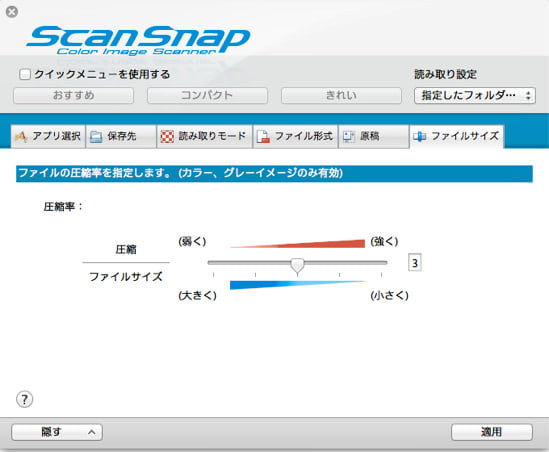
本をScanSnapにセットするときのコツ
ここまで設定を終えたら、あとは裁断した本をScanSnap iX500でスキャンするだけ。
スキャンするときに使えるちょっとしたコツを紹介します。
ScanSnapに原稿をセットする際、裁断したものをそのままセットするのではなく、
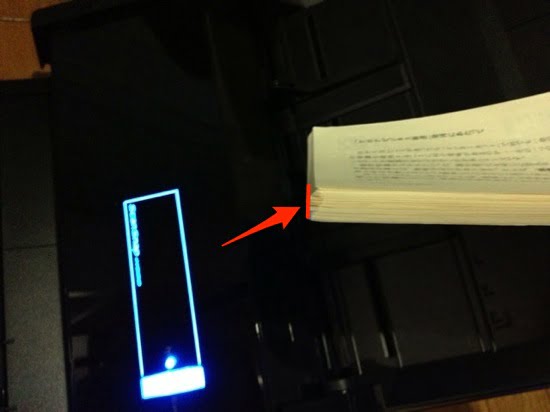
少し傾きをつけてからセットするとScanSnapが原稿を巻き取りやすくなり、セットできる枚数も多くなります。お試しあれ。

セットしたら、あとはボタンを押すだけでスキャンがはじまります!

継続読み取り or 読み取り終了
ScanSnap iX500のセット可能枚数は、仕様上は最大50枚。
実際にはもっといけますが、いずれにしろ1冊分を一気にスキャンするのは難しい。
なので数回に分けてスキャンするのですが、その際に1つのファイルにまとめるためには前述の「継続読み取り」設定をオンにしておく必要があります。
この状態でセットされた本をスキャンし終えたら、以下のようなウィンドウが出てきます。
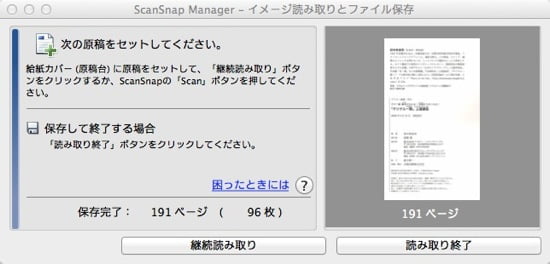
ここで、まだ続きがある場合は「継続読み取り」、本1冊を全て完了した場合は「読み取り終了」をクリックすればOK。
重送(重なって読み込み)してしまい、止まったときの対処
ScanSnap iX500は、前世代モデルのS1500に比べてかなり重送しにくくなっています。
とはいえ、裁断が不十分で糊がくっついていたり、薄い紙の雑誌では重送(2枚以上重ねて読み込んでしまうこと)が起こることもあり得ます。
重送が起こった場合は、以下のようなウィンドウが出てスキャンがストップするので安心。
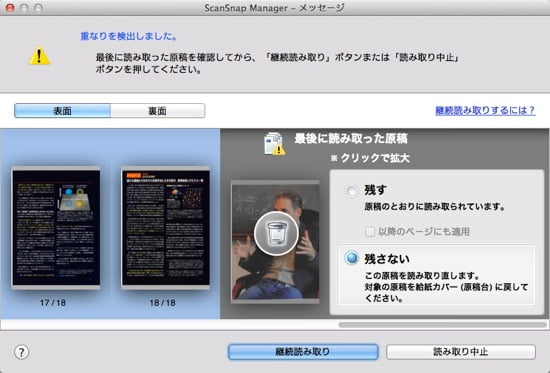
重なって読み込んでしまった原稿をセットし直して(糊でくっついている場合は剥がして)、上記設定が「残さない」になっていることを確認。
問題なければ「継続読み取り」をクリック。
これでまた続きのスキャンが始まります。
定番スキャナーScanSnap iX500で自炊する設定方法 まとめ
定番機のモデルチェンジには賛否両論がつきものですが、ScanSnap iX500はS1500の良いところは残しつつ着実に進化したな、という印象。
これからスキャナーを購入するのであれば、間違いない機種だと思いますよ。
iX500は、自炊(本の電子化)にとても便利なスキャナー。
設定は本記事に書いたの通りなので、参考にどうぞ!
自炊まとめ記事は以下から。この記事を見れば全てわかるようになっています。
 【2024年最新】本の「自炊」方法まとめ。紙の本を裁断・スキャンしてデータ化して読む全手順と必要なものを徹底解説
【2024年最新】本の「自炊」方法まとめ。紙の本を裁断・スキャンしてデータ化して読む全手順と必要なものを徹底解説


