この記事には広告を含む場合があります。
記事内で紹介する商品を購入することで、当サイトに売り上げの一部が還元されることがあります。
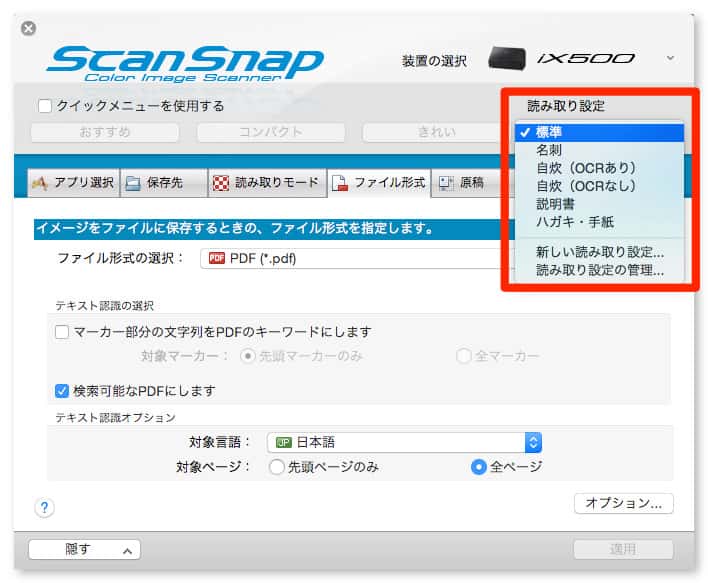
ScanSnapについてくるソフト(アプリ)・ScanSnap Manager。
このソフトでスキャンの設定をするのですが、紙の種類が本・名刺・チラシなどと変わるたびにいちいち設定を変えるのがとても面倒に思っていました。
一応初期からのScanSnapアンバサダーでもあり開発・販売元のPFUさんと仲良くさせてもらっているので、今度「設定の保存とかできないんですか?いくつかお気に入り登録しといて使えると便利なんですけど」とか要望したろ、と思っていました。
今はそんな機能なかったよね、と一応ScanSnap Managerを起動して調べてみると……あれ、設定保存する機能あるやん……。
ScanSnapを使い始めて6年、自炊テーマでブログを始めておきながら今さら気付くのも我ながらどうかと思いますが。。。
というわけで、今回はScanSnapのスキャン設定保存方法について紹介します。
ScanSnap Managerでスキャン設定を保存する方法
Macに接続したScanSnapを開けて起動させたら、ScanSnap Managerのアイコンを右クリック(二本指クリック)して「設定」を選択。
Windowsでもほぼ同様に、ScanSnap Managerの設定を開けばOKなはずです。
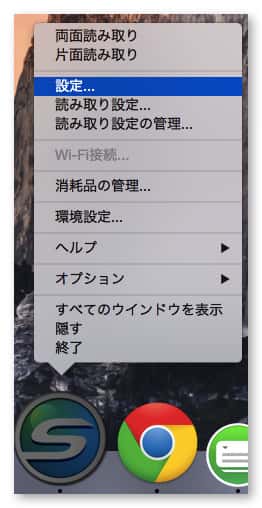
開いた画面のここ!ここに読み取り設定の選択・保存のボックスがあったのです。
なんでこれに何年も気付かんかったんや。。。
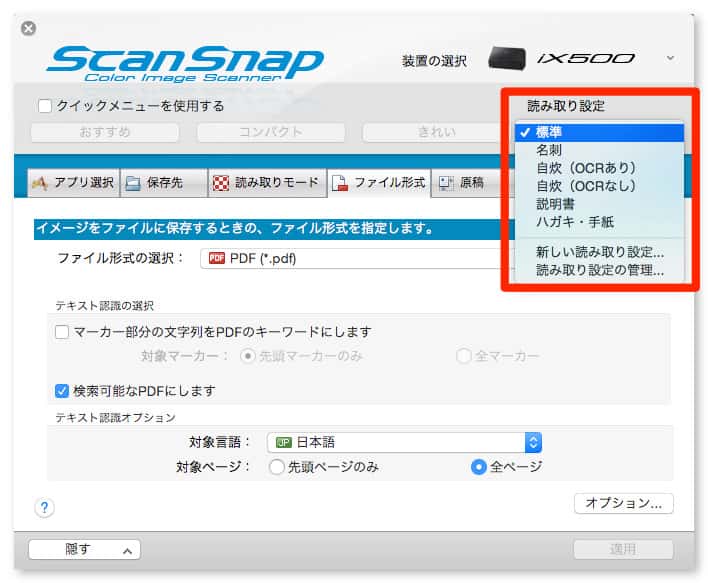
読み取り設定を保存するには、好きな設定にした後に「新しい読み取り設定」を選んで名前をつければOK。
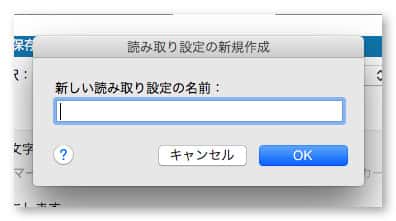
「読み取り設定の管理」では、設定の順番や名前の変更ができます。
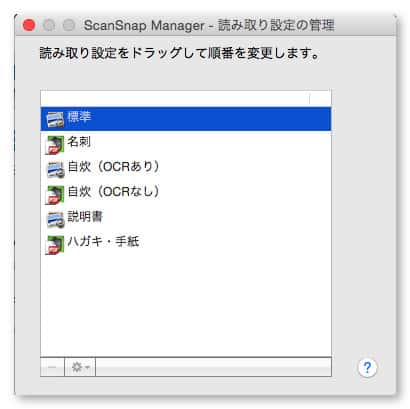
一度読み取り設定を保存しておけば、あとはScanSnap Managerアプリのアイコンをクリックするとすぐに設定切り替えが可能。
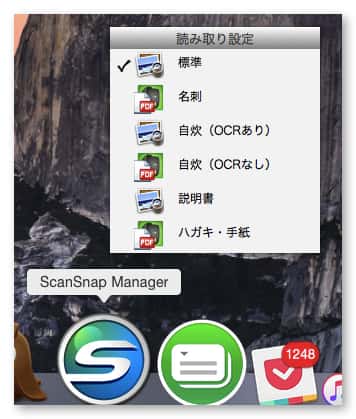
私が良く使っているスキャン設定
せっかくなので、私が良く使っているスキャン設定を紹介しておきます。
▼ 本の「自炊」時の設定
本を自炊、つまり裁断機でバラしてスキャンしPDF化するときの設定。
アプリケーションはプレビューもしくはComicViewer。
ちゃんとスキャンできていることが確認できればOK。
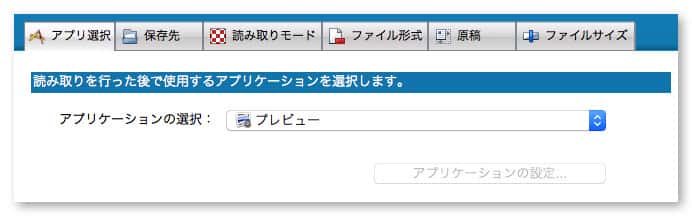
画質は「スーパーファイン」。1つ上の画質「エクセレント」にしても成果物のクオリティは変わらない上にスキャンが遅くなりますし(無駄にファイルサイズが大きくなるだけ)、逆に1つ下の「ファイン」だとややアラが見えてきてしまいます。
カラーモードは本の種類に合わせて「カラーorグレーor白黒」。
向きは裁断してそのままセットすれば上下逆になることはないので「回転しない」。
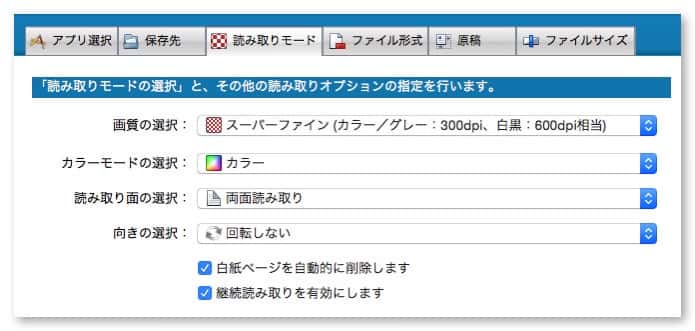
ファイル形式はPDF。OCRは本によってお好みで。
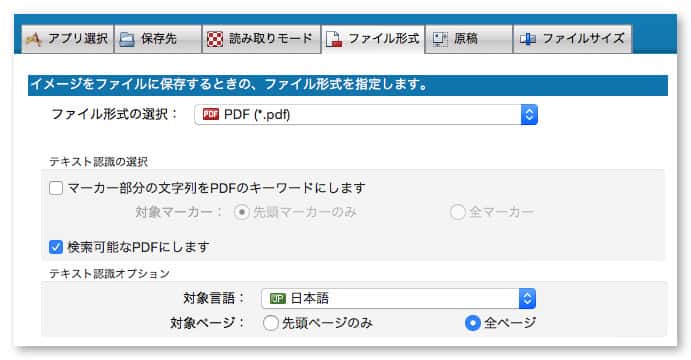
なお、自炊については以下の記事にまとめていますので手順や使用する機器等を知りたい方はこちらもどうぞ。
- 本の自炊方法まとめ。裁断、スキャンからタブレット・Kindleでの読書まで徹底解説!
▼ 名刺、ハガキなどをスキャンする際の設定
次に、名刺やハガキなどカード状のものをスキャンするときの設定。
アプリケーションは、私の場合Evernoteを選び保存しています。
そうすれば、文字列検索で簡単に目当ての名刺等を発見できるので。
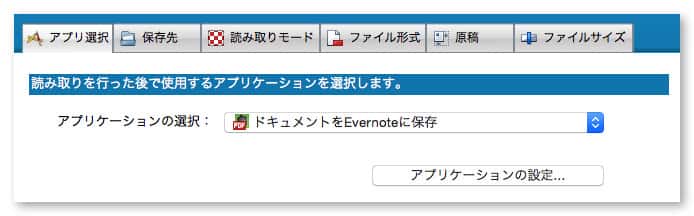
読み取りモードは向きを「自動判別」にしています。
名刺の場合、縦書き横書きが混じっていたり上下もバラバラになっているものを一気に読み取るのでこちらの方が便利。
また、「白紙ページを自動的に削除します」は必ずチェックを外しておきましょう。
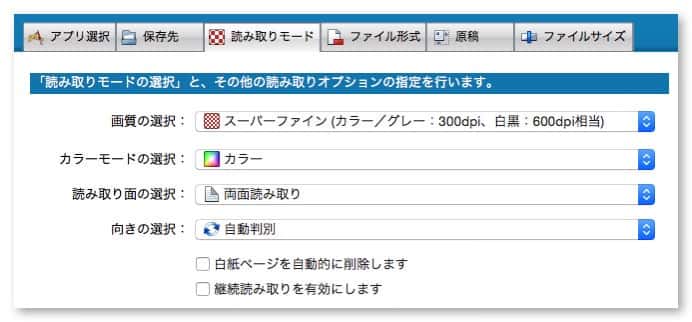
OCRしっかりかけておきましょう。
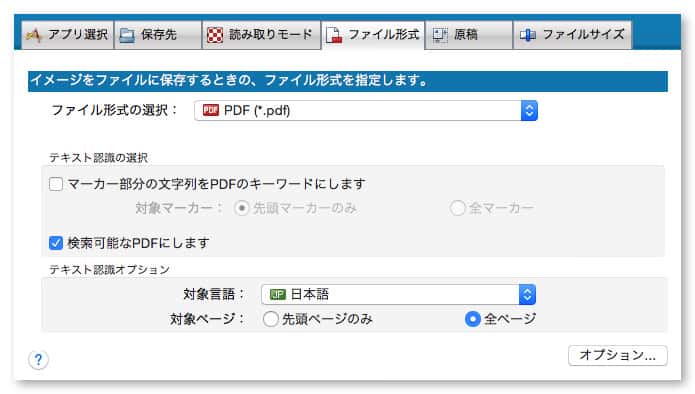
名刺等をまとめて読み取るときのポイントは、ファイル形式のオプション設定。
ここで「設定ページごとにPDFファイルを作ります」で2ページに設定することが重要。
これで、名刺1枚が1ファイルとなりEvernoteにも1枚単位でノートが作られます。
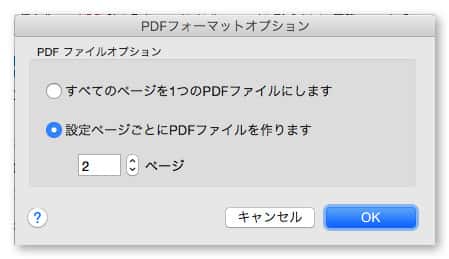
前述の「白紙ページを自動的に削除」にチェックを入れていると、白紙削除によってページがずれてしまいますので注意。
ScanSnap関連の記事たくさん書いてます
ほかにも、ScanSnap関連の記事たくさん書いていますので興味のある方はぜひ。
- 関連:定番スキャナーScanSnap iX500で自炊!本に合わせた最適な設定と手順とコツ
- 関連:モバイルスキャナの究極進化系「ScanSnap iX100」バッテリー駆動にWi-Fi連携で完全ワイヤレス!
あとがき
もちろん紙で残しておきたいものも中にはあると思いますが、ほとんどの紙類はスキャンすることで場所を取らない、探しやすいなど多くのメリットを享受できます。
(持っていた1,000冊近い本が今家にあったとしたら、と考えると恐ろしい……)
今回紹介した設定なども活用して、ぜひ便利に使い倒してやってください!


