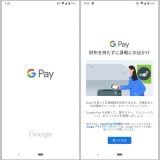この記事には広告を含む場合があります。
記事内で紹介する商品を購入することで、当サイトに売り上げの一部が還元されることがあります。
![]()
Androidを開発したGoogleが、2016年より発売しているAndroidスマートフォン「Pixel(ピクセル)」。
初代Pixel、Pixel 2は日本では発売されませんでしたが、Pixel 3・3 XLより日本にも投入。
Pixel 3 64GBが95,000円(税込)と、iPhone XSよりは安くiPhone XRより若干高い価格帯でそう簡単に手が出せる値段ではありませんでした。
私も興味はあったんですが、メイン機としてiPhone XSがあるしサブ機としてはちょっと高いかな…?と躊躇し、結局買わず。
そんな中、2019年5月17日に発売されたのがPixel 3・3 XLの廉価版、Pixel 3a・XL。
値段は5.6インチのPixel 3a(64GB)が48,600円、6.0インチのPixel 3a XLが60,000円(いずれも税込)。
Pixel 3のなんと半額!これがキビキビ動くなら相当安くないか……?
「これは売れる…!」「というかこの値段ならほしい、使ってみたい…!」というセンサーが働き、発売と同時に購入ボタンをポチリ。
久々のAndroidスマートフォンに戸惑いつつも、さきほど初期設定を基本操作の確認を終えたところです。
これからカスタマイズしたり写真を撮ってみたりと使って記事にしていく予定ですが、まずは開封と見た目の写真、初期設定の様子をどうぞ!
48,600円でこれが買えるの…? Pixel 3aが我が家に届いた
コンパクトなダンボール箱に入ったPixel 3a。首都圏で続々と到着の声が上がる中、福岡では1日遅れで届きました。
![]()
中身を取り出すと、箱の底には”Hi there.(やぁ)”と英語でご挨拶。
![]()
Pixel 3aのカラーは「Just Black」「Purple-ish」「Clearly White」の3色あるのですが、私はパープルを選択。
ファブリックのケースは「Carbon」「Fog」「Seascape」の3つからやや青みがかった色のシースケープを選びました。
![]()
オープン!”Purple-ish”というだけあって、完全に紫というよりはやや紫がかった色という感じ。個人的には落ち着きがあって好きな色味。
![]()
本体を取り出すとガッツの“G”の文字。中には付属品が入っています。
![]()
ユーザーガイド、SIMトレー用のピン、ステッカー、USB-Cケーブル、電源アダプタ、それにUSBとUSB-Cを変換するアダプタ。
最後の変換アダプタは何に使うかと思ったら、他の機種からデータ移行するときに使うんですね。
![]()
Pixel 3aの外観をチェック
さて、まずは本体の外観をみていきましょう。
背面。Pixel 3はガラスですが、Pixel 3aはポリカーボネートでつくられているようです。高級感はガラスに比べるとやや落ちますが、その分丈夫になったとプラスに捉えることもできる。
質感も個人的には好きな感じで、チープさは全然感じません。
![]()
シングルカメラにフラッシュライト、丸く凹んだ部分は指紋認証のセンサー(Pixel Imprint)。Touch IDのイメージで前面にあるとばかり思っていたんですが、Pixel 3aは人差し指をこのセンサーにタッチして認証するんですね。
![]()
左側面にあるのはSIMカードスロットのみ。
![]()
右側面には電源ボタン、音量+ーボタン。電源ボタンが目立つよう蛍光黄色に塗られているのが特徴的。
![]()
画面下部には、同期・充電用のUSB-Cポートとスピーカー。
![]()
上部にはマイク、それにPixel 3にはなかったイヤホンジャックが!iPhoneを使っていると有線イヤホンが使えなくて困ることがまれにあるんですが、Pixel 3aならその心配なし。
![]()
前面はスピーカーとフロントカメラのみで、ボタン等はありません。
Pixel 3aは、なんとこの安さでOLED(有機EL)ディスプレイを採用しているらしい。やりますな。
![]()
iPhone XSと並べてみました。縦はややPixel 3aの方が長く、横幅と厚みは同じくらい。
ちなみに仕様を確認してみるとiPhone XSは143.6×70.9×7.7mm、177g。Pixel 3aは151.3×70.1×8.2mm、147g。
え、Pixel 3a軽くない……?
![]()
SIMカードはiPhoneと同じnano SIMに対応しています。
![]()
Pixel 3aの電源を入れ、初期設定
電源を入れると、カラフルなGoogleの文字がお出迎え。
![]()
まずは言語設定から、初期設定をスタートしていきましょう。
![]()
Wi-Fiネットワークに接続します。一応スキップもできるようですが、アプリのダウンロードやデータのコピーには必須。
![]()
アプリとデータのコピー。
以前使っていた機種からアプリや写真、連絡先、Googleアカウントなどを転送できます。
![]()
俺はiPhoneだから関係ないなと思っていたんですが、なんとiPhoneからでもアプリやデータが転送できるらしい。マジか知らなかった!
![]()
説明書を見たらちゃんと書いてありました。ただし、iPhoneのいくつかの設定を停止する必要があるらしい。
![]()
iMessageの停止は、設定の「メッセージ」から「iMessage」のスイッチをオフに。
![]()
Facetimeの停止は、同じく設定の「Facetime」スイッチをオフにすればOK。
![]()
iCloudではなくパソコンでバックアップを取っている場合は、iTunesのバックアップ設定で「iPhoneのバックアップを暗号化」のチェックを外しておきましょう。
![]()
準備ができたら、付属の変換アダプターを使ってこれまで使っていた機種と接続します。
![]()
私の場合、Lightningケーブルとアダプターを使い以下の写真のように接続しました。
![]()
この状態で10数分ほど待つと、コピーする項目の選択画面に。
アプリ、メッセージ、メッセージの添付ファイル、写真と動画、壁紙などが移行できるようです。ただしアプリ内の設定やデータはGoogle製のものを除いて引き継がれないので注意。
![]()
iOSとAndroidでは当然リリースされているアプリが異なるので、全てコピーというわけにはいきません。私の場合は210個のうちコピーできたものは94個と半分以下。
「アプリの選択」で、このうちPixelにもインストールしたいものを選びます。
![]()
コピー開始。完了を待たずに次に進んでもOK。
![]()
次に、Pixel Imprint(指紋認証)の設定をします。
![]()
指紋の登録前に、指紋が認識されない場合に備えてPIN(パスコード)もあわせて登録します。
![]()
背面のくぼみに人差し指を当てて指紋を登録。
![]()
指を当てたり話したり、いろいろな角度でタッチしたりしていれば登録は完了します。
![]()
Pixelのカスタマイズ。ここは後で設定しても大きな問題なし。
![]()
Googleアシスタント。設定すると話しかけてGoogleのさまざまな機能が利用できるようになります。
![]()
話しかければ誰でもいいというわけではなく、「Voice Match」で持ち主の声のみに反応するらしい。
![]()
アシスタントが声を認識できるように、「OK,Google」と4回唱える。
![]()
Pixelでは、話しかけるだけでなく端末をスクイーズ、つまりギュッと握ることでアシスタントを起動させることが可能。
![]()
握り方まで認識しているのか、それとも練習させてくれているのかはわかりませんが、ギュッギュッと握ってやり方を確認しておきましょう。
弱めでも反応するように、あるいは強めでないと反応しないようにも設定できます。
![]()
その他、各種設定をここで変更するもよし、後にするもよし。
![]()
以上で初期設定は完了。いきなりiPhoneに設定しておいた壁紙がそのまま現れたので驚いた。移行は無事うまくいったようです。
![]()
メッセージや写真、アプリもこの通り。iPhone XSからばっちりPixel 3aへコピーされました。
ただし、前述の通りアプリ内のアカウント情報等はコピーされず、ただ同じアプリが初期状態でインストールされているだけです。
![]()
![]()
使ってみて思ったんですが、この背面での指紋認証がかなり優秀かつ気持ちいい!人差し指をポンと置くだけで振動とともにサクッとロックが解除されます。自然な持ち方で解除できるし、個人的にはTouch IDよりもこちらの方が好み。
![]()
ファブリック製のケースもカッコイイぞ
今回は、Google公式で販売されている専用ケースも同時購入しました。
![]()
これがまたイイ感じなんですよ。表面がファブリック(布、織物)仕上げになっており、ジーパンのような見た目と触り心地。
![]()
正直Appleの販売するiPhoneケースであまりピンときたことがなかったんですが、このPixelケースはかなりかっこいいよ。
![]()
さっそくPixel 3aに装着してみました。
![]()
画面下部。USB-C接続ポートとスピーカーの分だけ空いています。
![]()
上部。マイクとイヤホンジャック分の空き。
![]()
背面は、カメラとフラッシュ、指紋認証センサーだけが丸くくり抜かれています。
![]()
右側面、電源ボタンは本体と同じ蛍光黄色に着色されており、音量ボタンは布で覆われる形。手触りでわかるしちゃんと押せるので特に問題はなし。
![]()
あとがき
今回は外観と初期セットアップの様子、ケースについてのレビューでした。
このPixel 3aが廉価かつ必要十分な機能を備えたキラー端末と言えるのか?私も気になるところなので、これからいろいろと使ってみて検証結果や使い方を順次このブログにアップしていきたいと思います!
→ ソフトバンクオンラインショップでPixel 3aをチェックする
Pixel 3aをもっと知りたい方はこちら
![]() Androidスマホ(Google Pixel)で格安SIMを利用する場合のアクセスポイント設定方法
Androidスマホ(Google Pixel)で格安SIMを利用する場合のアクセスポイント設定方法
![]() Pixelスマートフォン(Android)を使いやすくするカスタマイズ【初級編】
Pixelスマートフォン(Android)を使いやすくするカスタマイズ【初級編】
![]() 【写真で比較】iPhone XSを上回るほどのPixel 3aカメラ性能に驚き。「夜景モード」がすごい
【写真で比較】iPhone XSを上回るほどのPixel 3aカメラ性能に驚き。「夜景モード」がすごい
 LINEをiPhoneからAndroidに引き継ぐ手順。スマホに残せないトーク履歴は、PC版・iPad版なら残せるぞ
LINEをiPhoneからAndroidに引き継ぐ手順。スマホに残せないトーク履歴は、PC版・iPad版なら残せるぞ
 非公開: 【Pixel 3a】GoogleマップのARナビを試した感想。方向音痴を救う便利機能だが、大きな問題点が2つ
非公開: 【Pixel 3a】GoogleマップのARナビを試した感想。方向音痴を救う便利機能だが、大きな問題点が2つ
![]() Pixelスマートフォンのアプリ通知設定やマナーモード、サイレントモードについて解説します
Pixelスマートフォンのアプリ通知設定やマナーモード、サイレントモードについて解説します