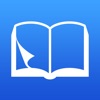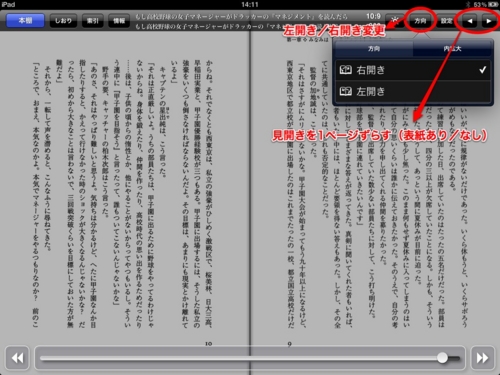この記事には広告を含む場合があります。
記事内で紹介する商品を購入することで、当サイトに売り上げの一部が還元されることがあります。
本を読むソフトやアプリ(以下ビューアー)については、読む人のスタイル、本のジャンル等々によって非常に多くの選択肢あり。
デバイスもそこで使うビューアーも、その人と本により適したものを選ぶことができれば、電子読書ライフもより充実したものになるはず。
どれがベストのビューアーかというのは人によって違うかと思うのですが、私が知る中でベストの読書アプリならまず間違いなく快適に読めるのは間違いない。
この記事では、裁断・スキャンして電子データ化(自炊)した本を、iPadやiPhone、Androidスマホやタブレット、パソコン(Mac、Windows)で読む方法を紹介します!
電子書籍の読書に必要な機能とは?
人や本によって異なる電子読書のスタイル。では、それに応じて必要になるビューアーアプリの機能とはなんでしょう?
以下に主なものを挙げてみます。
- 見開き表示
- 左開き/右開きの切り替え
- 表紙のあり/なし(これがないと見開きが1ページずれる)
→いずれも基本的な機能だが、ベーシックなソフト(Adobe製品、Macのプレビューなど)だと搭載されてない場合も。iPhoneではそもそも見開き表示ができない。 - 設定の簡易さ
→開くたびに設定変更しないといけなかったり、設定がいちいち面倒だったりする場合あり。読書用に作られたビューアーはボタンで直感的に操作できるものも多い。 - テキストコピー
→ビジネス書等を読む場合、OCR認識したテキストをコピーしてメモしておきたいときがある。ベーシックなソフトだとだいたい可能だが、読書用ビューアーの場合できないことも。 - 「しおり」や「メモ」機能
→気になったところにしおりを挟んだり、メモを追加する機能。読書用ビューアーやアプリ選びのポイント。 - 外部連携
→DropboxやEvernote等との連携。iPadやiPhoneのビューアー選びはここがポイント。
だいたい主要な機能は以上でしょう。これらの機能があるかどうかと、自分のスタイルに合わせてビューアーを選んでいきましょう!
【デバイス別】私がおすすめする読書アプリ
Macのおすすめ読書アプリ「Comic Viewer」
私がMacで本を読む際に使っているのは、CatHand Softwareさんが作っている「Comic Viewer(コミックビューアー)」というフリーソフト(アプリ)です。
このビューアーは名前にある通り、主にマンガを読むために作られたソフトですが、Macでの読書に必要な機能をほぼ備えていて非常に優秀。
PDFの閲覧方法もとても簡単。手順は以下の通りです。
———————–
ソフトをインストールしたら、電子化したPDFファイルをドラッグ&ドロップ。これでPDFファイルを開けます。
見開きが逆の場合は、タスクバーのボタンでワンタッチ切り替え。
表紙のあり/なしの設定も、同じくボタンで一発切り替えできます。
しおりの追加もでき、後でしおりを挟んだ部分だけ確認することができます。
ツールバーはドラッグ&ドロップでカスタマイズ可能。直感的でわかりやすい!
私にとって足りないところとしては、テキスト認識に対応していない点。
元々マンガを読むために作られたせいか、OCR設定済みの本でもテキスト選択&コピーができません。。。おしい!それ以外は完璧といっていいのに。
ちなみにMacのプレビューでもPDFやJPGファイルの読書はできますが、左開き/右開きに非対応、しおりの追加ができないといった難点あり。
やはり読書アプリとしてつくられている「Comic Viewer」のほうが読みやすい。
Windows読書アプリのおすすめ「Leeyes」
現在Macユーザーの私がWindows時代に使っていたのが、この「Leeyes」というソフト。
このソフトもComic Viewerと同じく主にマンガを読むために作られているアプリです。
読書に必要な一通りの機能を備え、加えて画面左側に表示されるエクスプローラからファイルを選ぶことで、いちいちメニューからファイルを選んだりドラッグ&ドロップしなくても快適に本が読めます。
但し、若干面倒な点が一つ。…このソフト単体だとBMPファイルしか読み込めません!
PDFに対応した「Susieプラグイン」をインストールする必要があります。
手順は、以下のサイト記事が詳しい。
Leeyesは2024年現在で更新を停止しており、もしかすると環境によっては使えないかも。
手元にWindows機がないので実機確認はできないのですが、以下のページで数多くの読書アプリが紹介されているようなので試してみてはいかがでしょうか。
なお、しおりなどの読書関連機能がなくてもいいのであればAdobe AcrobatやAdobe ReaderといったソフトでもPDF本の読書は可能です。
iPad、iPhoneのおすすめ読書アプリ「i文庫」
iPad、iPhoneでの読書を語る上で、まずこのアプリを紹介しないわけにはいきません。
定番アプリ「i文庫」です!
iPadなら「i文庫HD」。
iPhoneなら「i文庫S」。
i文庫の主な特長は、以下の通りです。
- 左右見開きの変更、表紙ありなしの変更、しおり追加といった基本機能に漏れなし
- 著作権の切れた本(青空文庫)を内蔵
- ページごとにメモ追加可能(i文庫HDのみ)
- あくまで「読書体験」を重視した、ページをめくるエフェクト(i文庫HDのみ)
- 追加したメモのEvernote連携、Dropbox連携など、アップデートのたびに使える外部連携が追加(i文庫HDのみ)
電子書籍を読む上で必要十分な機能を備えているので、私ももう10年以上このi文庫を利用しています。
———————–
それでは、iPad/iPhoneの「i文庫HD」(or 「i文庫」)で本を読む手順を紹介。
※以下、iPadの「i文庫HD」を例に説明します。
ファイル単位の追加は簡単にできるのですが、シリーズ物やマンガ全巻など、1冊ずつ追加するのはかなり面倒。
というわけで、例としてフォルダ単位で追加する方法を紹介します!
まずは、読みたい本を入れた”.pkg”フォルダを準備します。
※iTunesではフォルダを直接追加はできないので、フォルダの中に本を入れておき、拡張子”.pkg”を付加することで、ファイルとして認識させる
まずは、こんな感じでPDFファイルを入れたフォルダを準備。
フォルダ名の後ろに”.pkg”をつけます。警告が出ますがスルー。
するとこんなアイコンに。
次に、作ったpkgファイルをiPadへ転送します。
iTunesを起動し、iPadのAppタブ内「ファイル共有」からiBunkoHDを選択し、追加をクリック。
追加でpkgファイル(フォルダ)を選択。
これで、選択したpkgファイルがiPadと同期されます。
同期が完了したら、iPad側で「i文庫HD」を起動させると…きっちり転送されました!
ちなみに、pkgファイル内のにフォルダを作っておけば、階層構造も問題なく作れますよ。
左開き/右開き、表紙あり/なしの変更は右上のボタンで。
しおりの追加、テキストの保存やEvernoteへのメモ転送など、外部連携も充実。
DropboxやGoogle Driveなどのクラウドサービスとも連携しているので、上記手順が面倒な人はDropbox等に読みたい本を入れておいて、必要に応じてダウンロードするといいでしょう。
iPadやiPhoneには他にも「ComicGlass」などのブックリーダーアプリがあるので、好みに応じてさがしてみてください。
なお、iPad・iPhone標準の「Apple Books」でも一応読めはしますが、自炊(電子データ化)した本用のアプリではないのでやや機能不足の感は否めません。
Androidのおすすめ読書アプリ「Perfect Viewer」
Androidスマホ・タブレットでのおすすめ読書アプリは、「Perfect Viewer(バーフェクトビューアー)」。
自炊したPDFやJPGファイルの本が見開きで十分読めるので、重宝しています。
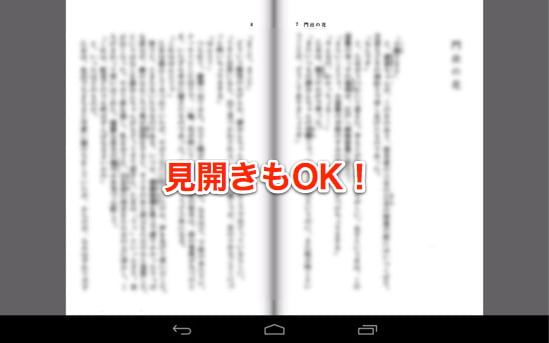
本棚のような表示にも対応。読みたい本を選ぶときにわかりやすい。
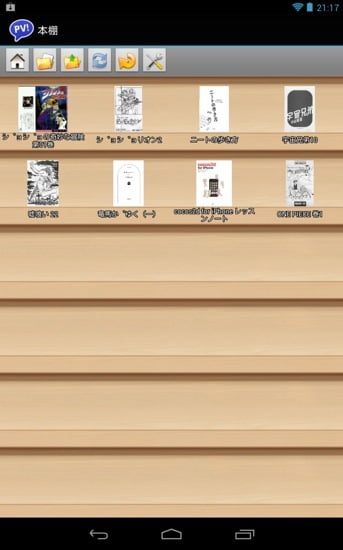
実際の読み方などくわしいやり方については、以下の記事をご覧ください。
 Androidデバイスで自炊した本を読むなら「Perfect Viewer」無料のAndroid読書アプリ!
Androidデバイスで自炊した本を読むなら「Perfect Viewer」無料のAndroid読書アプリ!
自分でお気に入りのビューアーを探そう!
本を自炊して電子データ化したら、ぜひ上記のビューアー(読書アプリ)を使って読んでみてください!
いずれも良いアプリばかりなので、きっと快適な電子書籍ライフが送れるはず。
私が2024年現在でおすすめする裁断機とスキャナーは以下のとおり。
裁断機どちらか1つとスキャナーを手に入れれば、すぐに自炊がはじめられます。
自炊に関してよくある質問とその回答をまとめた記事はこちら。
 本の「自炊」に関する質問に、1,000冊以上の本を自分で裁断・スキャンしPDF化した私が回答します
本の「自炊」に関する質問に、1,000冊以上の本を自分で裁断・スキャンしPDF化した私が回答します ————————————————————
【自炊(本の電子化)完全マニュアル】 全2+6+1回シリーズ
第4回「本に合わせてScanSnapを設定し、スキャンしよう!」
☆ 第5回「電子化した本をiPadやiPhone、MacやWin機で読もう!」→ 当記事
番外編「裁断した本を処分しよう!」
————————————————————