この記事には広告を含む場合があります。
記事内で紹介する商品を購入することで、当サイトに売り上げの一部が還元されることがあります。

iPhone 7からXSに乗り換えて、約1ヶ月が過ぎました。
画面の大きさなどいくつか違いはありますが、最もわかりやすい違いはホームボタンが無くなったこと。
 【iPhone XSレビュー】落ち着きがある上品なゴールド。7から移ると画面の大きさに驚く
【iPhone XSレビュー】落ち着きがある上品なゴールド。7から移ると画面の大きさに驚く
今年(2018年)発売されたiPhoneはXSとXR。
どちらもiPhone Xから続くホームボタンの無い機種であり、今後AppleがiPhoneのホームボタンを無くしていく方針なのは明らか。
したがって、今後もiPhoneを使い続けるつもりであればX以前のiPhoneユーザーもこのホームボタンの無い機種の操作に慣れるしかありません。
そこで、今回は始めてiPhone X・XS・XRを使うユーザーのために、覚えておくべき操作や機能をまとめました。
iPhone X系の機種に変えたばかり、あるいはこれから機種変更する予定ならば覚えておきましょう!
ホームに戻る
これまでホームに戻る際にはホームボタンを押していましたが、iPhone X以降では画面下から上にスワイプに変わりました。

以下はSafariからホーム画面に戻っている様子。
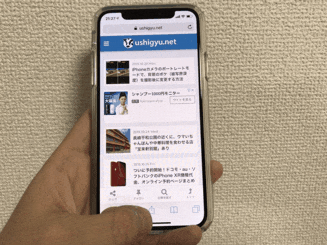
画面真ん中あたりで下から上スワイプしても効果はなく、きちんと画面の下端から上にスワイプする必要があります。
Face IDによるロック解除
iPhone X系ではホームボタンに搭載されていたTouch IDがなくなり、Face IDによるロック解除や支払い等の認証を行います。


時計上の鍵マークが解除されているのがわかるでしょうか。もちろん、画面に顔を向けた状態で撮影しています。
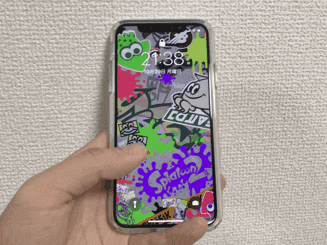
Touch IDでは手汗をかいたりするとロック解除できないことがよくあったので、それが無いのは嬉しい。
逆に、Face IDだと認証後にわざわざ画面下から上スワイプ(「ホームに戻る」操作)をしないとホーム画面が表示されないので、そこはちょっと面倒。
その他、いくつかのパターンでFace ID認証をしてみた結果は以下の通り。
—
【Face ID認証OK】
・片目をつぶる
・耳を隠す
【認証NG】
・よそ見をする
・両目をつぶる
・あくびをする
・目、鼻、口のどれかを隠す
—
顔全体やパーツの形状、および視線が向いていることが重要なようです。
アプリの切り替え、終了
これまでホームボタンのダブルクリックで起動していたアプリの切り替えは、画面の下端から上にスワイプしつつホールド。
「ホームに戻る」の指をしばらく離さなければOKです。

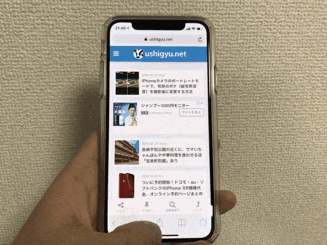
アプリの終了は、これまで通りアプリ切り替え画面で上スワイプで。
【要注意!】電源オフ
ほとんどの操作は軽く覚えればすぐに慣れて問題なかったんですが、個人的に一番の落とし穴だったのが電源オフの操作方法。
チュートリアルでは教えてくれない上に、初見では絶対わからない。
電源ボタン長押しでいいと誰だって思いますよね?違うんです。
正解は、電源ボタンと音量+ーどちらかを同時に長押し。そんなんわからんわ!
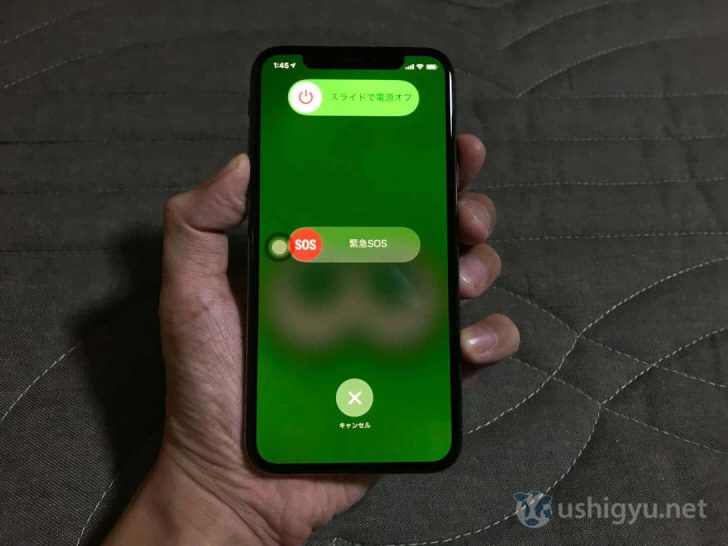
 iPhoneの電源をオフする2つの方法。毎回Siriが起動するのは故障じゃないよ
iPhoneの電源をオフする2つの方法。毎回Siriが起動するのは故障じゃないよ いざ電源オフしようと思ってできないと焦るので、そんな状況になる前にここを読んでいるあなたはラッキーです。笑
コントロールセンター起動
画面下から上スワイプに「ホームに戻る」操作が割り当てられたことにより、コントロールセンター起動の操作も「画面右上から下にスワイプ」に変わりました。

アプリの並べ替え
アプリの並べ替えは、これまで通りアプリアイコンを長押しでOK。
並べ替え終了の操作は、ホームボタンが無くなったため右上の完了ボタンタップに変更となっています。
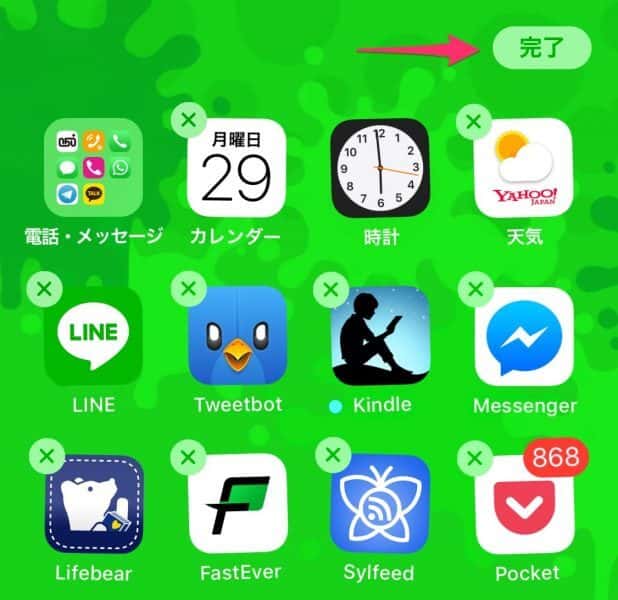
ライトやカメラをロック画面から起動
ライトとカメラは、ロック画面から起動できます。
最初はボタンを押してもスワイプしても反応せず方法がわからなかったんですが、ボタンをグッと押し込むことで起動できました。(3D Touch)

なお、カメラの方は右から左スワイプでも起動するので、お好きな方で。
大きくなった画面を片手で操作しやすくする
iPhone 7や8からiPhone XやXSに機種変更すると、サイズ自体は微増ながらタッチできる画面の大きさがかなり広がります。
それに従い、片手操作で左上・右上のボタンを押すことがますます困難に。
簡易アクセスという機能を使えば押しやすくなるのですが、画面下からさらに下スワイプという操作は片手ではやりにくい。
そこで、解決策を考えてみました。AssistiveTouchのボタンを表示させ、そこに簡易アクセスを割り当てるというやり方。
 iPhoneの画面が大きくなり左上ボタンに指が届かないので、AssistiveTouchに簡易アクセスを割り当てて解決した
iPhoneの画面が大きくなり左上ボタンに指が届かないので、AssistiveTouchに簡易アクセスを割り当てて解決した 人によってはこれで操作しやすくなると思うので、お試しください。
あとがき
ホームボタンがないiPhoneが想像できず使い始めはどうなることかと思いましたが、すぐに慣れて問題なく使えています。
この記事で紹介した操作を覚えていれば十分なので、ぜひご参考に!
 iPhone 15シリーズ4機種と他の現行iPhoneを比較。価格やスペック、カメラの違いなど
iPhone 15シリーズ4機種と他の現行iPhoneを比較。価格やスペック、カメラの違いなど

