この記事には広告を含む場合があります。
記事内で紹介する商品を購入することで、当サイトに売り上げの一部が還元されることがあります。

iPhoneのバッテリーを交換したいけど、Apple Storeの予約がなかなか取れない。
あるいは、近くにApple Storeがなくて行くのが難しい。
そんなときに活用したいのが配送修理。
持ち込み修理の予約が取れなくても、あるいは近くにApple Storeや提携する正規サービスプロバイダがなくても、iPhoneを集荷してもらって1週間ほど待つだけでバッテリー交換済みのiPhoneが届きます。ありがたい。
今回は、iPhone配送修理(バッテリー交換)の方法、データ消去などの事前準備について紹介します!
iPhoneのバッテリー状態を確認してみる
iPhoneのバッテリー交換が必要かどうかの目安の1つとして、バッテリーの容量を確かめる方法があります。
設定の「バッテリー」→「バッテリーの状態」をタップ。
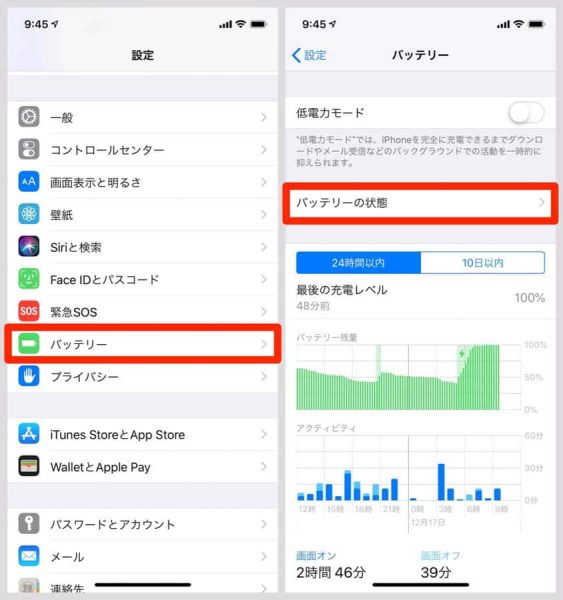
すると、バッテリーの最大容量のパーセンテージが表示されます。
例えば私の場合、買って3ヶ月のiPhone XSが96%残っているのに対し、2年3ヶ月経ったiPhone 7は83%に減少していました。かなり劣化している様子。
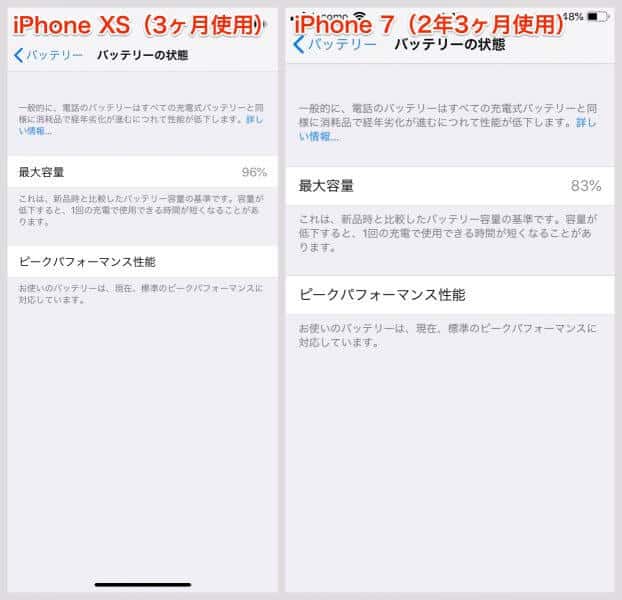
電池の減りが速いなど体感でバッテリー交換を決めるのが一般的だと思いますが、こちらの方法も参考にどうぞ。
Appleのサイトでバッテリー交換の申し込み。持ち込み修理は予約が取りにくい
まず、以下のWebページにアクセスし「バッテリー交換を申し込む」を押しましょう。
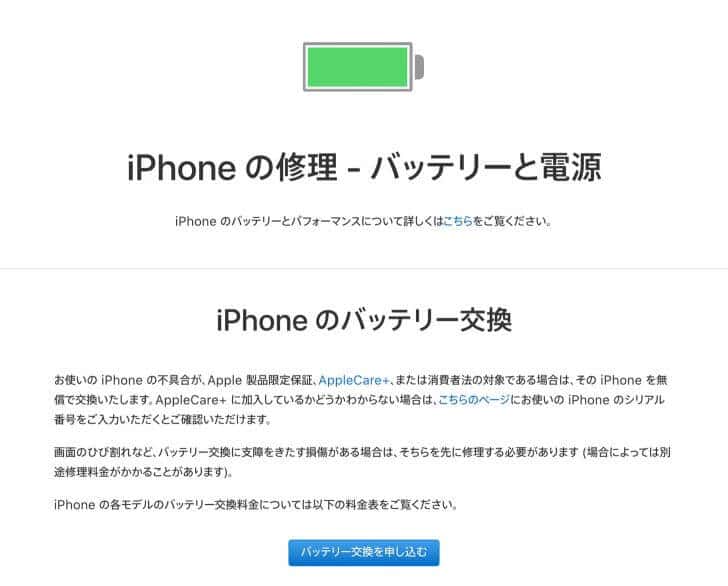
選択肢が6つ表示されますが、実際にバッテリー交換ができるのは「持ち込み修理」「配送修理」のみ。
アドバイザーに何か相談したいことがある、などの事情がない限りは2つのうちのどちらかを選択します。
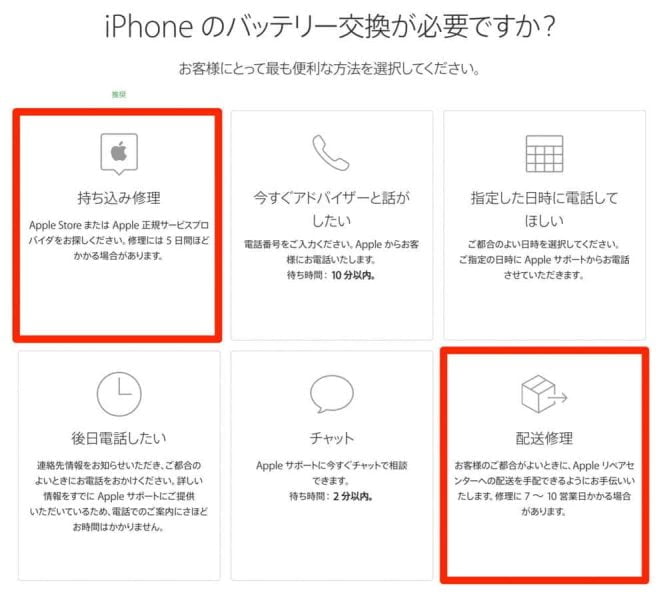
試しに、持ち込み修理ができそうな拠点を探してみることに。
場所の検索で「現在地」を選ぶと、持ち込み修理可能な近くの拠点が地図上にマッピングされます。
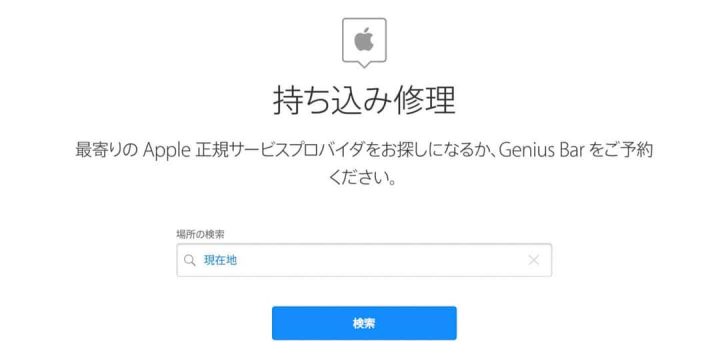
見たところ、この時点では私の住む福岡では予約が取れない模様。
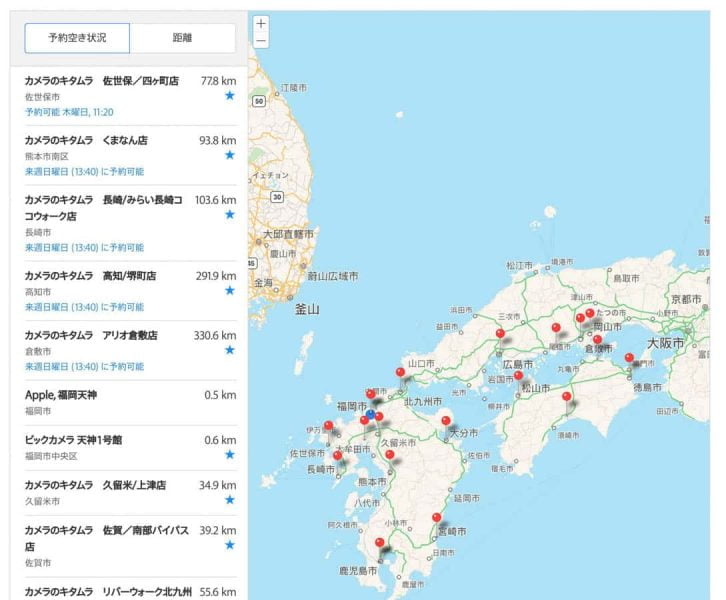
東京に行く予定があったのでそちらも検索してみたんですが、全く空きがない状況。やはりバッテリー交換の申し込みが殺到しているんでしょう。
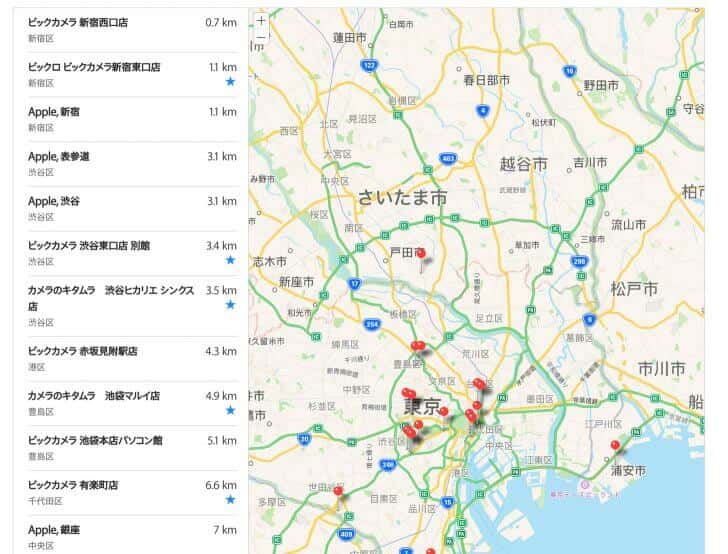
配送修理でiPhoneのバッテリー交換を申し込む
やはり持ち込み修理は厳しそうなので、配送修理で進めていくことに。
Apple IDでログインすると、紐付けられている製品の一覧が表示されます。この中から選んでもいいですし、シリアル番号・IMEI・MEIDのいずれかを入力してもOK。
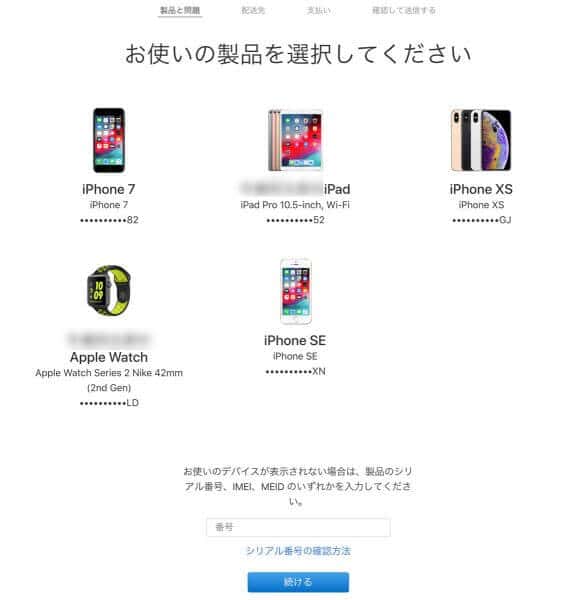
ちなみに、シリアル番号等々は設定の「一般」-「情報」から確認できます。
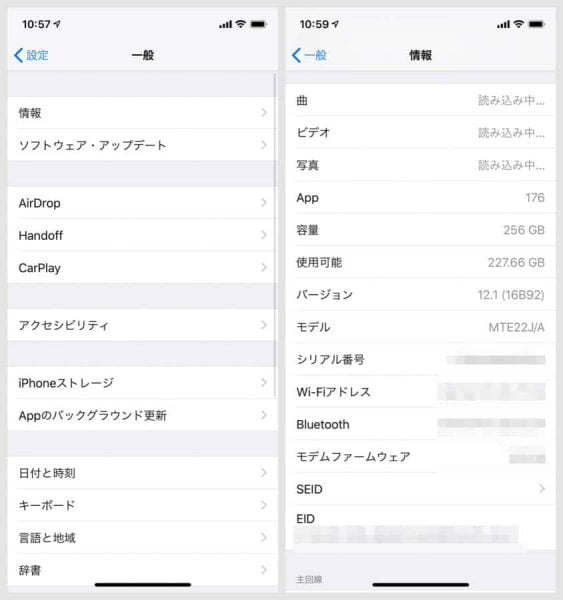
今回バッテリー交換するのは、iPhone 6。まだ2018年なので、見積もりは3,200円になっていますね。
配送先と集荷の日時を入力して、次へ。
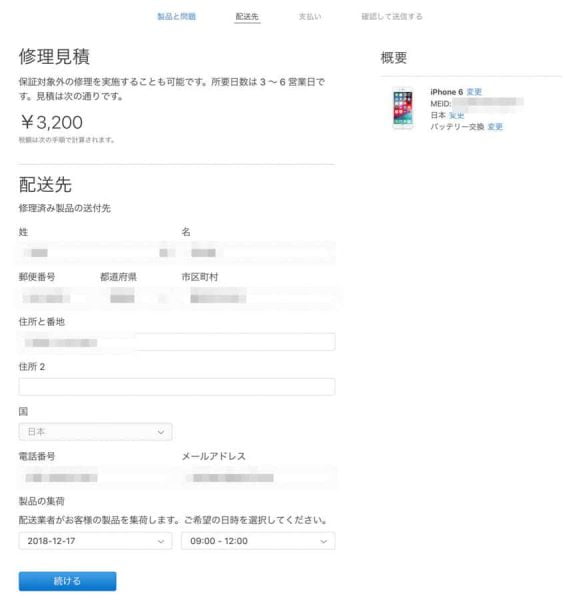
別途消費税が加算され、合計は3,456円。支払い方法はクレジットカードか代金引換払いの2種類。
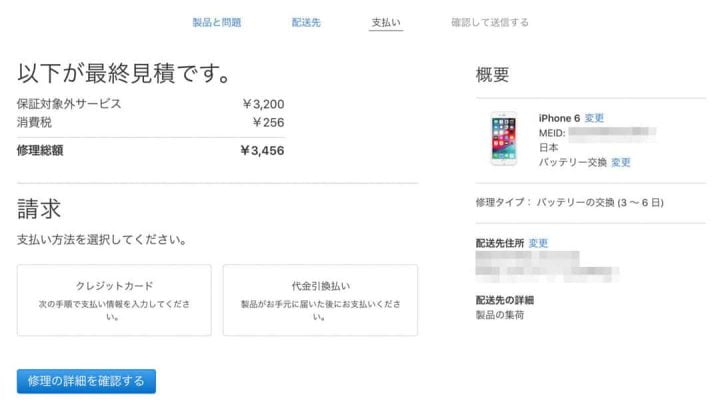
利用規約に同意すれば、申込みは完了です。準備として「iPhoneを探す」のオフ、SIMやアクセサリの保管、データのバックアップが必要とのこと。
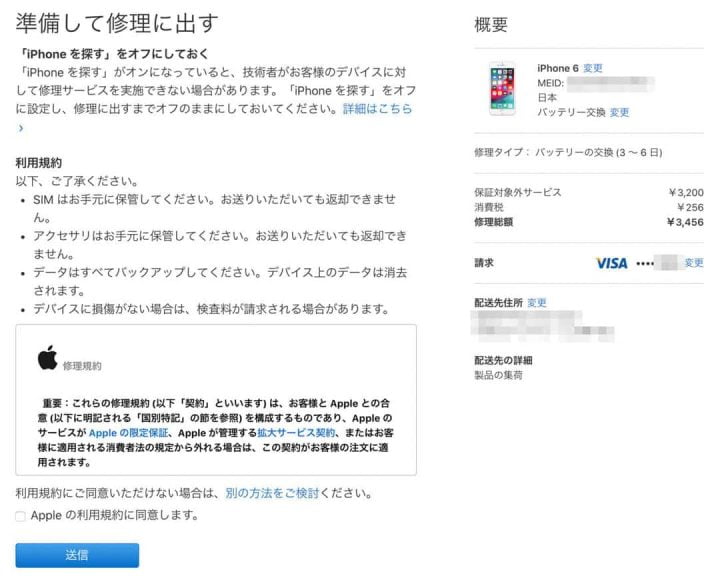
以上です!あとはiPhoneの準備をして集荷を待つだけ。
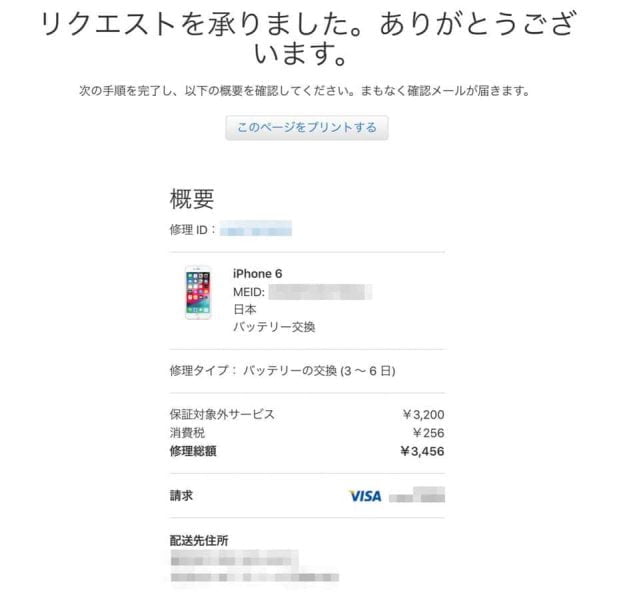
申し込み完了ページでは、さきほどの準備の内容から「iPhoneを探す」オフが消え、iMessageをオフにせよと記載されています。どっちが本当なんだ。念のため両方しとけばいいのかな。
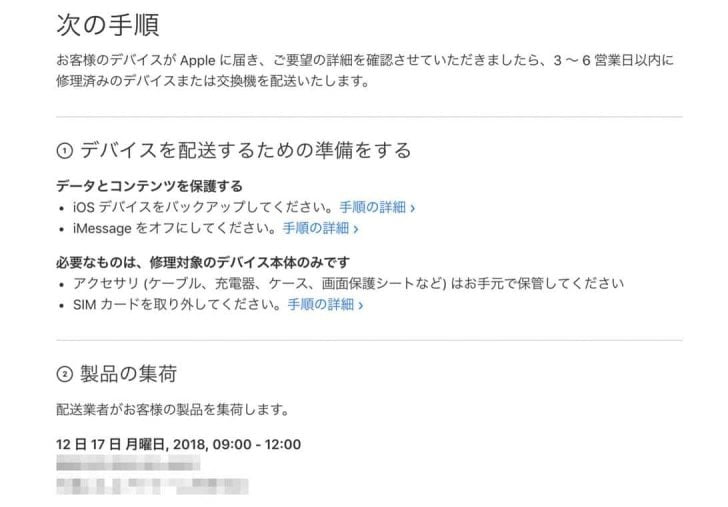
配送修理(バッテリー交換)前にしておくべきiPhoneの準備
「iPhoneを探す」だのiMessageだのをオフにするという話がありましたが、配送修理のときにはデータバックアップ&全消去してリセットが基本です。
修理が終わって戻ってきたiPhoneは、基本的には購入時と同じ初期状態になっているはず。つまり、アプリもデータも全て消えた状態。
バックアップを取っておかないと、写真等は失われるしアプリもまた一から全て入れ直すことになってしまいますよ。
iCloudかiTunes、どちらかにバックアップを取る
配送修理前に限った話ではありませんが、iCloudもしくはパソコンのiTunesにバックアップを取っておきましょう。
名前とアイコンが表示されている設定の一番上の項目を選択し、「iCloud」をタップ。
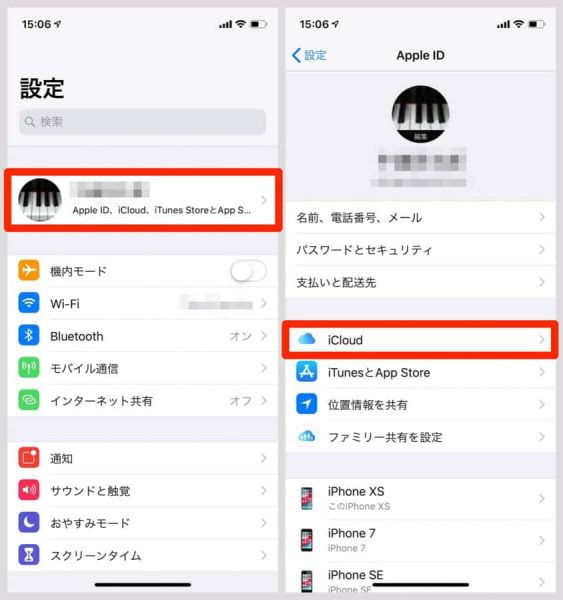
iCloudバックアップを選び、ここのスイッチがオンになっていればiCloudバックアップが取られている状態。
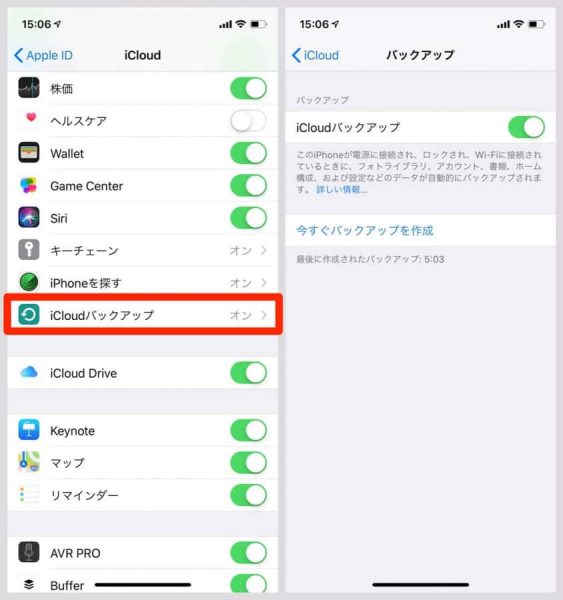
もしオフになっている場合、iCloudにはバックアップが取られていません。
パソコンに接続し、iTunesでバックアップを取っておく必要があります。
iCloudバックアップ、iTunesバックアップとそれぞれの復元手順については以下に詳しくまとめてあります。
 iPhoneを機種変更し、iCloudバックアップでアプリやデータを復元する手順と注意点
iPhoneを機種変更し、iCloudバックアップでアプリやデータを復元する手順と注意点
 iPhoneにiTunes経由で旧iPhoneのアプリ・データを復元する手順。15分で完了!
iPhoneにiTunes経由で旧iPhoneのアプリ・データを復元する手順。15分で完了! どちらか迷っている人のために、ざっくりとした特徴を挙げておきますね。
- iCloud:ネット環境さえあればバックアップや復元可能。課金しないと容量が厳しい(無料だと5GBまで)。無線なのでやや遅い
- iTunes:バックアップと復元にはパソコンと有線接続する必要あり。有線なので比較的速い
すべてのコンテンツと設定を消去する手順
バックアップが取れたことを確認できたら、配送修理に備えて全てのアプリやデータを削除します。
設定の「一般」→「リセット」を選び、
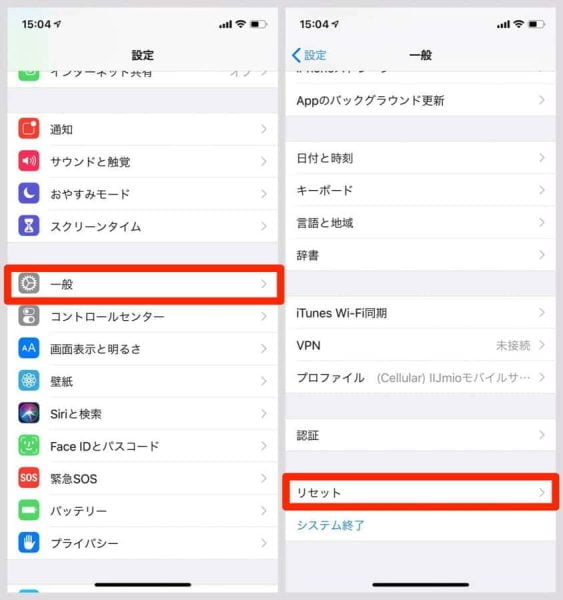
「すべてのコンテンツと設定を消去」をタップ。
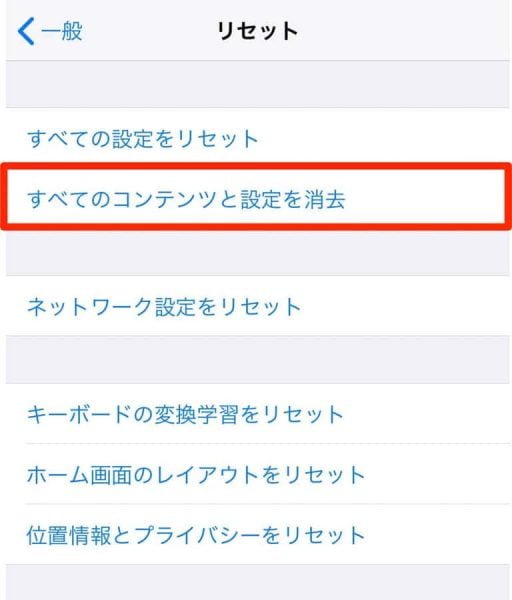
これでiPhone内の全てのデータが削除され、購入時と同じ初期状態に戻ります。
後戻りはできないので、くれぐれもバックアップを忘れずに!
「iPhoneを探す」&iMessageをオフにする
バックアップとデータ全削除をしてiPhoneをリセットしてしまえば、「iPhoneを探す」もiMessageも未設定つまりオフの状態。
これで配送修理に出せば問題ないはずなのですが、念のため「iPhoneを探す」やiMessageをオフにする方法も紹介しておきます。
「iPhoneを探す」をオフにするには、設定の一番上の項目から「iCloud」を選択し、
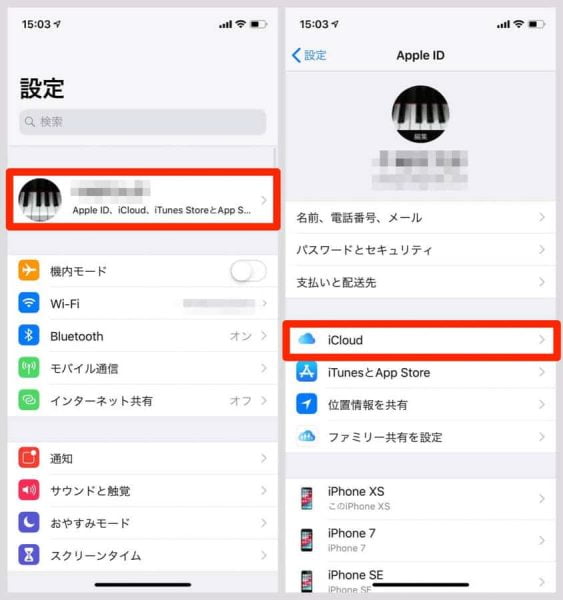
「iPhoneを探す」のスイッチをオフにすればOK。
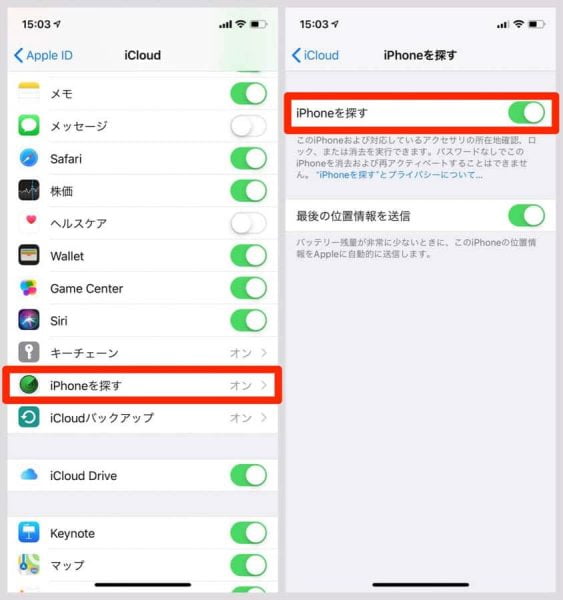
iMessageは、設定の「メッセージ」からオフにできます。
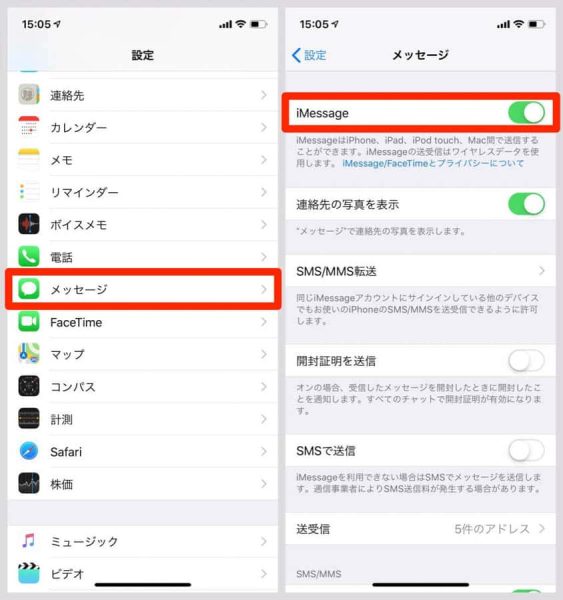
あとがき
修理に出すiPhoneは、梱包する必要はありません。初期状態にして電源を切っておけば、あとはそのまま渡して大丈夫。ヤマトの配達員さんが専用のパッケージで梱包してくれます。
先ほど集荷に来たので、生のiPhoneをポンと渡して終了。あとは修理が終わって戻ってくるのを待つばかり。
持ち込み修理と値段は変わらないので、約1週間ほど使えないデメリットを除けば配送修理の方が断然ラクですね。自宅にいながらできるし、配送料払わなくていいし。
しばらく使えなくはなってしまいますが、持ち込み修理が難しい状況でバッテリー交換をしたいなら配送修理が確実です!
 【iPhone XSレビュー】落ち着きがある上品なゴールド。7から移ると画面の大きさに驚く
【iPhone XSレビュー】落ち着きがある上品なゴールド。7から移ると画面の大きさに驚く
 iPhone 15シリーズ4機種と他の現行iPhoneを比較。価格やスペック、カメラの違いなど
iPhone 15シリーズ4機種と他の現行iPhoneを比較。価格やスペック、カメラの違いなど

